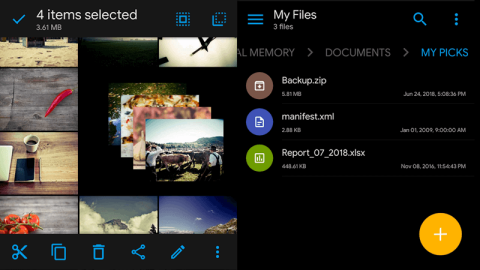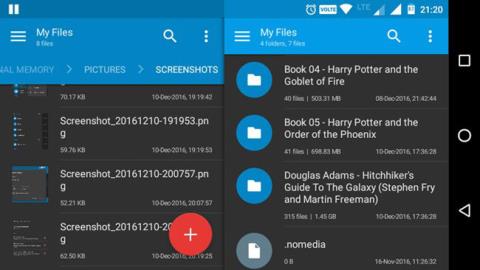Υπάρχουν πολλοί διαφορετικοί διαχειριστές αρχείων Android . Μεταξύ όλων των διαχειριστών αρχείων, ο Solid Explorer είναι ένας από τους καλύτερους.
Το Solid Explorer έχει μια πολύ ωραία διεπαφή και οι χρήστες μπορούν προαιρετικά να αφαιρέσουν περιττές λειτουργίες. Και το Solid Explorer μπορεί να κάνει ακόμη περισσότερα από αυτό. Εδώ είναι πράγματα που ίσως δεν γνωρίζετε για το Solid Explorer.
1. Πλοήγηση με διπλό πάνελ
Το Dual Panel Navigation είναι ένα από τα κύρια και εξαιρετικά χαρακτηριστικά του Solid Explorer. Οι περισσότερες συσκευές Android, ειδικά τα tablet με μεγάλες οθόνες, θα έχουν σπατάλη χώρου όταν χρησιμοποιούνται σε οριζόντια λειτουργία. Ωστόσο, το Solid Explorer εκμεταλλεύεται πλήρως αυτόν τον χαμένο χώρο πλοηγώντας ταυτόχρονα σε δύο πίνακες.

Σε αυτήν την περίπτωση, όταν περιστρέφετε τη συσκευή σας σε οριζόντια λειτουργία, το Solid Explorer εμφανίζει δύο ανεξάρτητα πάνελ προγράμματος περιήγησης αρχείων. Από εδώ μπορείτε να περιηγηθείτε σε δύο διαφορετικούς φακέλους ή αρχεία ταυτόχρονα. Επιπλέον, μπορείτε απλά να σύρετε και να αποθέσετε αρχεία και φακέλους μεταξύ αυτών των πλαισίων για να τα αντιγράψετε. Η δυνατότητα πλοήγησης με διπλό πάνελ είναι ενεργοποιημένη από προεπιλογή και μπορείτε εύκολα να την ενεργοποιήσετε ή να την απενεργοποιήσετε από τη σελίδα Ρυθμίσεις .
2. Δημιουργήστε έναν διακομιστή FTP
Όχι συχνά, αλλά θα υπάρξουν φορές που θα χρειαστεί να αποκτήσετε πρόσβαση στο σύστημα αρχείων Android από τον υπολογιστή σας . Κανονικά, κατά την εγκατάσταση μιας εφαρμογής, για παράδειγμα AirDrioid, αυτό μπορεί να γίνει. Αλλά χρησιμοποιώντας το Solid Explorer, οι χρήστες μπορούν πραγματικά να δημιουργήσουν έναν διακομιστή FTP απευθείας στη συσκευή τους Android και να τον χρησιμοποιήσουν για να μεταφέρουν αρχεία από και προς. Στην πραγματικότητα, οι χρήστες θα χρησιμοποιούν αυτήν τη δυνατότητα σε καθημερινή βάση για να μεταφέρουν αρχεία όπως στιγμιότυπα οθόνης, εικόνες και άλλα μέσα.

Η δημιουργία ενός διακομιστή FTP είναι πολύ απλή. Εκκινήστε την εφαρμογή Solid Explorer, πατήστε το εικονίδιο " Προσθήκη " που εμφανίζεται στην κάτω δεξιά γωνία, επιλέξτε " Νέα σύνδεση στο Cloud " και, στη συνέχεια, επιλέξτε την επιλογή "FTP" στο επόμενο παράθυρο. Θα εμφανιστεί μια προτροπή για λήψη του πρόσθετου FTP. Κάντε λήψη και εγκαταστήστε το. Τώρα, απλώς ακολουθήστε τις οδηγίες που εμφανίζονται στην οθόνη και είστε έτοιμοι.

Όταν θέλετε να μεταφέρετε αρχεία, απλώς ξεκινήστε τον διακομιστή FTP, εισαγάγετε τη διεύθυνση που εμφανίζεται στο Solid Explorer στο παράθυρο του προγράμματος περιήγησης ή στην εξερεύνηση αρχείων. Εάν όλα γίνονται σωστά, θα πρέπει να δείτε τα αρχεία και τους φακέλους σας. Ακόμα καλύτερα, δημιουργήστε μια σύνδεση δικτύου από τον υπολογιστή στις λεπτομέρειες FTP. Αυτό σας επιτρέπει να περιηγηθείτε στο σύστημα αρχείων Android χρησιμοποιώντας την Εξερεύνηση αρχείων των Windows.
3. Δημιουργήστε μια σύνδεση LAN/SMB
Στο Solid Explorer, αυτή είναι μια από τις λειτουργίες που αγαπούν πολλοί χρήστες. Με λίγα μόνο αγγίγματα, μπορείτε να δημιουργήσετε συνδέσεις LAN και SMB. Ακριβώς όπως ένας διακομιστής FTP, αυτό σας βοηθά να αποκτήσετε πρόσβαση σε αρχεία και φακέλους στον υπολογιστή σας μέσω της συσκευής σας Android. Μπορείτε επίσης να μεταφέρετε πολυμέσα από τον υπολογιστή σας χρησιμοποιώντας αυτήν τη σύνδεση. Φυσικά, η κοινή χρήση πρέπει πρώτα να ενεργοποιηθεί για αρχεία-στόχους, φακέλους ή ακόμα και ολόκληρες μονάδες δίσκου στον υπολογιστή.

Η μέθοδος είναι η ίδια με τη δημιουργία ενός διακομιστή FTP, πατήστε το εικονίδιο « Προσθήκη » που εμφανίζεται στην κάτω δεξιά γωνία, επιλέξτε « Νέα Σύνδεση Cloud » και μετά επιλέξτε « LAN/SMB ». Αυτή η ενέργεια θα σαρώσει ολόκληρο το δίκτυο για κοινόχρηστα στοιχεία. Εάν το Solid Explorer δεν βρει το κοινόχρηστο στοιχείο δικτύου, κάντε κλικ στο εικονίδιο " Επάνω βέλος " και εισαγάγετε το μη αυτόματα.
Εάν έχετε ενεργοποιήσει την άδεια « Ανάγνωση και εγγραφή » στο πρόγραμμα οδήγησης δικτύου σας, μπορείτε απλώς να κάνετε μεταφορά και απόθεση αρχείων χρησιμοποιώντας τη δυνατότητα διπλής πλοήγησης.
4. Πρόσβαση σε Cloud Storages
Εκτός από το Dropbox, το Google Drive είναι ο κύριος χώρος αποθήκευσης cloud για πολλούς χρήστες. Με το Solid Explorer, μπορείτε να συνδέσετε όλες αυτές τις υπηρεσίες cloud με λίγα μόνο αγγίγματα και να τις περιηγηθείτε όπως οποιοσδήποτε άλλος φάκελος ή χώρος αποθήκευσης. Προφανώς, μπορείτε να ανεβάσετε, να κατεβάσετε και να παίξετε αρχεία κατά παραγγελία.

Ακριβώς όπως με μια σύνδεση LAN ή FTP , κάντε κλικ στην Προσθήκη, επιλέξτε « Νέα Σύνδεση Cloud », επιλέξτε την υπηρεσία αποθήκευσης cloud και ακολουθήστε τις οδηγίες που εμφανίζονται στην οθόνη. Το Solid Explorer υποστηρίζει όλα τα μεγάλα προγράμματα αναπαραγωγής cloud όπως Dropbox, Box, OneDrive, Google Drive, Sugarsync, Copy, Mediafire, Owncloud κ.λπ.
5. Απόκρυψη αρχείων και φακέλων
Ανεξάρτητα από το ποιος είστε, θα υπάρξουν στιγμές που θέλετε απλώς να αποκρύψετε τα αρχεία, τους φακέλους ή τα πολυμέσα σας. Ο λόγος μπορεί να είναι ο δανεισμός της συσκευής σε έναν φίλο, η μη επιθυμία εμφάνισης όλων των προσωπικών εγγράφων ή φωτογραφιών, κ.λπ. Ευτυχώς, το Solid Explorer έχει έναν απλό τρόπο για να αποκρύψει γρήγορα ένα αρχείο ή φάκελο. Όταν αποκρύπτετε ένα αρχείο ή φάκελο, δεν θα εμφανίζεται στον κανονικό εξερευνητή αρχείων και δεν θα εμφανίζεται στην αντίστοιχη συσκευή αναπαραγωγής.

Για να αποκρύψετε ένα αρχείο, επιλέξτε το αρχείο, πατήστε το εικονίδιο Επιλογές και μετά επιλέξτε την επιλογή « Απόκρυψη ».
Για να προβάλετε κρυφά αρχεία ή φακέλους, ανοίξτε το μενού, κάντε κύλιση προς τα κάτω και επιλέξτε την επιλογή « Κρυφοί φάκελοι ». Για να αποκρύψετε έναν κρυφό φάκελο ή αρχείο, απλώς επιλέξτε το αρχείο ή το φάκελο και πατήστε το κουμπί « Αναίρεση » στην επάνω γραμμή πλοήγησης.
6. Κρυπτογράφηση και αποκρυπτογράφηση αρχείων και φακέλων
Η απόκρυψη αρχείων και φακέλων είναι καλό πράγμα. Αλλά αν τα αρχεία είναι πραγματικά σημαντικά, είναι καλύτερα να τα κρυπτογραφήσετε. Οι πρόσφατες ενημερώσεις του Solid Explorer επιτρέπουν στους χρήστες να κρυπτογραφούν αρχεία και φακέλους χρησιμοποιώντας τον αλγόριθμο κρυπτογράφησης AES256. Επειδή το Solid Explorer αποκρυπτογραφεί αρκετά καθαρά, δεν χρειάζεται να ανησυχείτε για την επανακωδικοποίησή τους κάθε φορά που αποκτάτε πρόσβαση σε ένα κρυπτογραφημένο αρχείο σε έναν φάκελο. Επιπλέον, εάν η συσκευή σας Android διαθέτει αισθητήρα δακτυλικών αποτυπωμάτων, μπορείτε να κρυπτογραφήσετε ή να αποκρυπτογραφήσετε αρχεία με το δακτυλικό σας αποτύπωμα.

Για να κρυπτογραφήσετε ένα αρχείο, επιλέξτε το, πατήστε στο εικονίδιο επιλογών και μετά επιλέξτε την επιλογή « Κρυπτογράφηση » Τώρα, πληκτρολογήστε τον κωδικό πρόσβασης και πατήστε το κουμπί « Οκ ». Εάν θέλετε να αφαιρέσετε τα αρχεία προέλευσης, μην ξεχάσετε να επιλέξετε το πλαίσιο ελέγχου « Κατάργηση αρχείων προέλευσης ».
7. Αρχειοθέτηση και εξαγωγή αρχείων και φακέλων
Θέλετε να δημιουργήσετε ή να ανοίξετε αρχεία αρχειοθέτησης όπως ZIP, 7ZIP, RAR και TAR; Δεν χρειάζεται να χρησιμοποιήσετε εφαρμογές τρίτων. Το Solid Explorer υποστηρίζει πραγματικά αυτούς τους τύπους αρχείων. Στην πραγματικότητα, μπορείτε να ανοίξετε το αρχείο όπως οποιοσδήποτε άλλος φάκελος. Μπορείτε ακόμη να μεταφέρετε αρχεία από και προς τα αρχεία.

Για να δημιουργήσετε ένα αρχείο, επιλέξτε το αρχείο ή το φάκελο, πατήστε το εικονίδιο « Επιλογές » και μετά επιλέξτε « Αρχειοθέτηση ». Τώρα, ονομάστε το αρχείο αρχειοθέτησης, επιλέξτε τον τύπο αρχείου, δώστε προαιρετικά έναν κωδικό πρόσβασης και, στη συνέχεια, κάντε κλικ στο κουμπί " Δημιουργία ".
8. Εξερευνήστε τον ριζικό κατάλογο
Εάν η συσκευή Android είναι root , μπορείτε να περιηγηθείτε στον ριζικό κατάλογο για οποιονδήποτε λόγο. Ευτυχώς, το Solid Explorer υποστηρίζει τη διέλευση εγγενούς μνήμης.

Για πρόσβαση στον ριζικό φάκελο, ανοίξτε το μενού και πατήστε το εικονίδιο " Ρυθμίσεις ". Τώρα, κάντε κύλιση προς τα κάτω και επιλέξτε την επιλογή " Εμφάνιση ριζικής αποθήκευσης " στην ενότητα " Άλλα ". Με την παραπάνω ενέργεια, θα δείτε μια νέα επιλογή με το όνομα " Root " στην ενότητα Αποθήκευση του μενού. Φυσικά, το Solid Explorer απαιτεί δικαιώματα root για πρόσβαση στον χώρο αποθήκευσης root. Επομένως, επιτρέψτε εάν εμφανίζεται ένα μήνυμα υπενθύμισης.
9. Μαζική μετονομασία
Η μετονομασία αρχείων ή φακέλων δεν είναι δύσκολη. Αλλά αν υπάρχουν πάρα πολλά αρχεία που πρέπει να μετονομαστούν, θα χρειαστεί λίγος χρόνος. Για να λύσετε αυτό το πρόβλημα, μπορείτε να χρησιμοποιήσετε τη δυνατότητα μετονομασίας παρτίδας. Με αυτή τη δυνατότητα είναι δυνατή η χρήση της με Reg Expressions.

Για να μετονομάσετε πολλά αρχεία, επιλέξτε όλα τα αρχεία που θέλετε να μετονομάσετε και κάντε κλικ στο εικονίδιο « Μετονομασία ». Τώρα, πληκτρολογήστε το νέο όνομα, προσθέστε τις εκφράσεις reg και κάντε κλικ στο κουμπί " Ok ". Κάνοντας κλικ στο κουμπί « Προεπισκόπηση », μπορείτε να δείτε πώς θα μοιάζουν τα μετονομασμένα αρχεία.
Λήψη του Solid Explorer: https://play.google.com/store/apps/details?id=pl.solidexplorer2&hl=el
Δείτε περισσότερα: