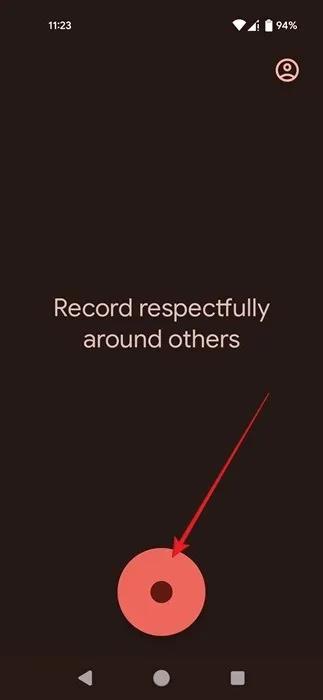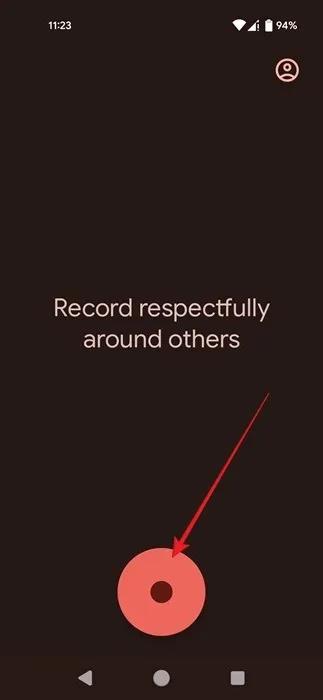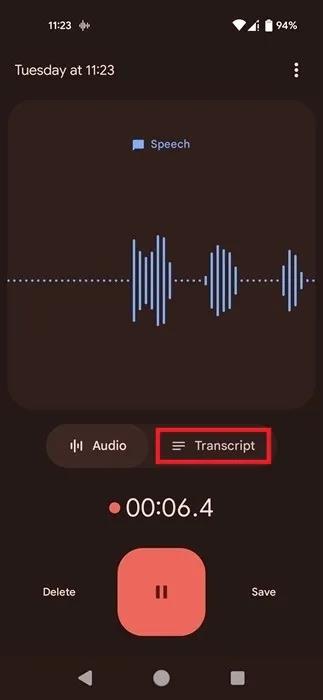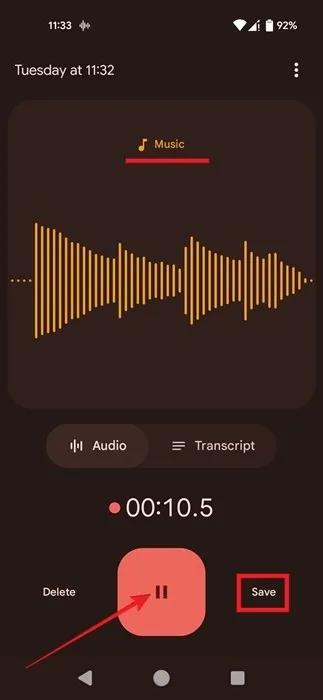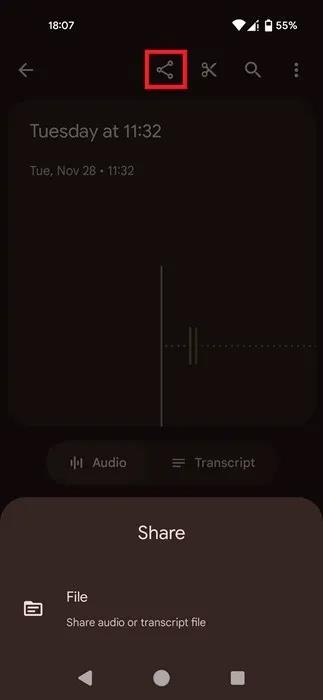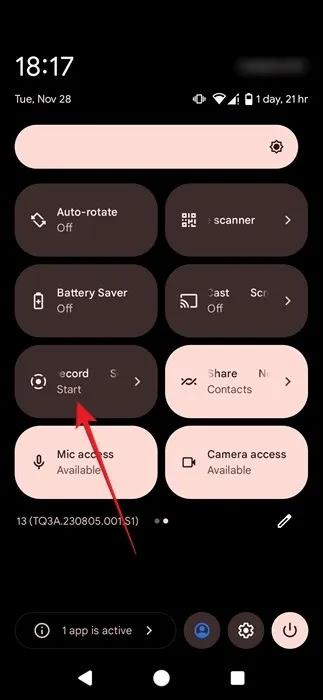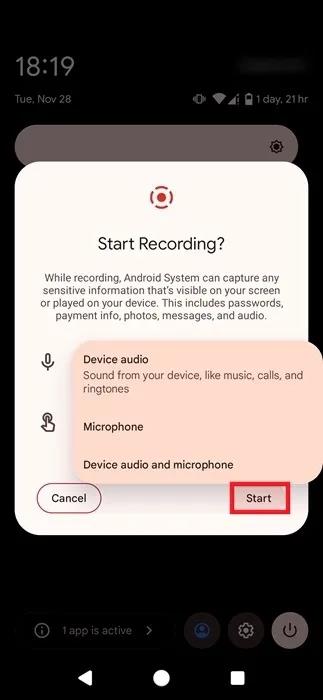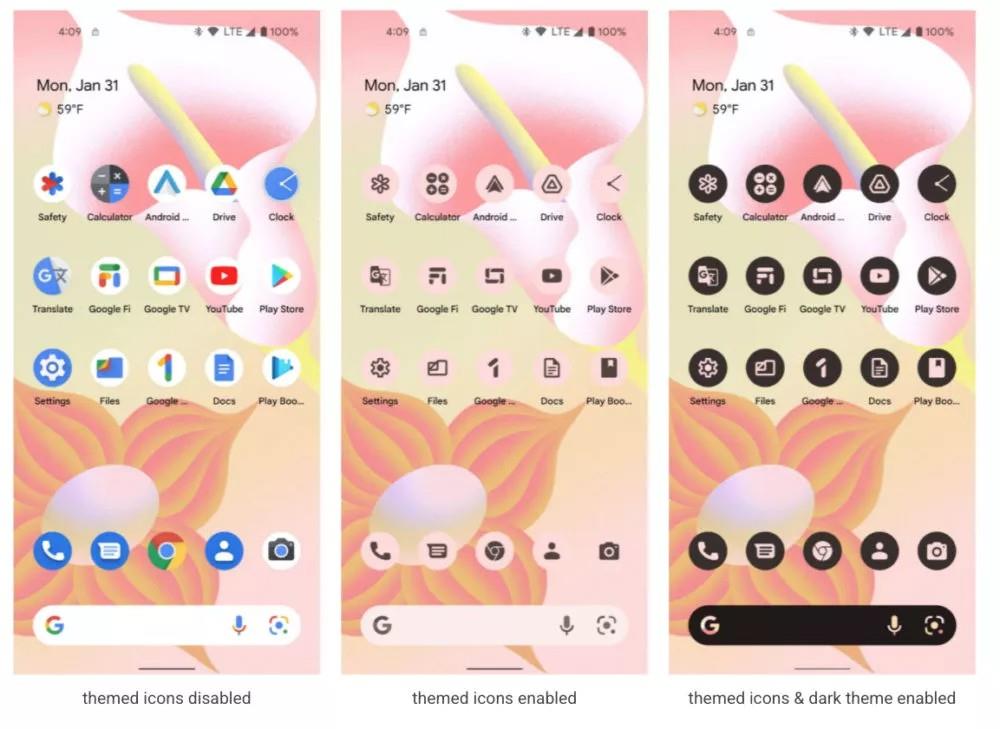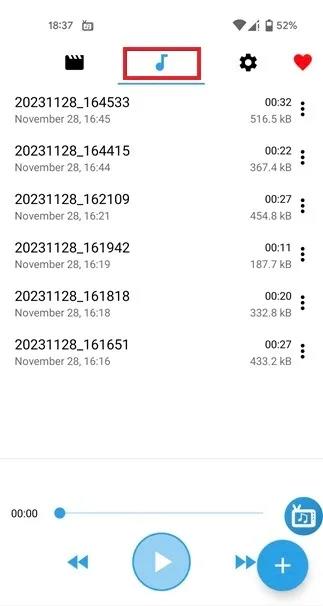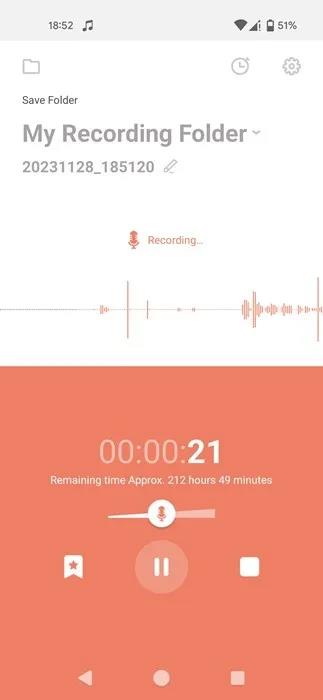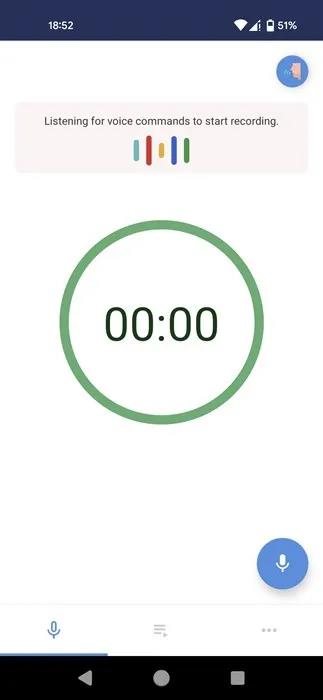Μπορείτε εύκολα να εγγράψετε ήχο εάν διαθέτετε τηλέφωνο Android. Τα περισσότερα μοντέλα σήμερα έχουν ενσωματωμένη την επιλογή, αλλά υπάρχουν πολλοί άλλοι τρόποι για να επιτύχετε τα ίδια αποτελέσματα – και τα περισσότερα είναι δωρεάν στη χρήση. Αν θέλετε να μάθετε πώς να εγγράφετε ήχο στο Android , διαβάστε παρακάτω για τις καλύτερες μεθόδους.
1. Εγγράψτε ήχο χρησιμοποιώντας την εφαρμογή Google Recorder
Ο ευκολότερος τρόπος για να ξεκινήσετε την εγγραφή είναι να χρησιμοποιήσετε την εγγενή εφαρμογή εγγραφής φωνής Android. Ανάλογα με το μοντέλο του τηλεφώνου σας, η εφαρμογή Google Recorder ενδέχεται να είναι προεγκατεστημένη. Εάν δεν συμβαίνει αυτό, δοκιμάστε να αναζητήσετε εναλλακτικές στη λίστα εφαρμογών του τηλεφώνου σας. Αυτός ο οδηγός χρησιμοποιεί τις προτιμήσεις της Google, οι οποίες είναι διαθέσιμες από προεπιλογή στο τηλέφωνο Pixel που εμφανίζεται.
Ανοίξτε την εφαρμογή Google Recorder και πατήστε το στρογγυλό κουμπί μικροφώνου στο κάτω μέρος για να ξεκινήσετε την εγγραφή. Ίσως χρειαστεί να δώσετε στην εφαρμογή άδεια να χρησιμοποιεί το μικρόφωνό σας Android.
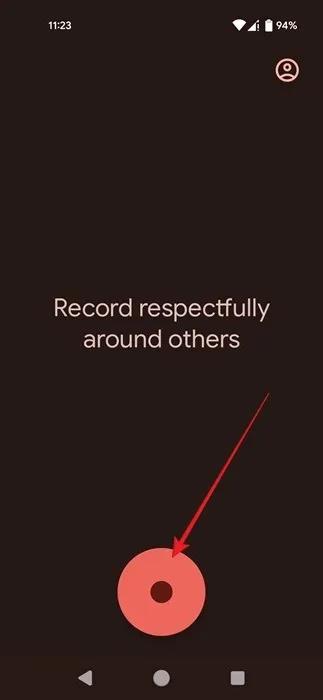
Πατήστε το κουμπί μικροφώνου στην εφαρμογή Google Recorder.
Ξεκινήστε να μιλάτε στο μικρόφωνο για να ηχογραφήσετε τη φωνή σας. Το μικρόφωνο βρίσκεται συνήθως στο κάτω μέρος του τηλεφώνου, επομένως βεβαιωθείτε ότι μιλάτε προς αυτή την κατεύθυνση, αλλά μην κρατάτε το τηλέφωνο πολύ κοντά.
Ενώ μιλάτε, σημειώστε ότι μπορείτε να μεταβείτε στη Μεταγραφή και να δείτε την έκδοση κειμένου της ομιλίας σας.
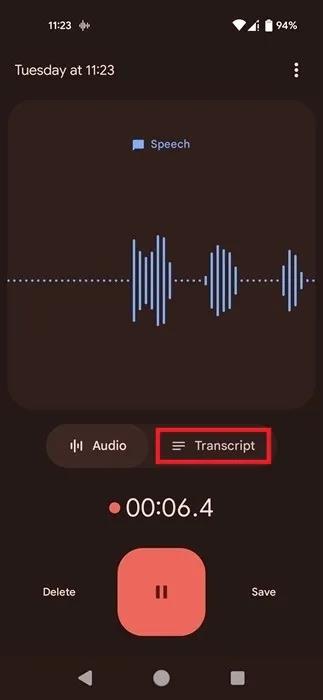
Μεταβείτε στην καρτέλα Μεταγραφή στην εφαρμογή Εγγραφή Google.
Εάν εγγράφετε μια εξωτερική πηγή ήχου, στρέψτε το μικρόφωνο του τηλεφώνου σας προς την πηγή ήχου.
Κατά την εγγραφή από μια εφαρμογή (όπως το Spotify ή το Youtube ), δεν χρειάζεται να κάνετε τίποτα άλλο. Η εφαρμογή Google Recorder εντοπίζει εάν ηχογραφείτε μουσική και βελτιστοποιεί τα αποτελέσματα ανάλογα.
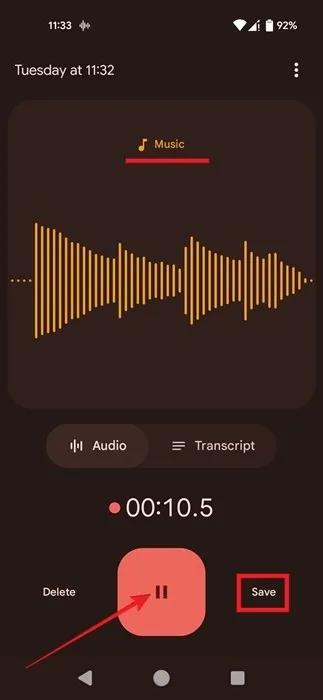
Διακοπή εγγραφής μουσικής στην εφαρμογή Google Recorder.
Όταν ολοκληρώσετε την εγγραφή, πατήστε το κουμπί Παύση και, στη συνέχεια, πατήστε Αποθήκευση .
Στην επόμενη οθόνη μπορείτε να δείτε όλες τις εγγραφές σας μέχρι σήμερα. Η εφαρμογή Google Recorder σάς επιτρέπει ακόμη και να επεξεργαστείτε αυτές τις εγγραφές εάν θέλετε να τις περικόψετε.
Η κοινή χρήση των εγγραφών σας σε μορφή .M4A με διάφορες εφαρμογές ανταλλαγής μηνυμάτων ή κοινωνικών δικτύων είναι επίσης εύκολη. Επιλέξτε την εγγραφή και, στη συνέχεια, πατήστε το εικονίδιο Κοινή χρήση στο επάνω μέρος.
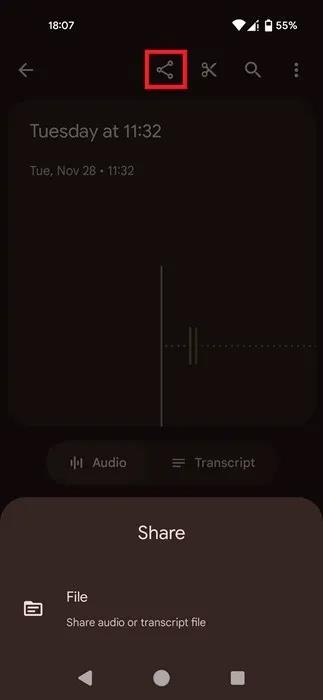
Πατήστε το εικονίδιο Κοινή χρήση στην εφαρμογή Google Recorder.
2. Χρησιμοποιήστε το Android Screen Recorder για εγγραφή ήχου
Μια άλλη εγγενής επιλογή για χρήστες Android που θέλουν να εγγράψουν ήχο είναι το Screen Recorder. Ξεκινώντας με το Android 10 , η Google έχει ενσωματώσει μια λειτουργία εγγραφής εγγενούς οθόνης. Εάν διαθέτετε τηλέφωνο με παλαιότερη έκδοση Android, ίσως χρειαστεί να χρησιμοποιήσετε μία από τις άλλες μεθόδους που περιγράφονται σε αυτόν τον οδηγό.
Με το Screen Recorder, μπορείτε να εγγράψετε ήχο από τη συσκευή σας καθώς και εξωτερικούς ήχους που έχουν εγγραφεί χρησιμοποιώντας το μικρόφωνο της συσκευής σας.
Σύρετε προς τα κάτω από το επάνω μέρος του τηλεφώνου σας Android για να εμφανίσετε τις Γρήγορες ρυθμίσεις. Σύρετε προς τα πίσω για να δείτε περισσότερες μετατροπές. Βρείτε το διακόπτη Screen Recorder και πατήστε το για ενεργοποίηση. (Μπορεί να χρειαστεί να σύρετε δεξιά μία ή δύο φορές για να το βρείτε).
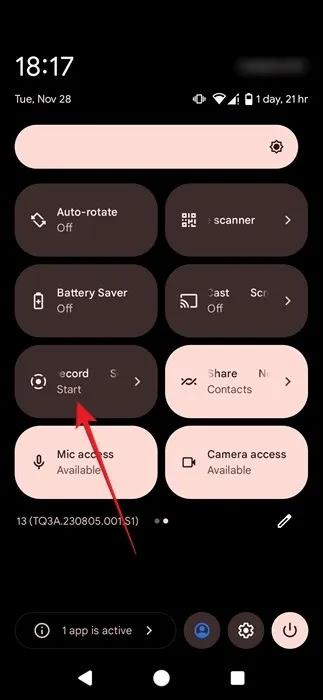
Κάντε κλικ στο κουμπί εναλλαγής Screen Recorder στις Γρήγορες ρυθμίσεις στο τηλέφωνό σας Android.
Αποφασίστε εάν θέλετε να εγγράψετε ήχο συσκευής, εξωτερικό ήχο χρησιμοποιώντας το μικρόφωνο ή και τα δύο και, στη συνέχεια, πατήστε Έναρξη . Επιλέξτε την πρώτη επιλογή εάν θέλετε να εγγράψετε ήχο από παιχνίδια, εφαρμογές μουσικής ή ήχους κλήσης. Η δεύτερη επιλογή συνιστάται όταν θέλετε να ηχογραφήσετε φωνή και περιβάλλοντα χώρο. Η δοκιμή χρησιμοποίησε την επιλογή μικροφώνου για εγγραφή από το Spotify, ενώ η επιλογή ήχου θα λειτουργεί με εφαρμογές όπως το YouTube και τα παιχνίδια.
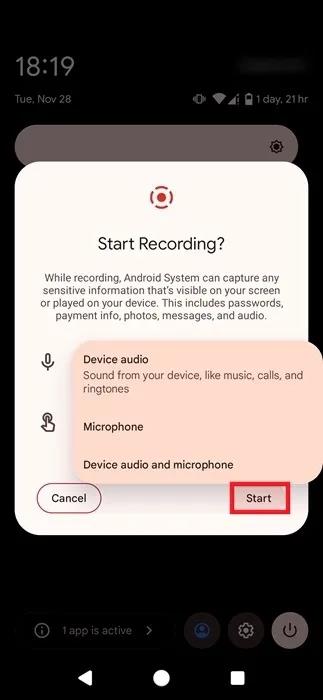
Επιλέξτε πηγή εγγραφής ενώ χρησιμοποιείτε το Screen Recorder στο Android.
Για να διακόψετε την εγγραφή, σύρετε από το επάνω μέρος της συσκευής σας και πατήστε Διακοπή στο κόκκινο banner ειδοποιήσεων.
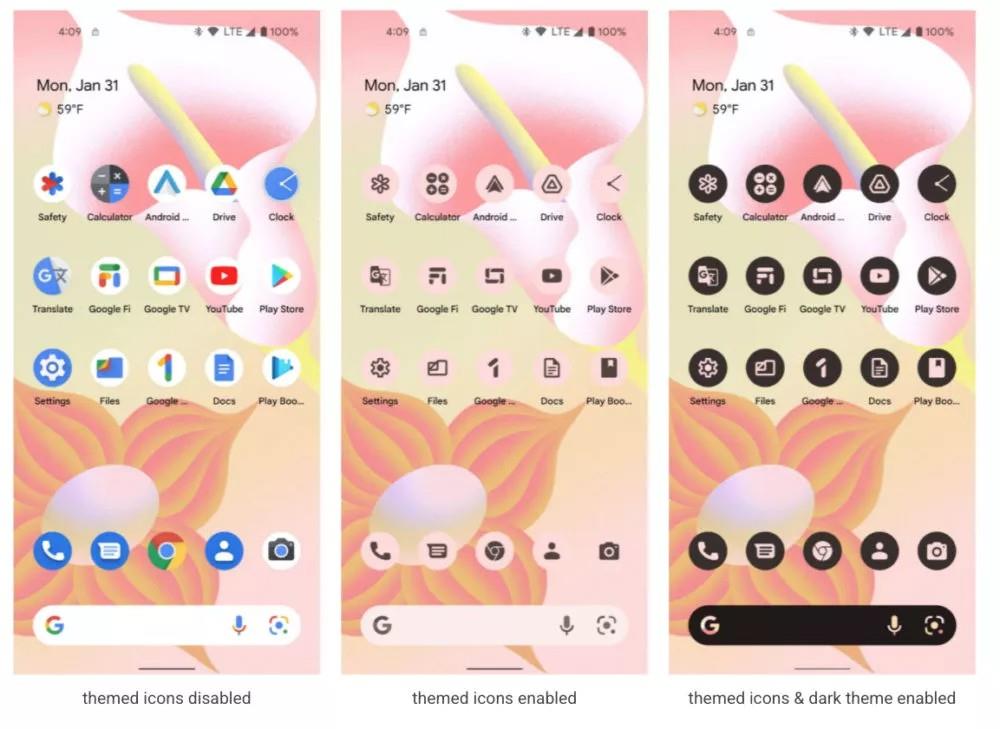
Πατήστε το κουμπί Διακοπή για να τερματίσετε την εγγραφή οθόνης στο Android.
Το βίντεο θα αποθηκευτεί στη βιβλιοθήκη του τηλεφώνου σας και μπορείτε να το ανοίξετε ή να το μοιραστείτε από εκεί ως αρχείο MP4 .
Όταν εγγράφετε βίντεο, το αρχείο που προκύπτει μπορεί να είναι αρκετά μεγάλο. Πρέπει να βεβαιωθείτε ότι έχετε αρκετό χώρο στη συσκευή σας Android πριν χρησιμοποιήσετε αυτήν τη μέθοδο.
Εάν θέλετε απλώς να διατηρήσετε την εγγραφή ως αρχείο ήχου, μετατρέψτε το αρχείο MP4 σε MP3 με ένα διαδικτυακό εργαλείο όπως το FreeConvert.
3. Δοκιμάστε μια εφαρμογή Android τρίτου κατασκευαστή για εγγραφή
Ένας άλλος τρόπος για να δοκιμάσετε όταν θέλετε να εγγράψετε ήχο στο Android είναι να εγκαταστήσετε μια εφαρμογή τρίτου κατασκευαστή. Εάν θέλετε να ηχογραφήσετε εσωτερικούς ήχους, όπως ήχους από εφαρμογές και παιχνίδια ή ήχους κλήσης, θα πρέπει να χρησιμοποιήσετε μια εφαρμογή που μπορεί να εγγράψει την οθόνη σας, όπως το Internal Audio Recorder . Το πλεονέκτημα αυτής της εφαρμογής είναι ότι έχει επίσης τη δυνατότητα εγγραφής μόνο της ροής ήχου.
Ανοίξτε την εφαρμογή και παραχωρήστε τα απαραίτητα δικαιώματα. Μόλις το κάνετε αυτό, θα δείτε ένα μικρό αιωρούμενο εικονίδιο τηλεόρασης στην οθόνη. Κλείστε την εφαρμογή Internal Audio Recorder, μεταβείτε στο παιχνίδι ή την εφαρμογή που θέλετε να εγγράψετε και, στη συνέχεια, πατήστε το εικονίδιο της τηλεόρασης που αιωρείται.

Πατήστε το εικονίδιο της τηλεόρασης της εφαρμογής Internal Audio Recorder
Επιλέξτε το εικονίδιο Mic για να ξεκινήσει η εγγραφή. Παραχωρήστε άδεια στην εφαρμογή να χρησιμοποιήσει το μικρόφωνο και πατήστε Έναρξη τώρα . Επιτρέπει στην εφαρμογή την εγγραφή ήχου.
Για να ολοκληρώσετε την εγγραφή, πατήστε ξανά το μπλε αιωρούμενο κουμπί και μετά πατήστε το κουμπί Διακοπή .
Διακοπή εγγραφής μέσω της εφαρμογής Internal Audio Recorder
Πατήστε X στο αναδυόμενο παράθυρο που λέει "Αποθηκευμένος ήχος".
Επιστρέψτε στην εφαρμογή και μεταβείτε στην καρτέλα Ήχος για να βρείτε την ηχογράφηση.
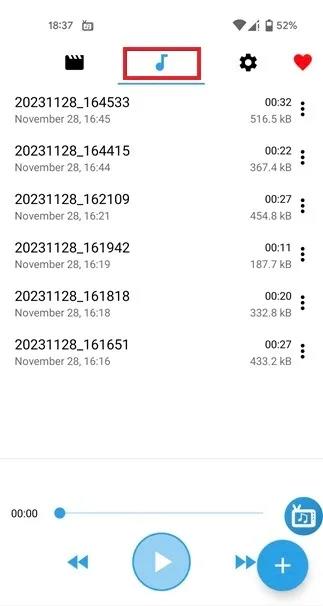
Μετάβαση στην καρτέλα Ήχος στην εφαρμογή Internal Audio Recorder
Λάβετε υπόψη ότι ενδέχεται να μην μπορείτε να κάνετε εγγραφή από εφαρμογές όπως το Spotify χρησιμοποιώντας αυτήν τη μέθοδο. Για να το παρακάμψετε, μεταβείτε στις Ρυθμίσεις (εικονίδιο με το γρανάζι) στην εφαρμογή Internal Audio Recorder και επιλέξτε Internal + External audio (Mic) κάτω από την πηγή ήχου .
Όλες οι εγγραφές αποθηκεύονται ως MP3 , επομένως δεν θα χρειαστεί να μετατρέψετε το αρχείο που προκύπτει όπως η παραπάνω μέθοδος.
Εάν χρειάζεται απλώς να ηχογραφήσετε τη δική σας φωνή ή ήχο από εξωτερική πηγή, χρησιμοποιήστε την εφαρμογή Dolby On. Αυτό είναι υπέροχο εάν ηχογραφείτε μουσική, όπως σε μια συναυλία, καθώς θα ρυθμίσει τον ήχο για εσάς. Η εφαρμογή προσφέρει επίσης μια σειρά εργαλείων επεξεργασίας, όπως βελτίωση, μείωση θορύβου και προσθήκη στυλ, όπως τα ισχυρά μπάσα.
4. Εγγραφή ήχου σε Android χρησιμοποιώντας εξωτερικό μικρόφωνο
Τέλος, υπάρχει η επιλογή χρήσης εξωτερικού μικροφώνου για εγγραφή ήχου στο Android. Μπορεί να χρειαστείτε έναν προσαρμογέα για να συνδέσετε τη συσκευή στο τηλέφωνό σας, ανάλογα με το αν το ακουστικό διαθέτει θύρα USB Type-C ή micro USB. Ή, αν δεν θέλετε να ασχοληθείτε με όλα αυτά, επιλέξτε ένα μικρόφωνο Bluetooth για μεγαλύτερη ευκολία.
Αφού συνδέσετε το μικρόφωνο στη συσκευή σας, ξεκινήστε την εγγραφή χρησιμοποιώντας την ενσωματωμένη εφαρμογή εγγραφής του τηλεφώνου σας.
5. Εγγραφή ήχου στο Android διακριτικά
Αν και οι λύσεις που έχει περιγράψει το άρθρο μέχρι τώρα θα κάνουν τη δουλειά, καθιστούν αρκετά σαφές ότι χρησιμοποιείτε το τηλέφωνό σας για να ηχογραφήσετε κάτι. Στις περισσότερες περιπτώσεις, πρέπει να ανοίξετε την εφαρμογή για να ενεργοποιήσετε τη διαδικασία εγγραφής. Επιπλέον, οι εφαρμογές συχνά εμφανίζουν κάποιο είδος ειδοποίησης στην οθόνη του τηλεφώνου σας, το οποίο μπορεί να εντοπιστεί εύκολα από άλλους.
Εάν θέλετε έναν πιο διακριτικό τρόπο εγγραφής, μπορείτε να δοκιμάσετε την εφαρμογή GOM Recording . Σας επιτρέπει να ξεκινήσετε την εγγραφή κουνώντας το τηλέφωνο. Μια λεπτή ειδοποίηση (με τη μορφή μουσικής νότας) θα εμφανιστεί στην οθόνη σας, δίνοντας την εντύπωση ότι χρησιμοποιείτε το τηλέφωνό σας για να ακούτε μουσική. Μπορείτε ακόμη και να προγραμματίσετε εγγραφές με αυτήν την εφαρμογή.
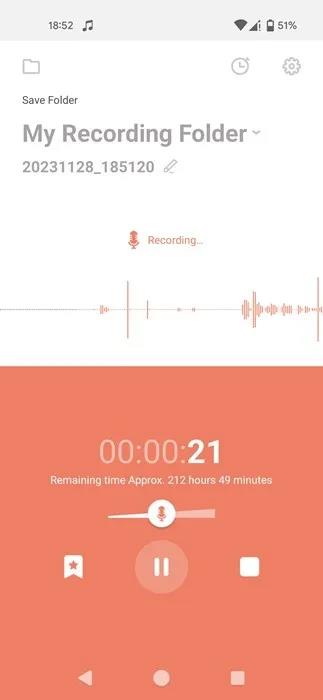
Επισκόπηση της διεπαφής εφαρμογής εγγραφής GOM.
Μια άλλη επιλογή είναι το Background Voice Recorder , το οποίο σας επιτρέπει να ξεκινήσετε την εγγραφή μέσω φωνητικής εντολής, ακόμη και όταν η οθόνη της συσκευής σας είναι απενεργοποιημένη.
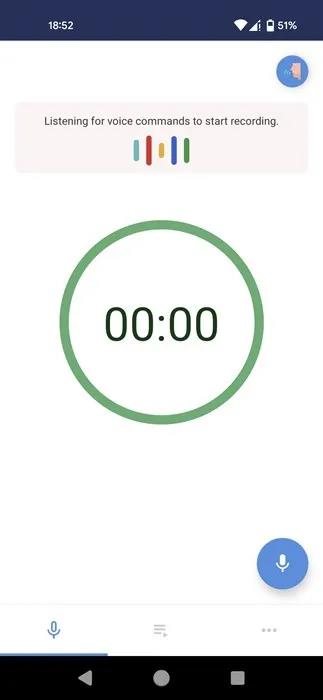
Επισκόπηση της διεπαφής εφαρμογής Background Voice Recorder.