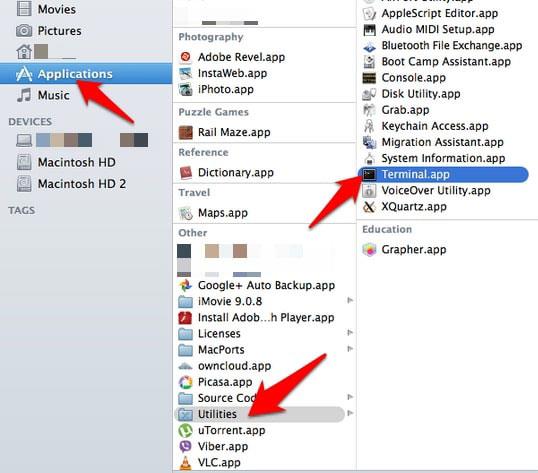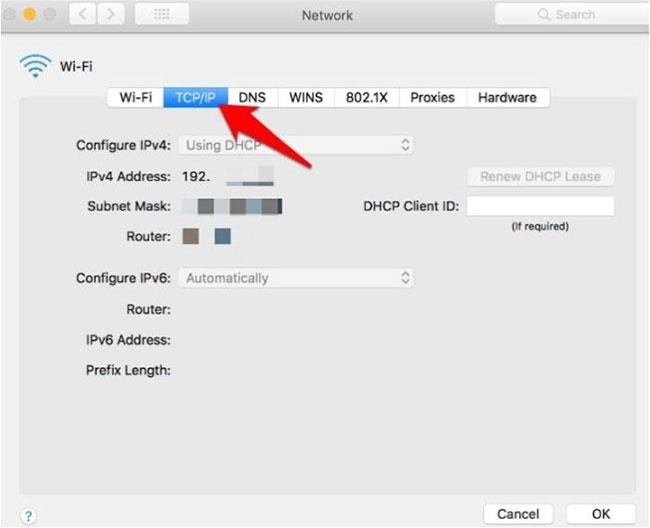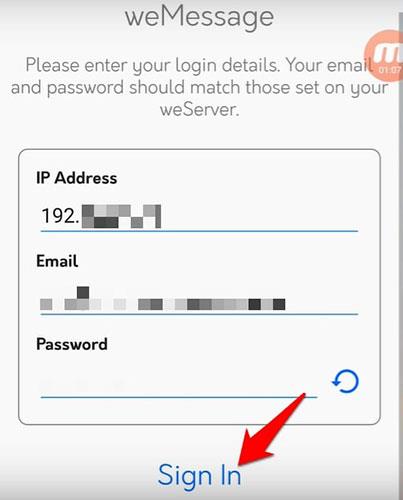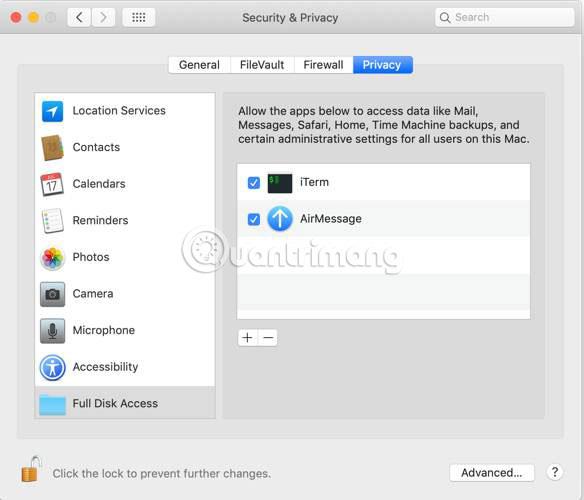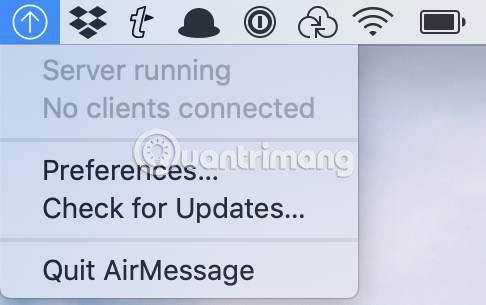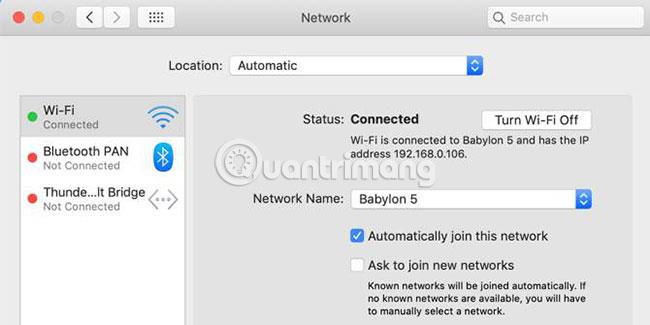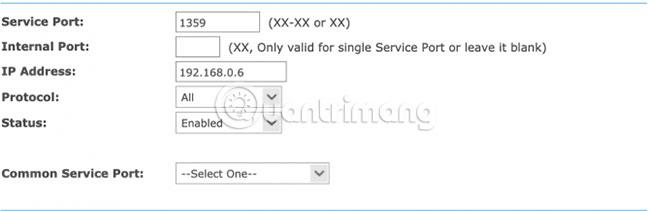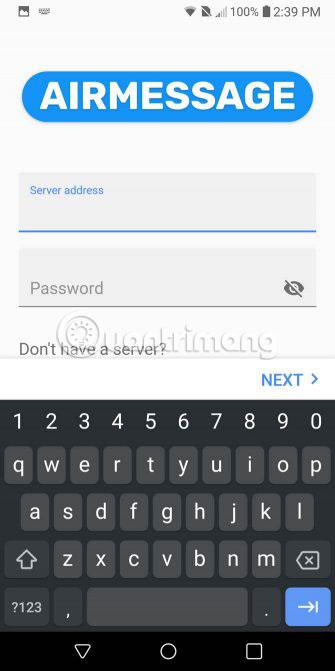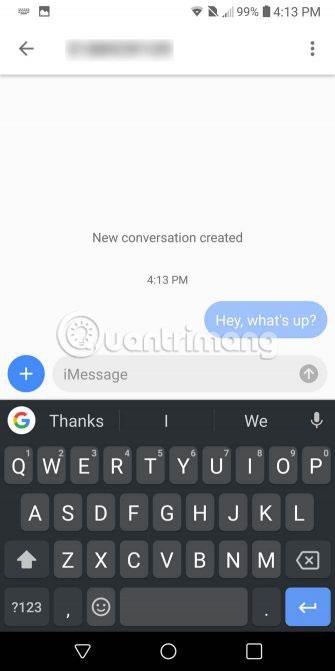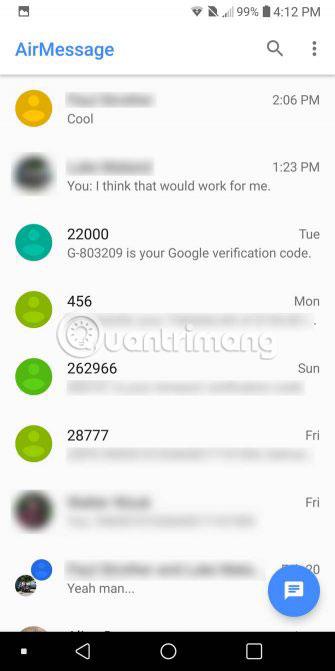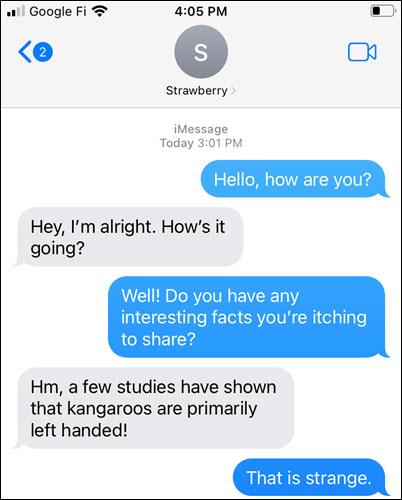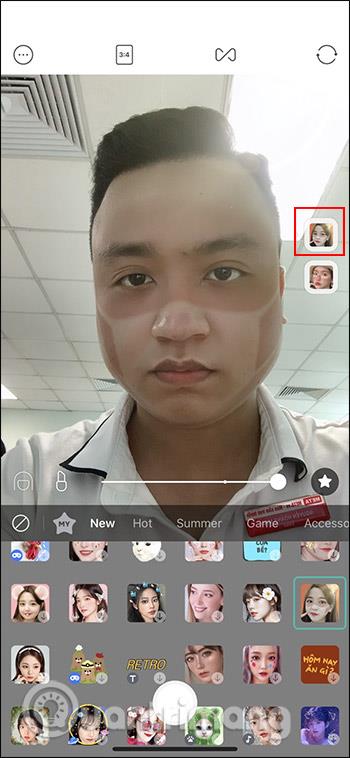Υπάρχουν μερικοί λόγοι για τους οποίους μπορεί να θέλετε να χρησιμοποιήσετε το iMessage στη συσκευή σας Android . Για παράδειγμα, έχετε φίλους που χρησιμοποιούν iPhone και δεν θέλουν τα μηνύματά τους να εμφανίζονται ως πράσινες φυσαλίδες. Είναι επίσης πιθανό να χρησιμοποιείτε ένα iPhone ως κύριο τηλέφωνό σας, αλλά μερικές φορές να χρησιμοποιείτε και τηλέφωνο Android.
Φαίνεται απίθανο η Apple να φέρει το iMessage στο Android, αλλά ευτυχώς, δεν χρειάζεται να περιμένετε πια μάταια. Το AirMessage σάς επιτρέπει να χρησιμοποιείτε τις υπηρεσίες της Apple στο Android, αλλά με μια σημαντική προειδοποίηση: Θα χρειαστεί να εκτελείτε λογισμικό διακομιστή στο Mac σας. Δείτε πώς να το κάνετε αναλυτικά. Μια άλλη επιλογή είναι να χρησιμοποιήσετε το weMessage.
Ρυθμίστε το iMessage στο Android
Τι το ιδιαίτερο έχει το iMessage;
Σε αντίθεση με τα μηνύματα κειμένου, τα οποία χρησιμοποιούν το πρωτόκολλο SMS για κείμενο και MMS για εικόνες, το iMessage χρησιμοποιεί το Διαδίκτυο. Αυτό επιτρέπει στο iMessage να κάνει περισσότερα από τα τυπικά μηνύματα και επίσης σημαίνει ότι μπορείτε να χρησιμοποιήσετε το iMessage μέσω WiFi (ή με δεδομένα κινητής τηλεφωνίας).
Μέχρι τώρα, το κύριο πρόβλημα με το iMessage ήταν ότι λειτουργούσε μόνο σε συσκευές Apple. Αυτό που κάνει το AirMessage είναι να χρησιμοποιεί ένα λογισμικό διακομιστή για την αποστολή μηνυμάτων μέσω του iMessage σε Mac.
Τεχνικά, εξακολουθείτε να στέλνετε μηνύματα στο Mac σας και απλά πρέπει να χρησιμοποιήσετε μια συσκευή Android για να την ενεργοποιήσετε.
Χρησιμοποιήστε το weMessage
Αυτό το πρόγραμμα δρομολογεί τα μηνύματα κειμένου σας μέσω του δικτύου iMessage χρησιμοποιώντας κρυπτογράφηση Apple, στέλνοντας προς και από συσκευές macOS, iOS και Android.
Για να χρησιμοποιήσετε το weMessage, θα χρειαστείτε ένα τρέχον λογαριασμό Apple ID ή iMessage, ένα τηλέφωνο Android (Lollipop ή μεταγενέστερο), την εφαρμογή weMessage σε συσκευή Android, ένα Mac με Yosemite ή νεότερη έκδοση και Java 7 ή νεότερη έκδοση.
Εγκαταστήστε το weMessage για να χρησιμοποιήσετε το iMessage σε συσκευές Android
Πριν εκτελέσετε τα παρακάτω βήματα, βεβαιωθείτε ότι ο υπολογιστής Mac που χρησιμοποιείτε έχει εγκαταστήσει Java 7 ή νεότερη έκδοση για να χρησιμοποιήσετε το weMessage. Μπορείτε να μεταβείτε στο Finder > Applications > Utilities > Terminal και να εισαγάγετε java. Κάντε κλικ Return. Εάν δείτε κάποιο σφάλμα, η Java δεν είναι εγκατεστημένη στο Mac σας.
1. Κατεβάστε το weMessage , εγκαταστήστε το και εκτελέστε το στον υπολογιστή σας, μετά μεταβείτε στις Προτιμήσεις συστήματος > Ασφάλεια και απόρρητο και κάντε κλικ στην καρτέλα Απόρρητο. Κάντε κλικ στην Προσβασιμότητα για να ενεργοποιήσετε ορισμένες από τις δυνατότητες της.
2. Θα δείτε ένα εικονίδιο κλειδώματος στο κάτω αριστερό μέρος της οθόνης. Κάντε κλικ σε αυτό για να ξεκλειδώσετε τις ρυθμίσεις, μετά κάντε κλικ στο εικονίδιο + και μεταβείτε στις Εφαρμογές > Βοηθητικά προγράμματα στον σκληρό δίσκο. Κάντε κλικ στο Τερματικό > Άνοιγμα .
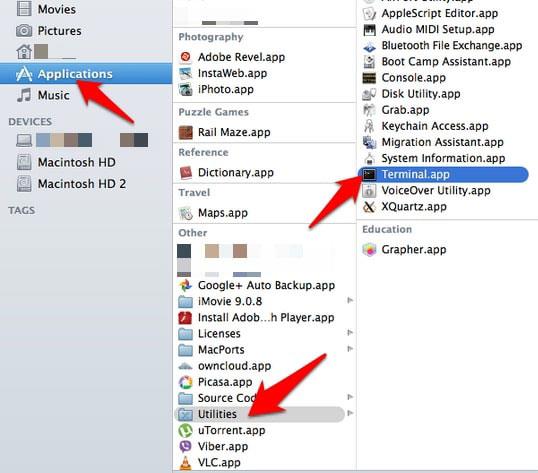
Ανοίξτε το τερματικό
3. Κάντε διπλό κλικ στο run.command στο weMessage για να ανοίξετε το πρόγραμμα. Θα ανοίξει ένα παράθυρο τερματικού όπου εισάγετε τη διεύθυνση email και τον κωδικό πρόσβασής σας στο iMessage.
4. Στη συνέχεια, ρυθμίστε την εφαρμογή στη συσκευή σας Android, κατεβάζοντας το weMessage και εγκαθιστώντας το. Ανοίξτε την εφαρμογή και κάντε κλικ στο Continue. Στον υπολογιστή Mac σας, μεταβείτε στις Προτιμήσεις συστήματος > Δίκτυο .
5. Κάντε κλικ στο Advanced και κάντε κλικ στο TCP/IP για να λάβετε τη διεύθυνση IP του Mac σας. Αυτό θα επιτρέψει στο Mac και στο weMessage να επικοινωνούν με εφαρμογές σε συσκευές Android.
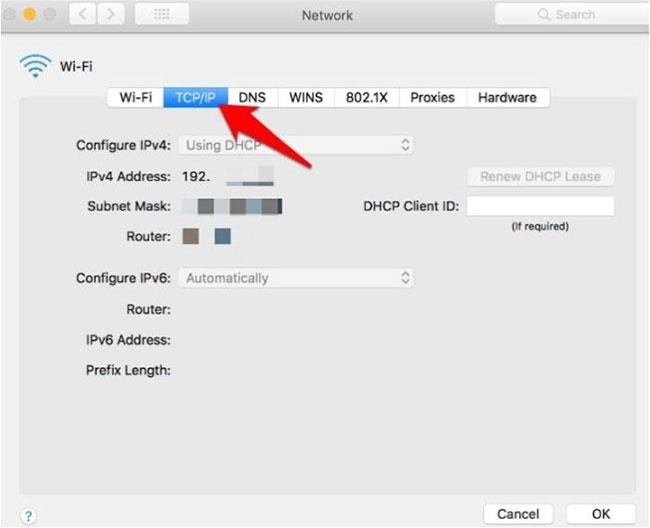
Βρείτε τη διεύθυνση IP του Mac σας
6. Εισαγάγετε τη διεύθυνση IP του Mac σας στο αντίστοιχο πεδίο στην εφαρμογή WeMessage στο Android, εισαγάγετε το email και τον κωδικό πρόσβασης του iMessage που χρησιμοποιήσατε στα προηγούμενα βήματα και, στη συνέχεια, πατήστε Είσοδος .
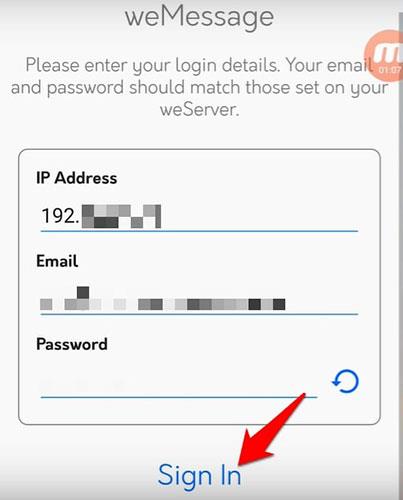
Εισαγάγετε τη διεύθυνση IP του Mac σας στο αντίστοιχο πεδίο
7. Στην οθόνη Συνομιλίες , μπορείτε πλέον να στέλνετε μηνύματα κειμένου, αλλά να το δοκιμάσετε με το iPhone σας. Εάν οι ειδοποιήσεις εμφανίζονται σε ένα μπλε συννεφάκι iMessage, σημαίνει ότι αυτήν τη στιγμή χρησιμοποιείτε το iMessage με τη συσκευή σας Android.
Σημείωση : Για να λειτουργήσει η εγκατάσταση, οι συσκευές Mac και Android πρέπει να βρίσκονται στο ίδιο δίκτυο WiFi. Εάν θέλετε να χρησιμοποιήσετε το iMessage από οποιαδήποτε τοποθεσία, μπορείτε να ρυθμίσετε την προώθηση θύρας για να διαμορφώσετε το δίκτυό σας WiFi ώστε να επιτρέπεται σε εξωτερικές συνδέσεις να έχουν πρόσβαση στο δίκτυο. Με αυτόν τον τρόπο, η συσκευή σας Android θα επανασυνδεθεί στο WeMessage στο Mac σας από οποιαδήποτε τοποθεσία.
Χρησιμοποιήστε το AirMessage
Ρύθμιση διακομιστή AirMessage σε Mac
Για να ξεκινήσετε, επισκεφτείτε τον ιστότοπο AirMessage και πραγματοποιήστε λήψη του διακομιστή AirMessage για macOS. Το λογισμικό τρέχει στο OS X 10.10 μέσω της πιο πρόσφατης έκδοσης του macOS. Κάντε διπλό κλικ στο αρχείο στο Finder για να εξαγάγετε την εφαρμογή AirMessage και, στη συνέχεια, σύρετε το αρχείο στο φάκελο Applications στη λίστα στα αριστερά.
Στη συνέχεια, κάντε διπλό κλικ στο εικονίδιο AirMessage στον φάκελο Εφαρμογές για να ανοίξετε το λογισμικό. Ενδέχεται να λάβετε ένα μήνυμα που δηλώνει ότι η εφαρμογή δεν μπορεί να ανοίξει επειδή προέρχεται από έναν άγνωστο προγραμματιστή. Επομένως, θα πρέπει να εκκινήσετε την εφαρμογή από αλλού.
Ανοίξτε τις Προτιμήσεις συστήματος και μεταβείτε στην ενότητα Ασφάλεια και απόρρητο . Στην καρτέλα Γενικά, θα δείτε ένα παρόμοιο μήνυμα στο κάτω μέρος του παραθύρου. Κάντε κλικ στο κουμπί Open Anyway για να εκκινήσετε την εφαρμογή. Εμφανίζεται ένα μήνυμα που δηλώνει ότι πρέπει να αλλάξετε τις ρυθμίσεις για να εκτελέσετε την εφαρμογή.
Επιστρέψτε στο μενού Ασφάλεια και απόρρητο , αλλά αυτή τη φορά κάντε κλικ στην καρτέλα Απόρρητο. Κάντε κύλιση προς τα κάτω στην ενότητα "Πλήρης πρόσβαση στο δίσκο" , κάντε κλικ στο εικονίδιο κλειδώματος και εισαγάγετε τον κωδικό πρόσβασης διαχειριστή. Τώρα πατήστε το κουμπί συν κοντά στο κέντρο του παραθύρου και επιλέξτε AirMessage από τη λίστα των εφαρμογών. Βεβαιωθείτε ότι το πλαίσιο ελέγχου είναι επιλεγμένο πριν συνεχίσετε.
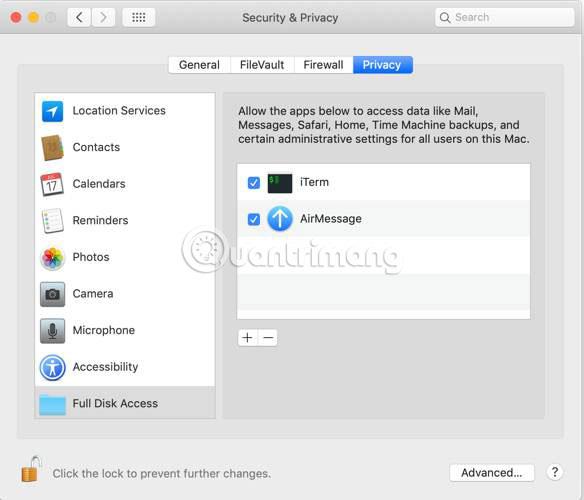
Τώρα το μόνο που απομένει είναι να ανοίξετε ξανά το AirMessage για να ξεκινήσετε τον διακομιστή. Βεβαιωθείτε ότι το αναπτυσσόμενο μενού στη γραμμή μενού λέει Εκτέλεση διακομιστή. Για ασφάλεια, αλλάξτε τον προεπιλεγμένο κωδικό πρόσβασης.
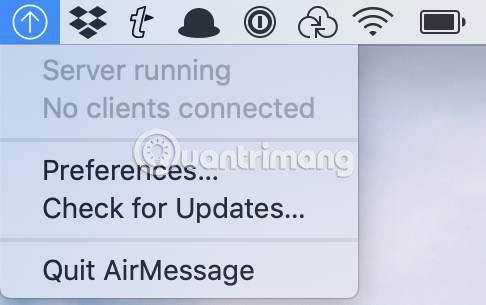
Στη συνέχεια, θα χρειαστεί να ρυθμίσετε την προώθηση θύρας στο δρομολογητή, για να επιτρέψετε στο AirMessage να επικοινωνεί με το λογισμικό διακομιστή στο Mac σας μέσω Διαδικτύου. Αυτό επιτρέπει τη χρήση του AirMessage όπου κι αν βρίσκεστε, εφόσον ο υπολογιστής λειτουργεί στο σπίτι.
Η διαδικασία ρύθμισης της προώθησης θύρας θα ποικίλλει ανάλογα με το δρομολογητή, αλλά ο κατασκευαστής θα έχει τις δικές του οδηγίες. Αυτό το άρθρο θα ακολουθήσει μόνο τα βασικά βήματα. Η πραγματική υλοποίηση μπορεί να είναι ελαφρώς διαφορετική.
Αρχικά, θα πρέπει να σημειώσετε τη διεύθυνση IP του υπολογιστή σας. Ανοίξτε τις Προτιμήσεις και μετά μεταβείτε στο Δίκτυο. Κοντά στο επάνω μέρος του παραθύρου, θα δείτε ένα μήνυμα που δείχνει το συνδεδεμένο δίκτυο. Οι διευθύνσεις IP αναφέρονται επίσης εδώ.
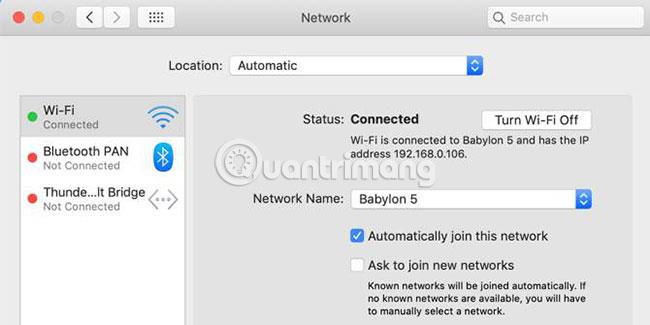
Τώρα μεταβείτε στις ρυθμίσεις του δρομολογητή. Επισκεφτείτε το 192.168.0.1 ή το 192.168.1.1 σε ένα πρόγραμμα περιήγησης ιστού. Εάν καμία από αυτές τις διευθύνσεις δεν λειτουργεί, κάντε κλικ στην καρτέλα Για προχωρημένους στην κάτω δεξιά γωνία του παραθύρου WiFi, όπου είναι επιλεγμένη η διεύθυνση IP του υπολογιστή. Επιλέξτε την καρτέλα TCP/IP και θα βρείτε τη διεύθυνση δίπλα στο Router.
Στον πίνακα διαμόρφωσης του δρομολογητή , βρείτε τις ρυθμίσεις προώθησης θύρας (μπορεί να βρίσκονται στην επικεφαλίδα Για προχωρημένους ) . Δημιουργήστε μια νέα καταχώρηση με τη διεύθυνση IP του υπολογιστή σας και τη θύρα AirMessage για χρήση. Από προεπιλογή, είναι 1359. Για πρωτόκολλο, επιλέξτε TCP. Αφού το κάνετε αυτό, επανεκκινήστε το δρομολογητή.
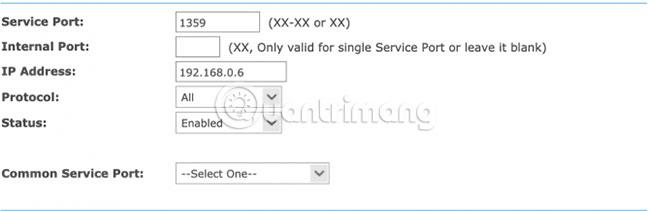
Τώρα, ελέγξτε ξανά ότι η θύρα προωθείται σωστά. Για να το κάνετε αυτό, μπορείτε να χρησιμοποιήσετε έναν ιστότοπο όπως το PortCheckTool.com.
Ρυθμίστε το AirMessage σε συσκευή Android
Τώρα η περίπλοκη ρύθμιση έχει τελειώσει. Μπορείτε να κατεβάσετε και να εγκαταστήσετε το AirMessage από το Google Play. Αφού ανοίξετε την εφαρμογή, ήρθε η ώρα να συνδεθείτε στον διακομιστή.
Θα χρειαστείτε τη δημόσια διεύθυνση IP του υπολογιστή σας , είτε πληκτρολογώντας "What is my IP address" στο Google είτε επισκεπτόμενοι έναν ιστότοπο όπως το WhatIsMyIP.com.
Εισαγάγετε τη διεύθυνση IP του διακομιστή και τον κωδικό πρόσβασης που ρυθμίσατε νωρίτερα. Εάν όλα είναι επιτυχή, θα συνδεθείτε και θα σας ζητηθεί να κάνετε λήψη παλιών μηνυμάτων. Τώρα μπορείτε να στέλνετε και να λαμβάνετε μηνύματα μέσω του iMessage στο Android όπως ακριβώς μπορείτε να χρησιμοποιήσετε το iPhone σας.
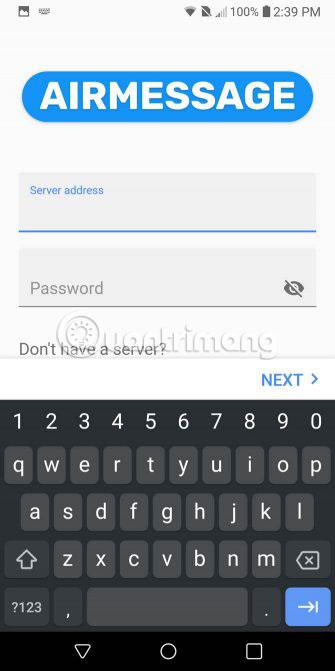
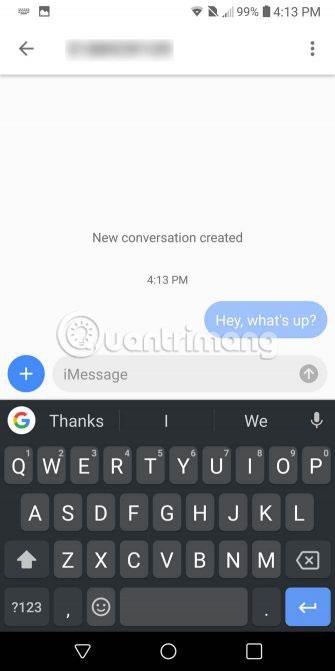
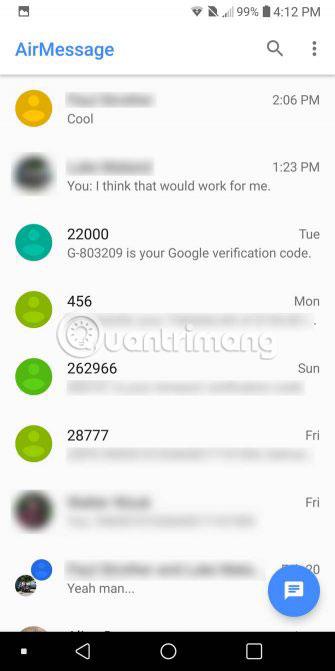
Προσαρμόστε το AirMessage
Υπάρχουν μερικές επιλογές που μπορείτε να χρησιμοποιήσετε για να προσαρμόσετε το AirMessage σύμφωνα με τις προτιμήσεις σας. Η εφαρμογή έχει ανοιχτά και σκοτεινά θέματα. Μπορείτε να διατηρήσετε τις προεπιλεγμένες επιλογές του συστήματος ή να τις αλλάξετε για να ταιριάζουν στην ώρα της ημέρας. Για να κάνετε τη συνομιλία πιο διασκεδαστική, μπορείτε επίσης να ενεργοποιήσετε τη λειτουργία Rainbow Chat.
Μπορείτε επίσης να προσαρμόσετε τις ρυθμίσεις ειδοποιήσεων. Μπορεί να ενεργοποιηθεί ή να απενεργοποιηθεί εντελώς, παρακάμπτοντας την επιλογή Μην ενοχλείτε και επιλέγοντας τον αριθμό των μηνυμάτων που εμφανίζονται στην οθόνη κλειδώματος.
Πώς να χρησιμοποιήσετε το iMessage στο Android για πάντα
Εάν σας αρέσει το AirMessage και σκοπεύετε να συνεχίσετε να το χρησιμοποιείτε, υπάρχουν μερικές προτάσεις που πρέπει να λάβετε υπόψη. Πρώτον, για να λειτουργήσει το AirMessage, ο υπολογιστής πρέπει να λειτουργεί συνεχώς. Όταν χρησιμοποιείτε φορητό υπολογιστή, αυτό μπορεί να είναι πρόβλημα. Εάν έχετε ένα παλιό Mac Mini, αυτή θα είναι η κατάλληλη στιγμή να το χρησιμοποιήσετε σωστά.
Ένα άλλο πρόβλημα είναι ότι τόσο οι ιδιωτικές όσο και οι δημόσιες διευθύνσεις IP τείνουν να αλλάζουν μετά από λίγο. Αυτό μπορεί να προκαλέσει προβλήματα τόσο με την προώθηση θύρας όσο και με τη χρήση της εφαρμογής AirMessage.
Για τις ιδιωτικές διευθύνσεις IP, μπορείτε να χρησιμοποιήσετε τη δυνατότητα Address Reservation (κρατήστε μια διεύθυνση ειδικά για υπολογιστές ή συσκευές που εκτελούν υπηρεσίες) στο δρομολογητή για να διασφαλίσετε ότι αυτή η διεύθυνση IP διατηρείται πάντα η ίδια. Συμβουλευτείτε την τεκμηρίωση του δρομολογητή σας για να μάθετε πώς να το κάνετε αυτό. Για τις δημόσιες διευθύνσεις IP , τα πράγματα είναι κάπως πιο περίπλοκα.
Θα χρειαστεί να χρησιμοποιήσετε έναν δυναμικό πάροχο DNS για τη δημόσια διεύθυνση IP. Αυτό διασφαλίζει ότι ακόμα κι αν ο ISP σας αλλάξει τη διεύθυνση IP σας, μπορείτε να χρησιμοποιήσετε την ίδια διεύθυνση IP με την εφαρμογή AirMessage στη συσκευή σας Android. Εάν χρειάζεστε προτάσεις, σκεφτείτε τους 6 καλύτερους δωρεάν παρόχους δυναμικών DNS που προτείνονται από το Tips.BlogCafeIT .
Ελπίζω να είστε επιτυχημένοι.