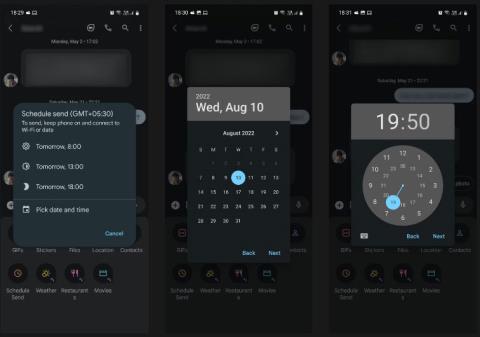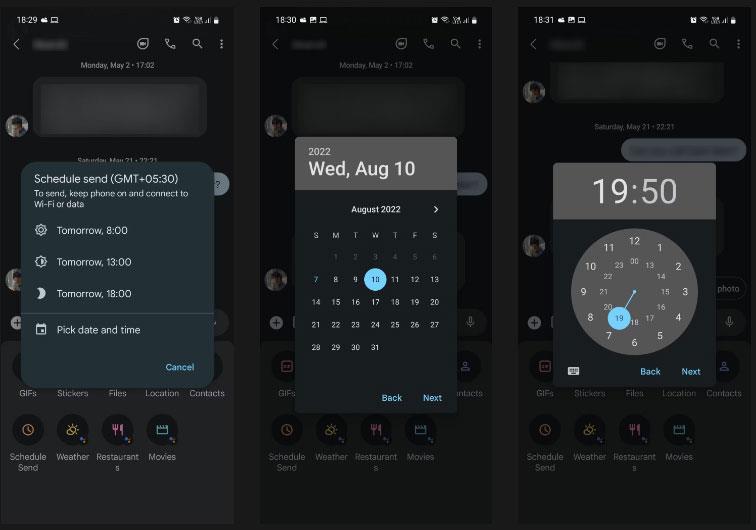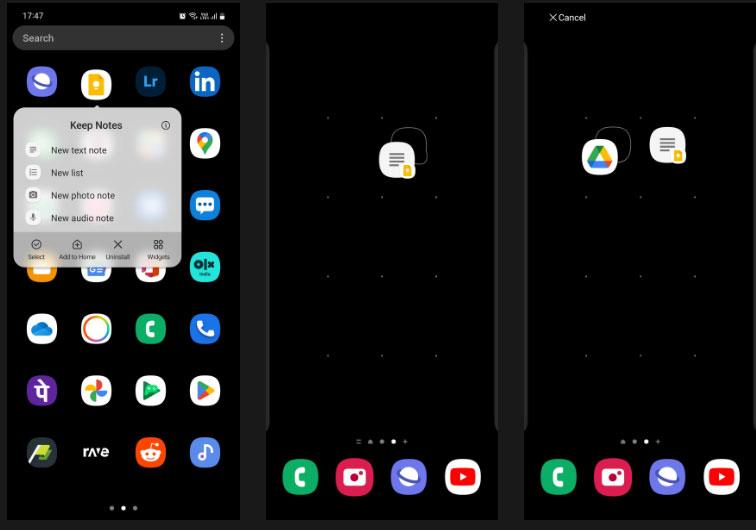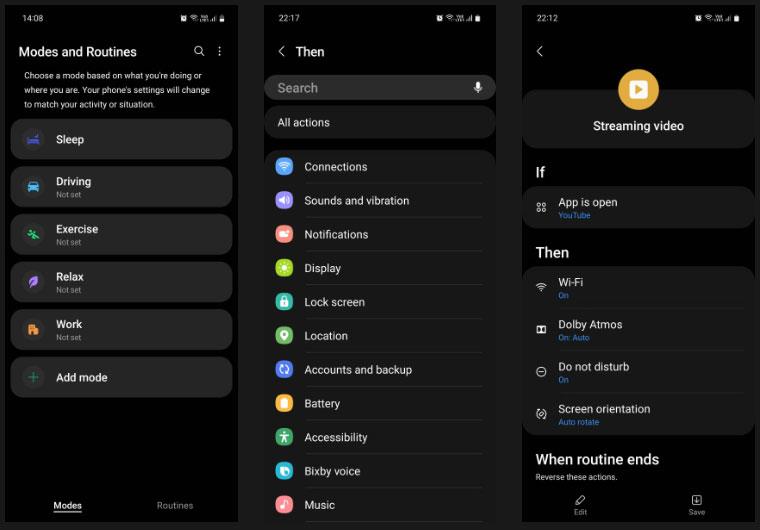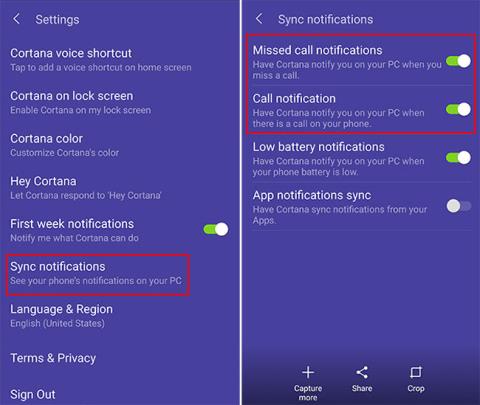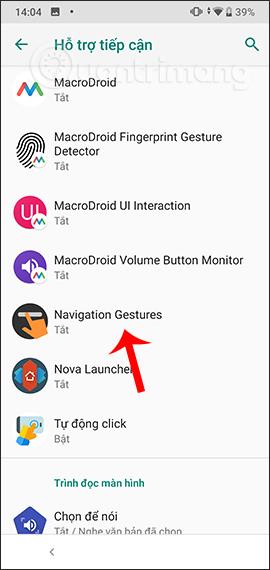Ένας μεγάλος λόγος που οι άνθρωποι αγοράζουν τηλέφωνα Android είναι η ευελιξία που προσφέρει το λειτουργικό σύστημα. Θα εκπλαγείτε πόσο πολύ μπορείτε να βελτιώσετε την εμπειρία χρήστη σας αλλάζοντας μερικές ρυθμίσεις.
Δείτε 11 ελάχιστα γνωστές συμβουλές και λειτουργίες που πρέπει να δοκιμάσετε στη συσκευή σας Android.
1. Κάντε το ξεκλείδωμα δακτυλικών αποτυπωμάτων πιο αξιόπιστο
Μπορείτε να κάνετε το ξεκλείδωμα δακτυλικών αποτυπωμάτων πιο αξιόπιστο στο τηλέφωνό σας, καταχωρώντας το ίδιο δάχτυλο δύο φορές. Με αυτόν τον τρόπο, όταν το τηλέφωνο σαρώνει το δάχτυλό σας, ο αριθμός των αποτυχημένων προσπαθειών θα μειωθεί.
Αυτό είναι ιδιαίτερα χρήσιμο για άτομα με κάλους στα δάχτυλά τους, καθώς και για εκείνους των οποίων τα τηλέφωνα δεν διαθέτουν αξιόπιστο σαρωτή δακτυλικών αποτυπωμάτων.
2. Βελτιώστε την ποιότητα των κλήσεων
Πριν πραγματοποιήσετε μια τηλεφωνική κλήση, ένας γρήγορος τρόπος για να βελτιώσετε τη συνοχή του δικτύου στη συσκευή σας είναι να ενεργοποιήσετε τη λειτουργία πτήσης, να περιμένετε μερικά δευτερόλεπτα και, στη συνέχεια, να την απενεργοποιήσετε. Αυτό επιτρέπει στο τηλέφωνό σας να επανασυνδεθεί στον πλησιέστερο πύργο κινητής τηλεφωνίας για την ισχυρότερη και πιο σταθερή σύνδεση, διασφαλίζοντας ότι δεν θα χάσετε σήμα κατά τη διάρκεια μιας κλήσης.
3. Προγραμματίστε τα μηνύματα που θα σταλούν στο Google Messages
Άγνωστο σε πολλά άτομα, μπορείτε να προγραμματίσετε την αποστολή ενός μηνύματος στο Google Messages σε μια συγκεκριμένη ημερομηνία και ώρα με τον ίδιο τρόπο που προγραμματίζετε την αποστολή ενός μηνύματος ηλεκτρονικού ταχυδρομείου στο Gmail . Αυτό είναι πιο εύκολο από το να δημιουργήσετε ένα πρόχειρο και να περιμένετε να στείλετε το μήνυμα όταν είναι η κατάλληλη στιγμή.
Για να το κάνετε αυτό, μεταβείτε στη συνομιλία που θέλετε στο Google Messages, γράψτε το μήνυμα και, στη συνέχεια, πατήστε παρατεταμένα το κουμπί Αποστολή . Θα δείτε ένα αναδυόμενο παράθυρο όπου μπορείτε να προγραμματίσετε. Μόλις τελειώσετε, πατήστε το κουμπί Αποστολή .
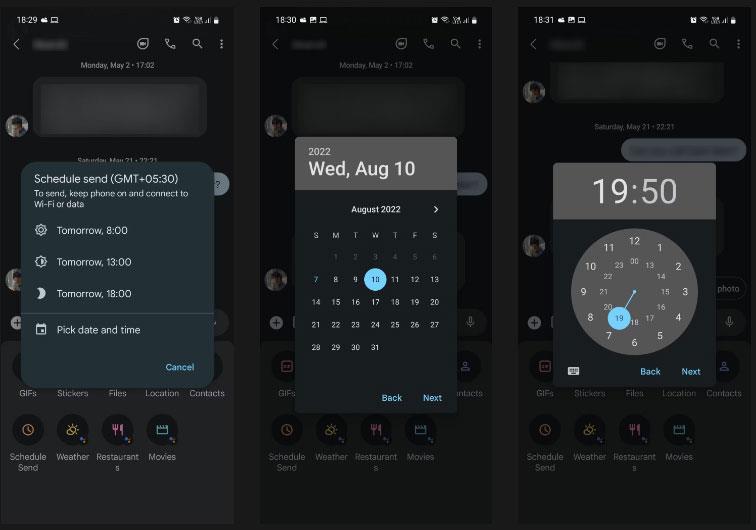
Προγραμματίστε τα μηνύματα για αποστολή στο Google Messages
4. Πείτε «Τυρί» για να βγάλετε φωτογραφία
Εάν προσπαθείτε να βγάλετε μια ομαδική selfie αλλά το τηλέφωνό σας δεν είναι προσβάσιμο, μπορείτε να επιλέξετε να ρυθμίσετε ένα χρονόμετρο. Αλλά αυτή η επιλογή δεν είναι ιδανική, καθώς μερικές φορές μπορεί να διαρκέσει περισσότερο από το αναμενόμενο για να φτιάξουν ή να φτιάξουν τα μαλλιά τους.
Για να γίνει αυτό πιο εύκολο, τα τηλέφωνα Samsung σάς επιτρέπουν να τραβάτε φωτογραφίες λέγοντας φωνητικές εντολές όπως "Τυρί" ή "Χαμογέλα". Το τηλέφωνο θα αναγνωρίσει τη φωνή σας και θα τραβήξει μια φωτογραφία. Για να ενεργοποιήσετε αυτήν τη δυνατότητα, ανοίξτε την εφαρμογή Κάμερα, μεταβείτε στις Ρυθμίσεις > Μέθοδοι λήψης και ενεργοποιήστε τις Φωνητικές εντολές .
5. Χρησιμοποιήστε το κουμπί Κυμαινόμενο κλείστρου
Ένα άλλο εξαιρετικό χαρακτηριστικό της κάμερας στις συσκευές Samsung είναι το κουμπί Floating Shutter που προσθέτει ένα επιπλέον κουμπί κλείστρου που μπορείτε να μετακινήσετε ελεύθερα οπουδήποτε στην οθόνη σας. Αυτό κάνει τη λήψη φωτογραφιών λίγο πιο άνετη, καθώς δεν χρειάζεται να φτάσετε σε μια άβολη θέση, αλλά μπορείτε να τοποθετήσετε το κουμπί κλείστρου όπου χωράει ο αντίχειράς σας.
Για να ενεργοποιήσετε αυτήν τη δυνατότητα, ανοίξτε την εφαρμογή Κάμερα, μεταβείτε στις Ρυθμίσεις > Μέθοδοι λήψης και ενεργοποιήστε το κουμπί Κυμαινόμενο κλείστρου . Μόλις τελειώσετε, επιστρέψτε στην εφαρμογή της κάμερας και σύρετε το κουμπί κλείστρου για να εμφανιστεί το δεύτερο κουμπί και τοποθετήστε το όπου θέλετε στην οθόνη.
Ορισμένα τηλέφωνα Android, συμπεριλαμβανομένων των συσκευών Samsung και Pixel, σάς επιτρέπουν επίσης να χρησιμοποιείτε τα πλήκτρα έντασης ως κουμπί κλείστρου, το οποίο μπορεί επίσης να είναι χρήσιμο σε πολλές περιπτώσεις.
6. Χρησιμοποιήστε συντομεύσεις εφαρμογών
Γνωρίζετε για τις εφαρμογές και τα γραφικά στοιχεία, αλλά οι συντομεύσεις εφαρμογών συχνά δεν χρησιμοποιούνται. Οι συντομεύσεις εφαρμογών ενεργοποιούν συγκεκριμένες λειτουργίες εφαρμογών, εξαλείφοντας την ανάγκη να τις αναζητάτε.
Για παράδειγμα, μπορείτε να ορίσετε συντομεύσεις για να καλέσετε κάποιον, να δημιουργήσετε σημειώσεις κειμένου, να προβάλετε στιγμιότυπα οθόνης, να σαρώσετε κωδικούς QR κ.λπ. - όλα με ένα μόνο πάτημα.
Για να βρείτε τις συντομεύσεις εφαρμογών, πατήστε παρατεταμένα το εικονίδιο της εφαρμογής που θέλετε για να ανοίξετε ένα μικρό μενού συντομεύσεων. Πατήστε παρατεταμένα τη συντόμευση που σας αρέσει, σύρετέ την σε ένα κενό σημείο στην αρχική οθόνη και αφήστε την.
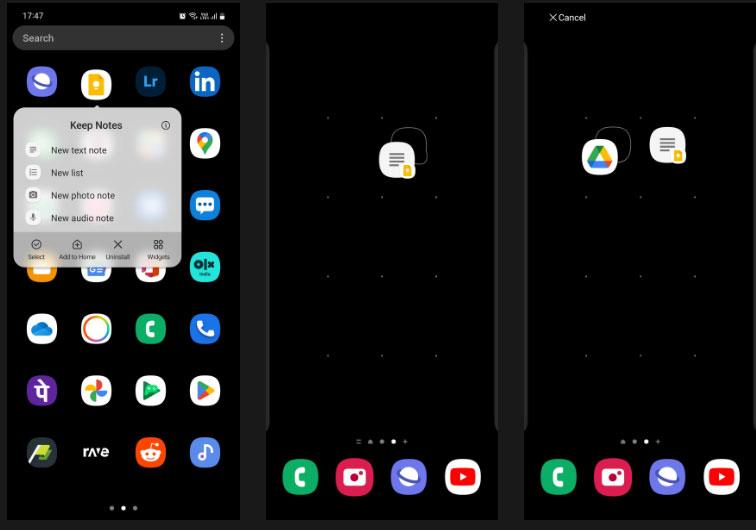
Συντομεύσεις στο συρτάρι εφαρμογών
7. Αγοράστε καπάκια σκόνης για να καλύψετε τις θύρες
Στο παρελθόν, πολλά τηλέφωνα "τούβλα" είχαν συχνά ενσωματωμένα βύσματα σκόνης που σφράγιζαν τη θύρα φόρτισης της συσκευής, έτσι ώστε η σκόνη, τα χνούδια και το νερό να μην μπορούν να εισέλθουν.
Οι σύγχρονες έξυπνες συσκευές δεν τα διαθέτουν, επομένως η θύρα φόρτισης, η υποδοχή ακουστικών και τα ηχεία είναι πάντα ανοιχτά. Το τηλέφωνό σας μπορεί να έχει βαθμολογία IP68, αλλά η σκόνη και το χνούδι μπορεί να συσσωρεύονται στις θύρες με την πάροδο του χρόνου, επηρεάζοντας τη φόρτιση και τον ήχο.
Επομένως, θα πρέπει να αγοράσετε ένα βύσμα σκόνης. Είναι αρκετά φθηνά και μπορούν να βρεθούν εύκολα σε πλατφόρμες ηλεκτρονικού εμπορίου.
8. Απόκρυψη ιδιωτικών άλμπουμ από τη βιβλιοθήκη
Ένα από τα καλύτερα χαρακτηριστικά της εφαρμογής Samsung Gallery είναι ότι σας επιτρέπει να αποκρύψετε ορισμένα άλμπουμ από την κύρια σελίδα που μπορεί να περιέχουν ευαίσθητες φωτογραφίες ή βίντεο. Μπορείτε πάντα να τα αποκρύψετε αργότερα όταν θέλετε να τα προβάλετε.
Εάν θέλετε επιπλέον προστασία, μπορείτε να μετακινήσετε άλμπουμ (ή μεμονωμένες φωτογραφίες και βίντεο) στην εφαρμογή Ασφαλής φάκελος. προβολή περιεχομένου που απαιτεί κωδικό πρόσβασης ή βιομετρικό ξεκλείδωμα. Εάν δεν έχετε τηλέφωνο Samsung, μπορείτε να χρησιμοποιήσετε τον Κλειδωμένο φάκελο στις Φωτογραφίες Google .
Για να αποκρύψετε ένα άλμπουμ, ανοίξτε την εφαρμογή Gallery στη συσκευή σας Galaxy, πατήστε το μενού με τις τρεις κουκκίδες και επιλέξτε Απόκρυψη άλμπουμ . Στη συνέχεια, επιλέξτε τα άλμπουμ που θέλετε να αποκρύψετε από τη λίστα. Για να μετακινήσετε τα άλμπουμ σας στον Ασφαλή φάκελο, επιστρέψτε στην κύρια σελίδα, πατήστε παρατεταμένα ένα άλμπουμ, επιλέξτε Περισσότερα > Μετακίνηση σε ασφαλή φάκελο .

Η Samsung Gallery κρύβει άλμπουμ
9. Προσθέστε λέξεις στο λεξικό Gboard
Εάν είστε δίγλωσσος ή πολύγλωσσος χρήστης, θα εκνευριστείτε όταν το πληκτρολόγιο διορθώνει αυτόματα αυτά που γράφετε επειδή δεν αναγνωρίζει λέξεις στη μητρική σας γλώσσα.
Ευτυχώς, μπορείτε να βελτιώσετε την πληκτρολόγηση στο Gboard προσθέτοντας προσαρμοσμένες λέξεις στο προσωπικό σας λεξικό. Με αυτόν τον τρόπο, θα αναγνωρίσει πραγματικά τη λέξη και δεν θα τη διορθώσει αυτόματα σε μια λέξη που δεν είχατε σκοπό να πληκτρολογήσετε.
Για να το κάνετε αυτό, ανοίξτε την εφαρμογή Gboard και μεταβείτε στο Λεξικό > Προσωπικό λεξικό και, στη συνέχεια, επιλέξτε τη γλώσσα που προτιμάτε. Στη συνέχεια, πατήστε το εικονίδιο + και εισαγάγετε τη λέξη που θέλετε να προσθέσετε.
10. Αυτοματοποιήστε το τηλέφωνό σας με ρουτίνες
Ίσως το πιο υποτιμημένο χαρακτηριστικό στο Samsung One UI είναι οι λειτουργίες και οι ρουτίνες (πρώην Bixby Routines). είναι ένα εργαλείο αυτοματισμού που σας επιτρέπει να εκτελείτε πολλές διαφορετικές ενέργειες στη συσκευή σας ταυτόχρονα χωρίς τη συμβολή του χρήστη. Μπορείτε να χρησιμοποιήσετε τις λειτουργίες και τις ρουτίνες για να ρυθμίσετε την πρωινή σας ρουτίνα, τις καθημερινές μετακινήσεις, τις ασκήσεις, την ώρα ύπνου κ.λπ.
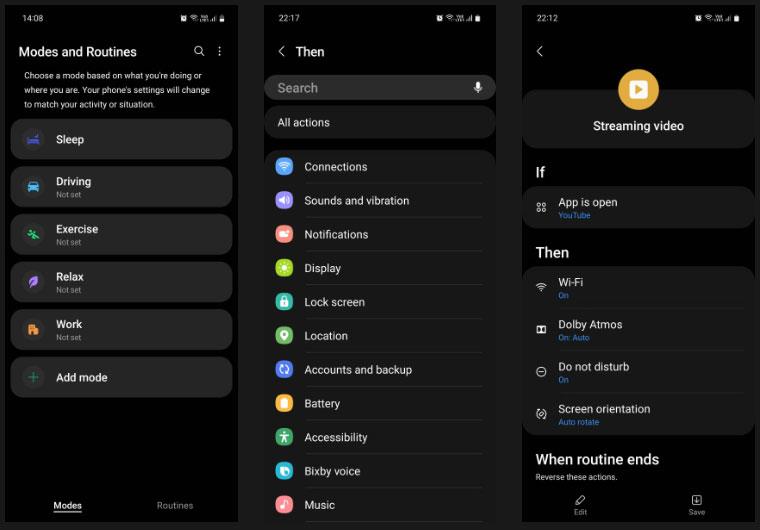
Κάντε ροή βίντεο ως συνήθως στις λειτουργίες και τις ρουτίνες Samsung
Εάν δεν έχετε τηλέφωνο Samsung, μπορείτε επίσης να χρησιμοποιήσετε την ενσωματωμένη λειτουργία Ρουτίνες στο Google Assistant. Αλλά ειλικρινά μιλώντας, οι Ρουτίνες του Βοηθού Google δεν μπορούν να συγκριθούν με τις λειτουργίες και τις ρουτίνες.
11. Χρησιμοποιήστε κρυφό φακό SOS
Δεν χρειάζεται κάθε χρήστης αυτή τη δυνατότητα, αλλά αν έχετε κολλήσει σε απομακρυσμένη τοποθεσία χωρίς σήμα και χρειάζεστε βοήθεια, μπορείτε να προσελκύσετε την προσοχή των διασωστών χρησιμοποιώντας τη χρήση κρυφού φακού SOS σε τηλέφωνα Samsung. Είναι ένα από εκείνα τα χαρακτηριστικά που νιώθετε ασφαλείς να έχετε, αλλά ελπίζετε να μην χρειαστεί να χρησιμοποιήσετε ποτέ.
Οι περισσότεροι άνθρωποι τείνουν να χρησιμοποιούν τα τηλέφωνά τους ακριβώς έξω από το κουτί, με προεπιλεγμένες ρυθμίσεις. Αλλά όπως θα σας πει οποιοσδήποτε τεχνικός, χρειάζονται μόνο λίγα λεπτά προσαρμογής των ρυθμίσεων του τηλεφώνου σας για να βελτιώσετε δραματικά την εμπειρία σας σε αυτό.
Αυτό ισχύει για όλες τις συσκευές Android, αλλά ειδικά για τους χρήστες της Samsung, επειδή το One UI έχει περισσότερες δυνατότητες από τα περισσότερα άλλα skins Android. Σας δίνει περισσότερο χώρο για να εξατομικεύσετε τη συσκευή σας και να την κάνετε να λειτουργεί καλύτερα σύμφωνα με τον τρόπο ζωής και τη χρήση σας.