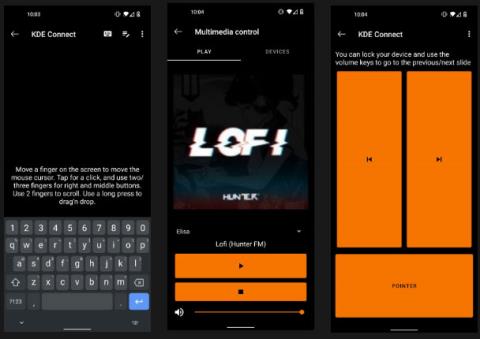Εάν ο υπολογιστής σας λειτουργεί ως κέντρο πολυμέσων, η μετακίνηση πέρα δώθε στο γραφείο σας μπορεί να είναι μια ταλαιπωρία. Είναι εξίσου δύσκολο να χειριστείς το τηλέφωνο και να επιστρέψεις όποτε υπάρχει ειδοποίηση στον υπολογιστή. Ευτυχώς, υπάρχει ισχυρό δωρεάν λογισμικό ανοιχτού κώδικα που μπορεί να βοηθήσει: KDE Connect.
Με αυτήν την εφαρμογή, μπορείτε να χρησιμοποιήσετε το τηλέφωνό σας ως επιφάνεια αφής και πληκτρολόγιο, εργαλείο ελέγχου πολυμέσων, τηλεχειριστήριο για παρουσιάσεις και συσκευή κοινής χρήσης αρχείων. Οι ειδοποιήσεις αποστέλλονται τόσο στο τηλέφωνο όσο και στον υπολογιστή σας, ώστε να μπορείτε να παρακολουθείτε τα μηνύματά σας ανεξάρτητα από τη συσκευή που χρησιμοποιείτε.
Τι μπορείτε να κάνετε με το KDE Connect;
Αφού εγκαταστήσετε το KDE Connect στον υπολογιστή σας, θα μπορείτε:
- Ελέγξτε την ισχύ του σήματος και τη διάρκεια ζωής της μπαταρίας του τηλεφώνου σας.
- Λάβετε μηνύματα και άλλες ειδοποιήσεις από τον υπολογιστή σας.
- Πρόσβαση στο πρόχειρο του τηλεφώνου σας (πληροφορίες που έχουν υποβληθεί, όπως στοιχεία επικοινωνίας ή στοιχεία σύνδεσης).
- Βρείτε το τηλέφωνο κάνοντας ping.
- Αποστολή αρχείων στον υπολογιστή.
- Περιηγηθείτε σε αρχεία στο τηλέφωνό σας, όπως φωτογραφίες ή μουσική.
Μια άλλη χρήσιμη λειτουργία είναι ο έλεγχος της αναπαραγωγής πολυμέσων από το τηλέφωνό σας. Εάν παρακολουθείτε μια ταινία από υπολογιστή με κέντρο πολυμέσων συνδεδεμένο σε μεγάλη οθόνη, η χρήση του ποντικιού και του πληκτρολογίου από το κρεβάτι ή τον καναπέ σας μπορεί να είναι άβολη. Αντίθετα, μπορείτε να ελέγχετε ταινίες και ένταση ήχου από το τηλέφωνό σας.
Εάν η ταινία ή η μουσική αναπαράγεται ενώ το τηλέφωνο κουδουνίζει, μπορείτε ακόμη και να ρυθμίσετε το KDE Connect ώστε να θέτει σε παύση όλο το περιεχόμενο πολυμέσων μέχρι να τελειώσει η κλήση.
Επιπλέον, για να αποφύγετε τη λήψη πολλαπλών ειδοποιήσεων για την ίδια εφαρμογή και στις δύο συσκευές, μπορείτε να ελέγξετε ποια συσκευή σας ειδοποιεί για ποια εφαρμογή. Εάν θέλετε να λαμβάνετε όλες τις ειδοποιήσεις μέσω email από μία μόνο συσκευή, μπορείτε να καταργήσετε την επιλογή των ειδοποιήσεων από το πρόγραμμα-πελάτη email ή το πρόγραμμα περιήγησής σας από την εφαρμογή.
Εάν χρησιμοποιείτε τον υπολογιστή εργασίας σας για παρουσιάσεις και πολυμέσα, όλα αυτά μπορούν να γίνουν από το τηλέφωνό σας. Τέρμα τα ζογκλέρ ανάμεσα στο τηλεχειριστήριο, το ποντίκι ή την ένταση!

Ελέγξτε τα πάντα απευθείας από το τηλέφωνό σας
Πώς να χρησιμοποιήσετε το τηλέφωνό σας Android ως τηλεχειριστήριο για τον υπολογιστή σας με το KDE Connect
Βήμα 1: Εγκαταστήστε το KDE Connect σε τηλέφωνο και υπολογιστή
Αρχικά, πρέπει να εγκαταστήσετε την εφαρμογή σε κάθε συσκευή που χρησιμοποιείτε. Με την εφαρμογή εγκατεστημένη στις συσκευές, θα μπορείτε να πραγματοποιείτε επικοινωνία μεταξύ τους.
Κάντε λήψη του KDE Connect από τον παρακάτω σύνδεσμο.
Το πρόγραμμα είναι επίσης διαθέσιμο για Linux και macOS. Ενώ περιμένετε να ολοκληρωθεί το πρόγραμμα εγκατάστασης του υπολογιστή KDE Connect, ανοίξτε το Google Play Store και εγκαταστήστε την εφαρμογή KDE Connect για Android.
Δεδομένου ότι είναι δωρεάν λογισμικό ανοιχτού κώδικα, μπορείτε επίσης να το κατεβάσετε από το εναλλακτικό κατάστημα εφαρμογών F-Droid.
Βήμα 2: Κάντε τον υπολογιστή ανιχνεύσιμο στο τηλέφωνο
Το KDE Connect σάς επιτρέπει να αντιστοιχίζετε αυτόματα τις συσκευές σας.
Πρώτα, βεβαιωθείτε ότι και οι δύο συσκευές είναι συνδεδεμένες στο ίδιο δίκτυο. Στη συνέχεια, ενεργοποιήστε το KDE Connect στον υπολογιστή σας. Θα δείτε ένα μενού συσκευής, έτοιμο για σύζευξη με οποιαδήποτε κινητή συσκευή που εκτελεί το KDE Connect.
Στη συνέχεια, εκκινήστε το KDE Connect στη συσκευή σας Android. Θα δείτε το όνομα του υπολογιστή σας να εμφανίζεται στο μενού Διαθέσιμες συσκευές .

Το KDE Connect με τις διαθέσιμες συσκευές παρατίθεται
Εάν οι συσκευές μπορούν να εντοπίσουν η μία την άλλη, μπορείτε να προχωρήσετε στο βήμα 3. Εάν δεν μπορείτε να τις αντιστοιχίσετε, θα πρέπει να προσδιορίσετε τη διεύθυνση IP του υπολογιστή και να τις αντιστοιχίσετε με αυτόν τον τρόπο.
Βήμα 3: Αντιστοιχίστε τη συσκευή σας
Τώρα, για σύζευξη, από την εφαρμογή τηλεφώνου KDE Connect, πατήστε τη συσκευή σας. Θα δείτε ένα μήνυμα ότι η συσκευή δεν έχει αντιστοιχιστεί. Κάντε κλικ στην Αίτηση σύζευξης.

Αντιστοιχίστε τη συσκευή
Στη συνέχεια, επιστρέψτε στον υπολογιστή. Θα εμφανιστεί ένα μενού που θα εμφανίζει ένα αίτημα για σύζευξη με το όνομα του τηλεφώνου σας. Κάντε κλικ στην Αποδοχή.
Τώρα μπορείτε να δείτε τον υπολογιστή σας στην ενότητα Συνδεδεμένες συσκευές στο τηλέφωνό σας.
Βήμα 4: Παραχωρήστε δικαιώματα στον υπολογιστή
Τώρα, πρέπει απλώς να βεβαιωθείτε ότι η εφαρμογή επιτρέπεται να κάνει ό,τι χρειάζεται. Ευτυχώς, όλη η πρόσβαση μπορεί να παραχωρηθεί μέσω της εφαρμογής Android από την οθόνη προτιμήσεων της συνδεδεμένης συσκευής.
Για παράδειγμα, για να έχετε περιεχόμενο πολυμέσων στον υπολογιστή σας σε παύση όταν έχετε μια κλήση, θα πρέπει να εκχωρήσετε δικαιώματα στις τηλεφωνικές σας κλήσεις. Επιπλέον, για να συγχρονίσετε τα μηνύματα κειμένου μεταξύ του τηλεφώνου και του υπολογιστή σας, πρέπει να παραχωρήσετε πρόσβαση στα μηνύματά σας.

Παραχωρήστε τα απαραίτητα προνόμια
Εάν θέλετε να διαχειριστείτε τις ειδοποιήσεις στο τηλέφωνο και τον υπολογιστή σας, πρέπει να εκχωρήσετε δικαιώματα ειδοποιήσεων στο τηλέφωνό σας. Με αυτόν τον τρόπο, οι ειδοποιήσεις από το τηλέφωνό σας θα εμφανίζονται στον υπολογιστή σας.
Παρέχονται πρόσθετες άδειες εγκατάστασης εάν θέλετε να χρησιμοποιήσετε το τηλέφωνό σας ως επιφάνεια αφής και πληκτρολόγιο, εργαλείο ελέγχου πολυμέσων και απομακρυσμένο έλεγχο παρουσίασης. Αυτό σημαίνει ότι θα πρέπει να παραχωρήσετε πρόσβαση στο KDE Connect ως άλλο πληκτρολόγιο και να του δώσετε δικαιώματα προσβασιμότητας.
Πώς να ξεκινήσετε να χρησιμοποιείτε το KDE Connect
Τώρα που οι συσκευές είναι συνδεδεμένες, πρέπει να βεβαιωθείτε ότι μπορούν να επικοινωνήσουν με επιτυχία. Ένας απλός τρόπος για να το κάνετε αυτό είναι να στείλετε στον υπολογιστή σας μια εντολή ping. Από το μενού KDE Connect στη συσκευή σας Android, πατήστε το μενού με τις τρεις κουκκίδες στα δεξιά και επιλέξτε Ping. Αυτό θα στείλει μια ειδοποίηση στον υπολογιστή σας λέγοντας "Ping".
Και πάλι, από το κύριο μενού, μπορείτε να δοκιμάσετε τη δυνατότητα Απομακρυσμένης εισαγωγής επιλέγοντάς την και μετά μετακινώντας τα δάχτυλά σας στην οθόνη. Εάν ο δείκτης του ποντικιού του υπολογιστή σας μετακινείται, τότε όλα λειτουργούν καλά. Μπορείτε επίσης να εκτελέσετε μια κίνηση κύλισης με δύο δάχτυλα για κύλιση προς τα κάτω σε ιστοσελίδες. Αυτό θα σας επιτρέψει τελικά να χρησιμοποιήσετε το τηλέφωνό σας ως επιφάνεια αφής για τον υπολογιστή σας.
Για να δοκιμάσετε τα στοιχεία ελέγχου πολυμέσων, επιλέξτε τον αγαπημένο σας ιστότοπο ή εφαρμογή για αναπαραγωγή περιεχομένου πολυμέσων στον υπολογιστή σας. Θα εμφανιστεί μια ειδοποίηση στο επάνω μέρος της συσκευής σας, παρόμοια με την πρόσβαση στα χειριστήρια πολυμέσων του τηλεφώνου σας όταν παίζετε μουσική ή βίντεο. Δοκιμάστε να πατήσετε τα κουμπιά παύσης και αναπαραγωγής για να βεβαιωθείτε ότι λειτουργεί σωστά.