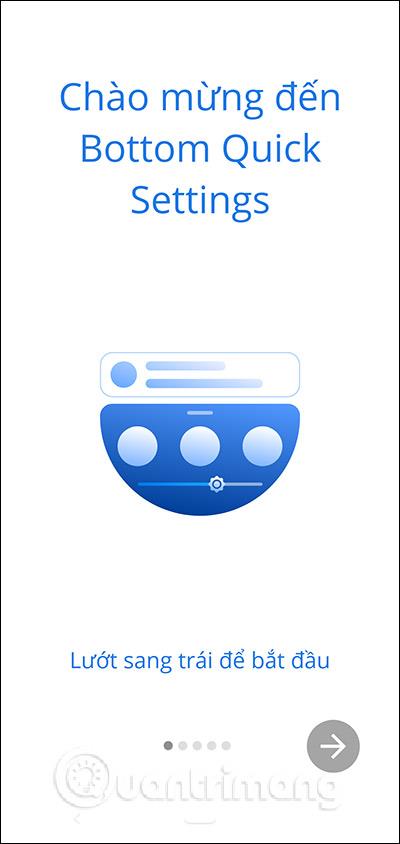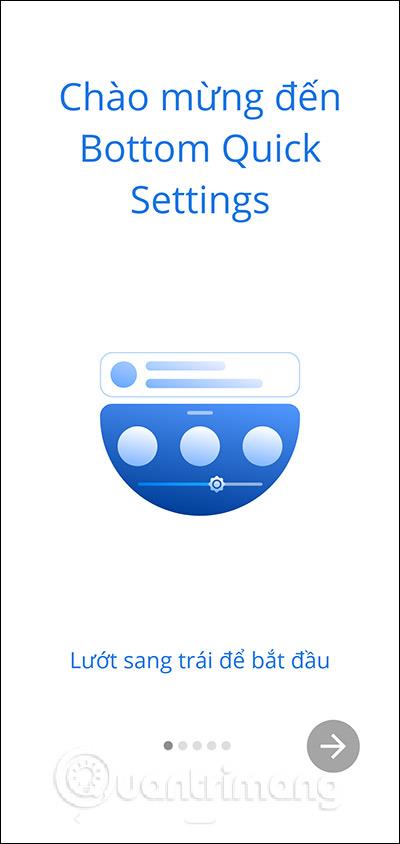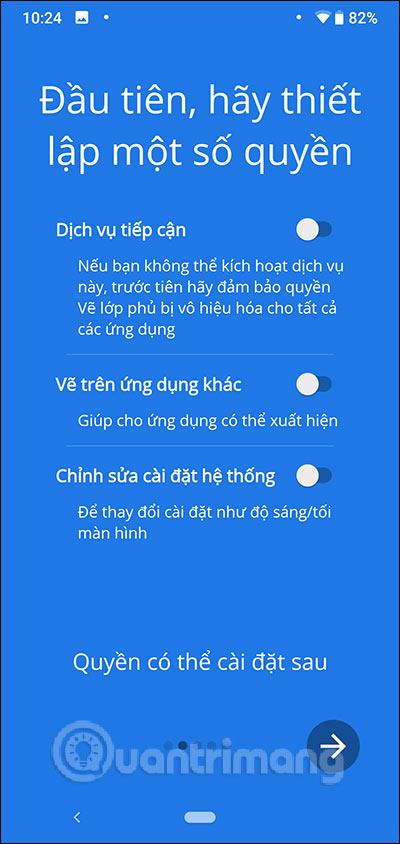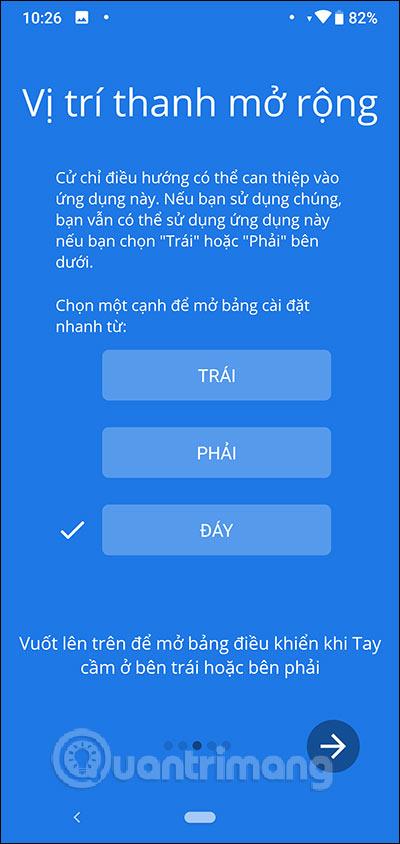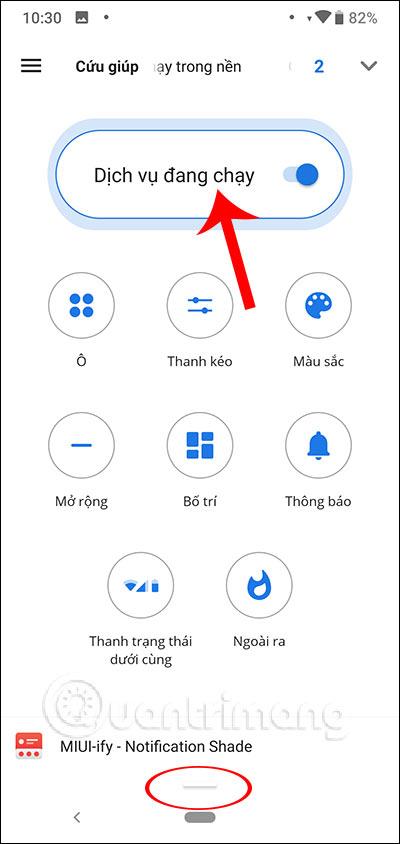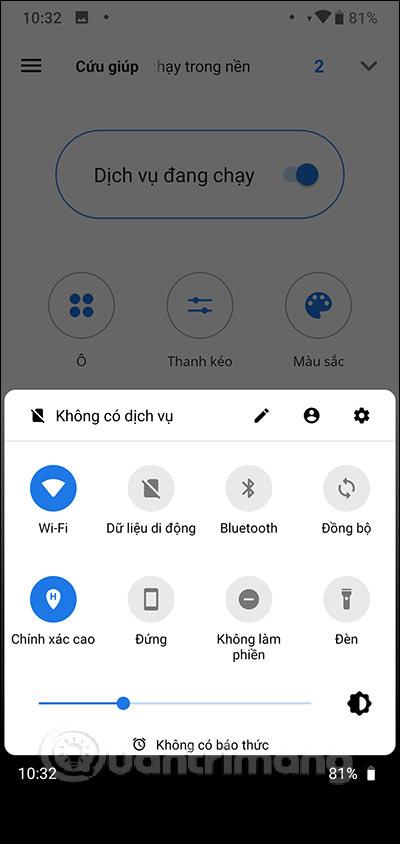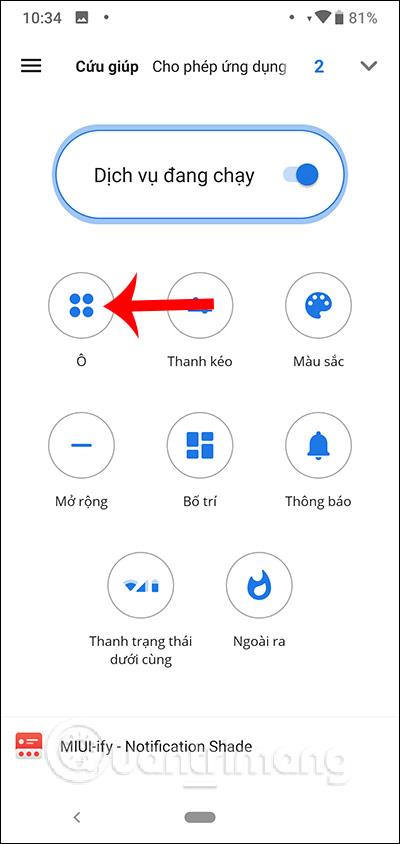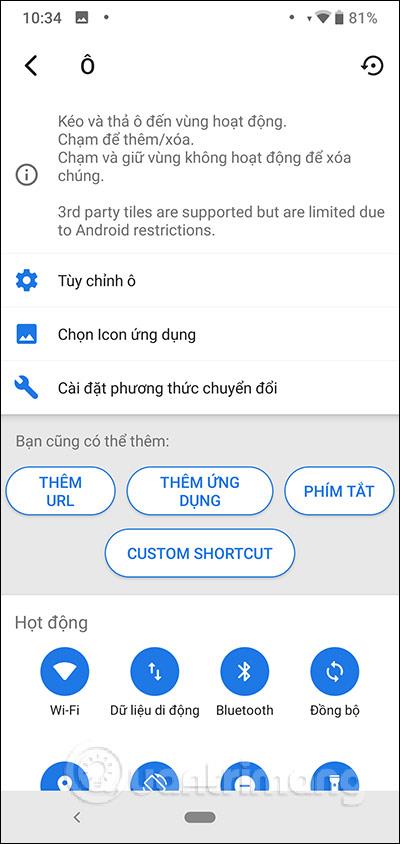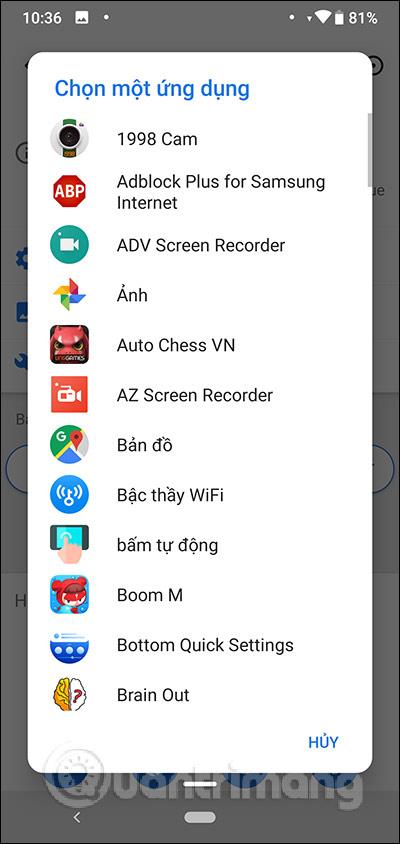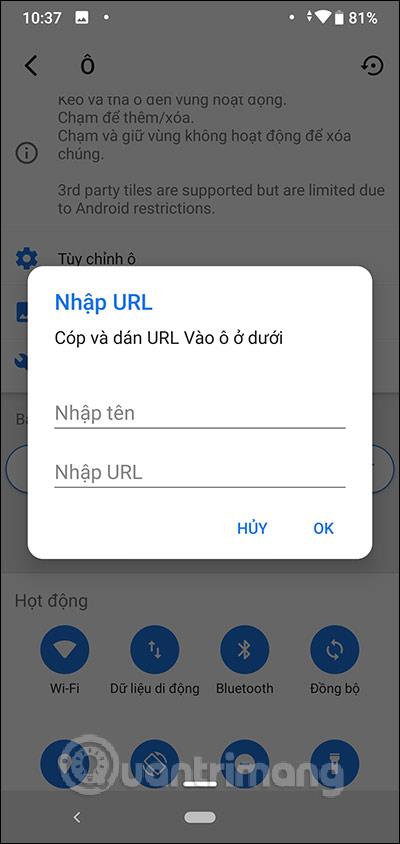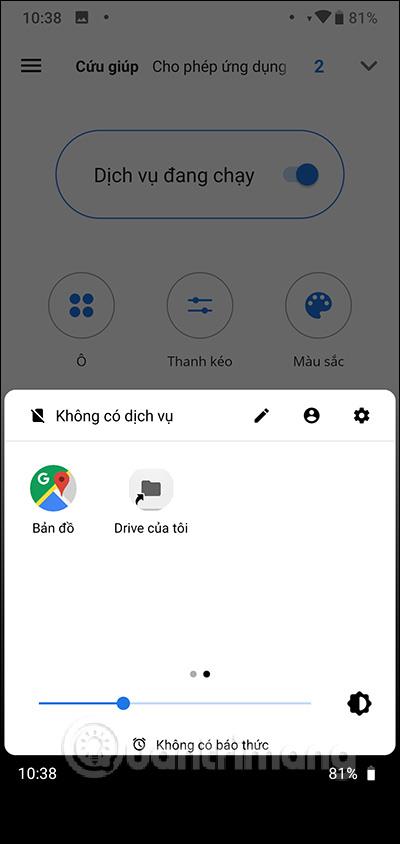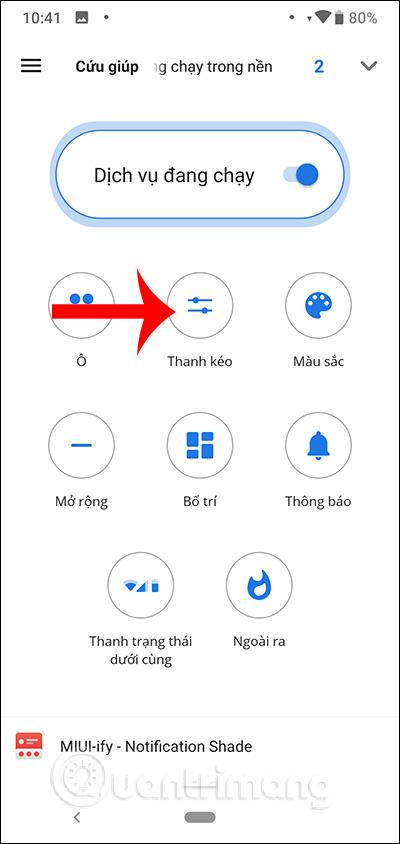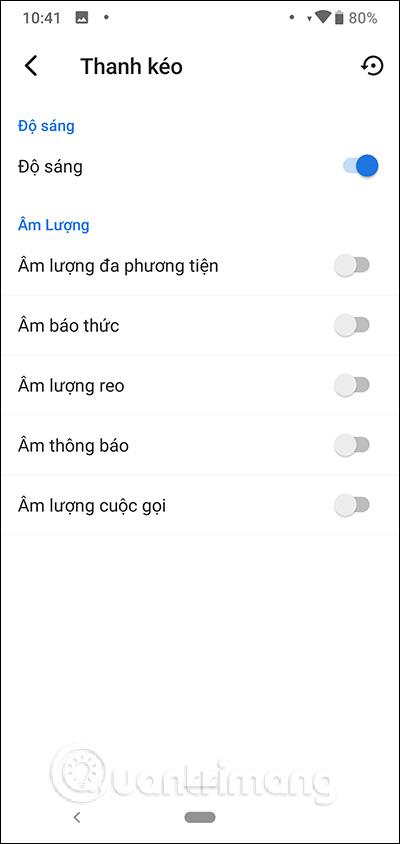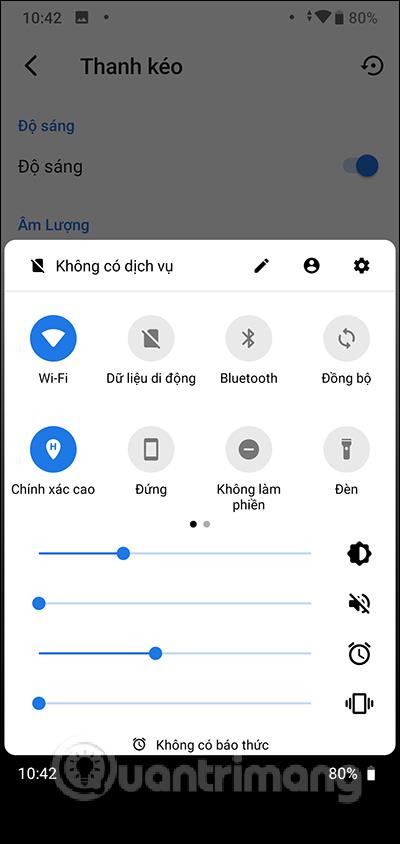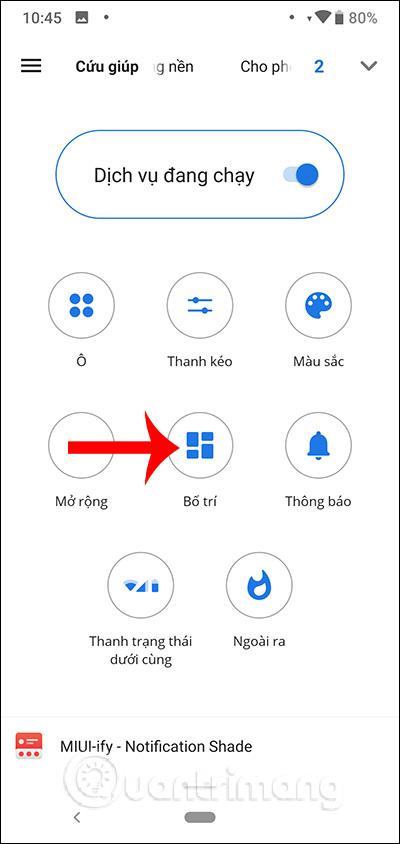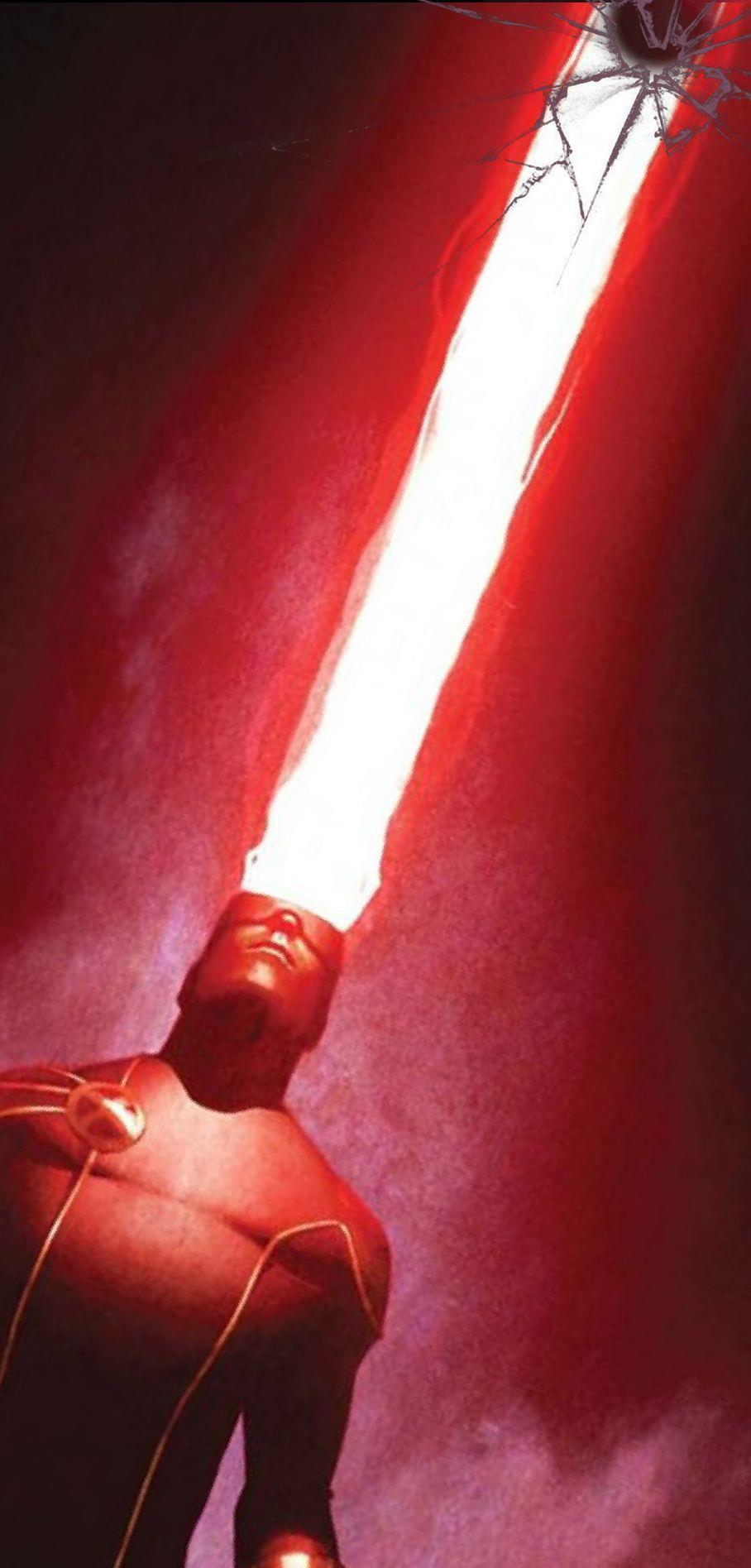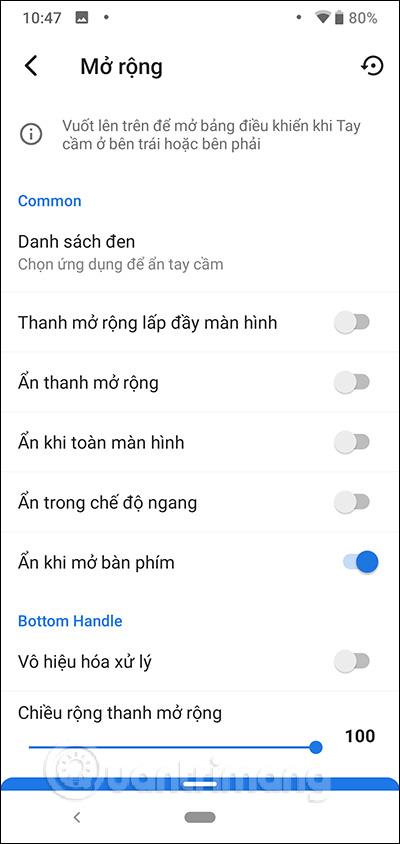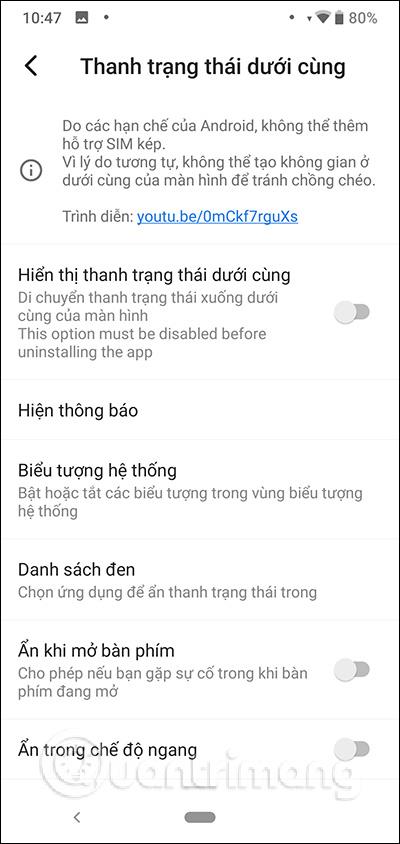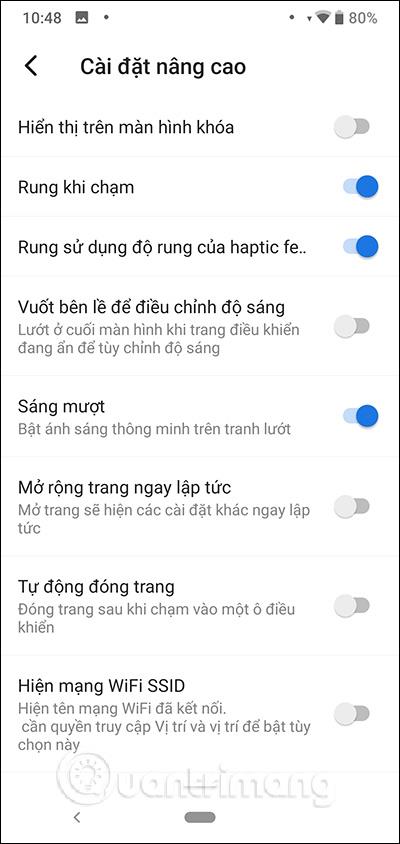Συνήθως, οι συσκευές Android ανοίγουν τις Γρήγορες ρυθμίσεις σύροντας προς τα κάτω από το επάνω άκρο της οθόνης. Ωστόσο, αυτή τη στιγμή υπάρχουν πολλά smartphone με μεγάλα μεγέθη οθόνης, επομένως ο κατασκευαστής έχει αλλάξει τη θέση των Γρήγορων ρυθμίσεων στο κάτω άκρο της οθόνης ή και στις δύο πλευρές της οθόνης για να εξυπηρετεί τις ανάγκες χρήσης με το ένα χέρι.
Και αν θέλετε να αλλάξετε τη θέση ανοίγματος των Γρήγορων ρυθμίσεων από κάτω προς τα πάνω αλλά η συσκευή δεν το υποστηρίζει, μπορείτε να χρησιμοποιήσετε την εφαρμογή Γρήγορες ρυθμίσεις κάτω.
Οι Κάτω Γρήγορες Ρυθμίσεις βοηθούν τους χρήστες να έχουν γρήγορη πρόσβαση στις ρυθμίσεις της συσκευής σύροντας προς τα επάνω από το κάτω άκρο της οθόνης ή και από τις δύο πλευρές της συσκευής για να εμφανιστεί η διεπαφή. Έτσι, αντί να το ανοίγετε από πάνω προς τα κάτω, μπορείτε να το ανοίξετε με πολλούς διαφορετικούς τρόπους. Το παρακάτω άρθρο θα σας δείξει πώς να χρησιμοποιήσετε την εφαρμογή Bottom Quick Settings για συσκευές Android.
Οδηγίες για τη χρήση Bottom Quick Settings Android
Βήμα 1:
Κατεβάζουμε την εφαρμογή Bottom Quick Settings για Android σύμφωνα με τον παρακάτω σύνδεσμο.
Βήμα 2:
Αφού ολοκληρωθεί η εγκατάσταση, ανοίγουμε την εφαρμογή για χρήση. Πρώτα απ 'όλα, θα ζητήσουμε από τους χρήστες άδεια να χρησιμοποιήσουν τις λειτουργίες. Στη συνέχεια, μπορείτε να επιλέξετε την τοποθεσία και να ανοίξετε τη διεπαφή ρυθμίσεων , από προεπιλογή από κάτω προς τα πάνω, μπορείτε να αλλάξετε σε άλλη τοποθεσία.
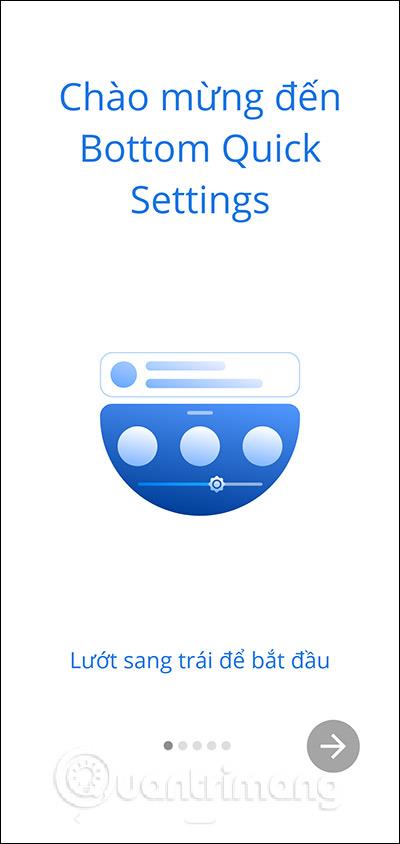
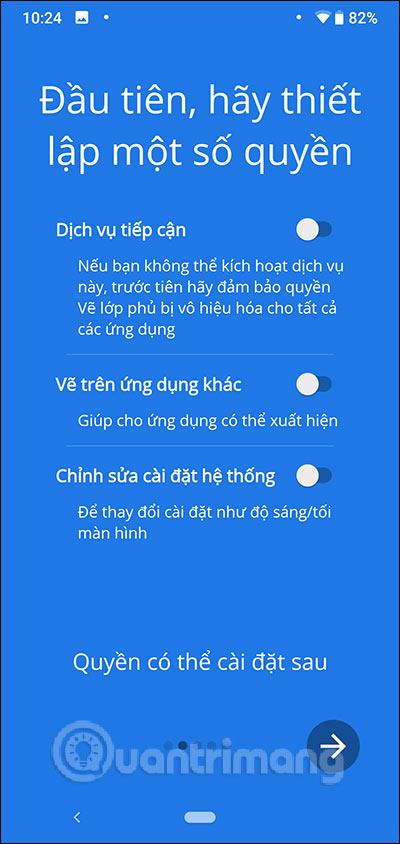
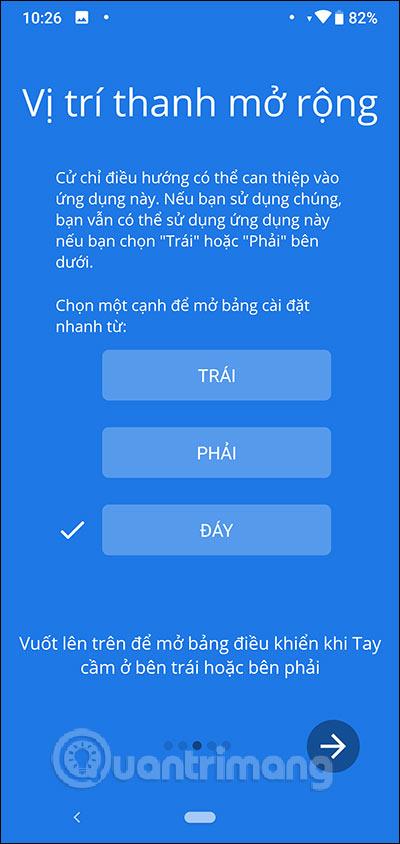
Βήμα 3:
Κατά την πρόσβαση στην κύρια διεπαφή, οι χρήστες πρέπει να ενεργοποιήσουν τις Υπηρεσίες που εκτελούνται για να ενεργοποιήσουν τη γραμμή επέκτασης που περιέχει τις Γρήγορες ρυθμίσεις. Αυτή τη στιγμή , μια μικρή λευκή γραμμή εμφανίζεται στο κάτω άκρο της οθόνης , επειδή η τοποθεσία για την εμφάνιση των Γρήγορων ρυθμίσεων είχε επιλεγεί προηγουμένως στο κάτω μέρος της οθόνης. Η διεπαφή οθόνης θα έχει γρήγορες ρυθμίσεις ή εφαρμογές, διευθύνσεις URL εφαρμογών και συντομεύσεις.
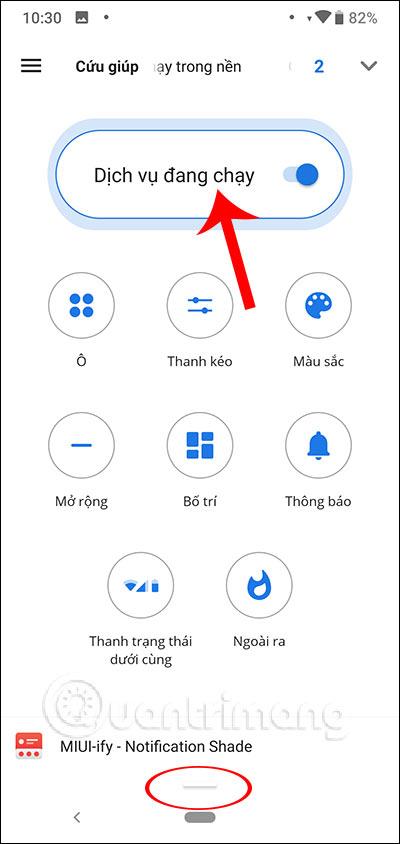
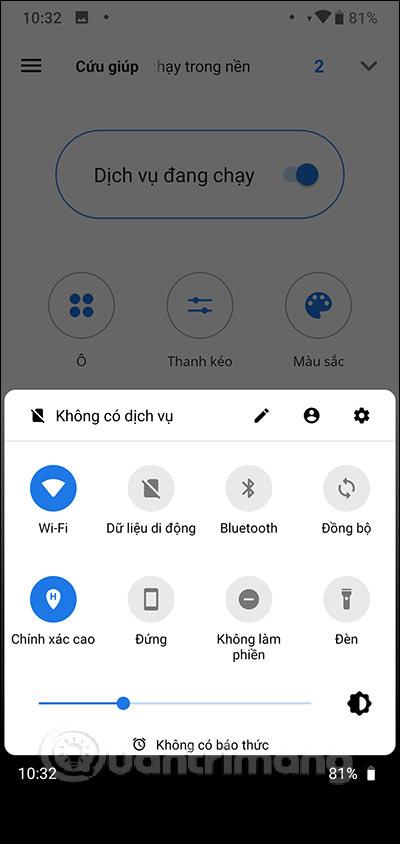
Βήμα 4:
Εάν θέλετε να προσθέσετε ρυθμίσεις και εφαρμογές , κάντε κλικ στην ενότητα Πλαίσιο και επιλέξτε το περιεχόμενο που θέλετε να προσθέσετε στην ενότητα Μπορείτε επίσης να προσθέσετε, συμπεριλαμβανομένων διευθύνσεων URL, εφαρμογών και συντομεύσεων.
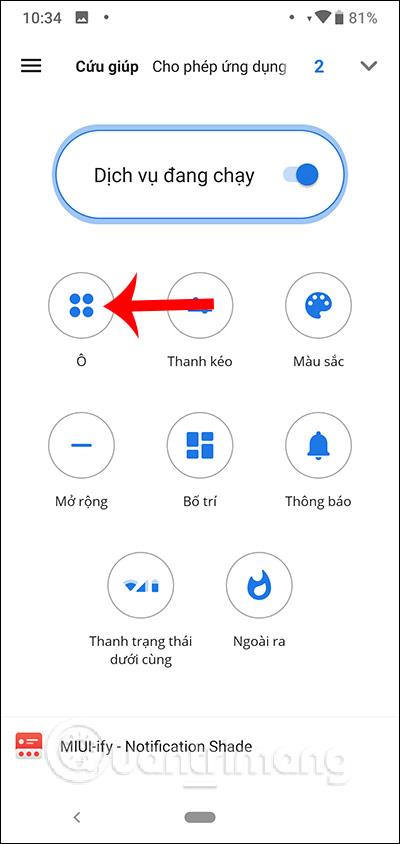
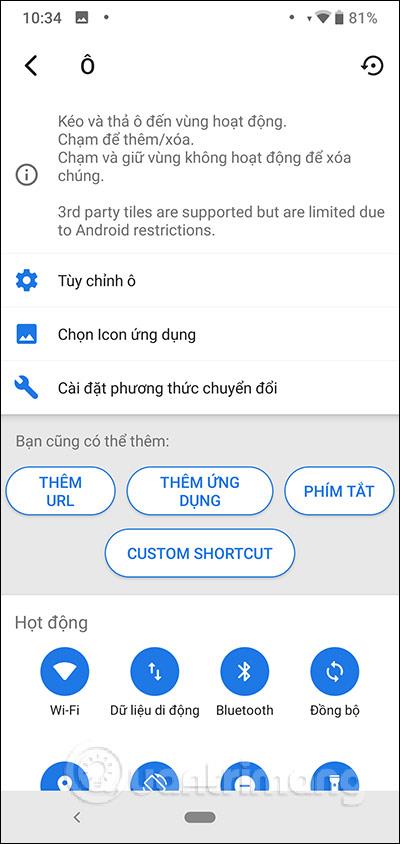
Κάθε περιεχόμενο έχει διαφορετική διεπαφή εισαγωγής περιεχομένου από την οποία μπορούμε να επιλέξουμε. Στη συνέχεια, η διεπαφή Γρήγορων ρυθμίσεων θα αλλάξει όπως παρακάτω, για παράδειγμα προσθέτοντας μια εφαρμογή πρόσβασης.
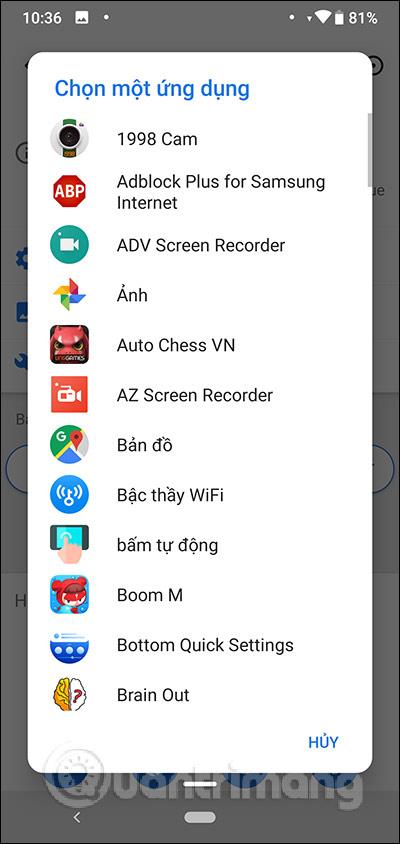
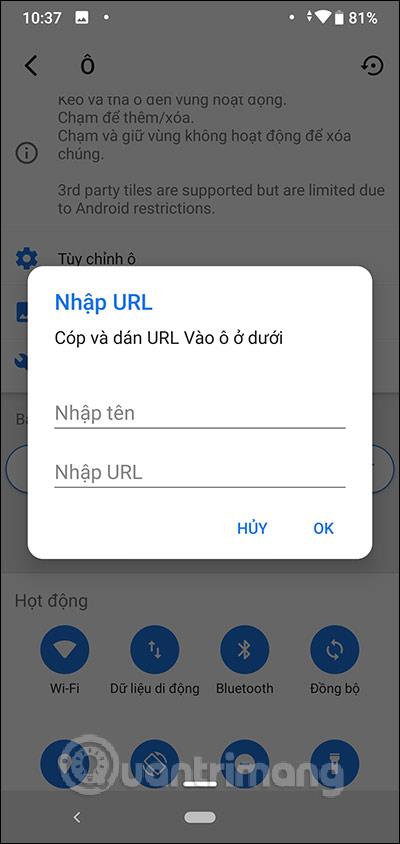
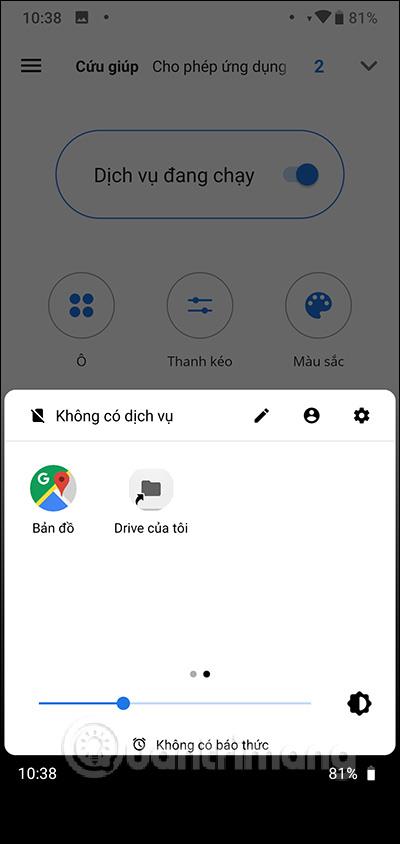
Βήμα 5:
Η διεπαφή ρυθμίσεων θα εμφανίζει μόνο 1 γραμμή ρύθμισης φωτός. Εάν θέλετε να προσθέσετε άλλες γραμμές προσαρμογής περιεχομένου , κάντε κλικ στην ενότητα της γραμμής μεταφοράς και θα μεταφερθείτε στη διεπαφή επιλογών της γραμμής μεταφοράς. Εάν θέλετε να χρησιμοποιήσετε οποιαδήποτε μπάρα έλξης, σύρετε το στρογγυλό κουμπί προς τα δεξιά για να την ενεργοποιήσετε .
Στη συνέχεια, η διεπαφή Γρήγορων ρυθμίσεων εμφανίζει πρόσθετες γραμμές προσαρμογής.
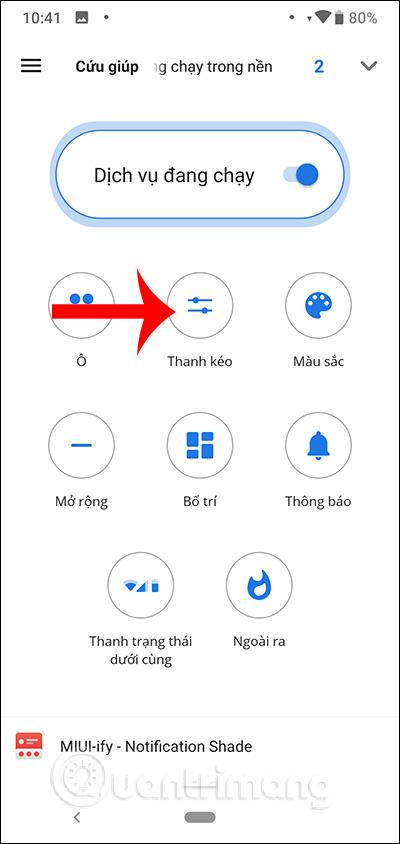
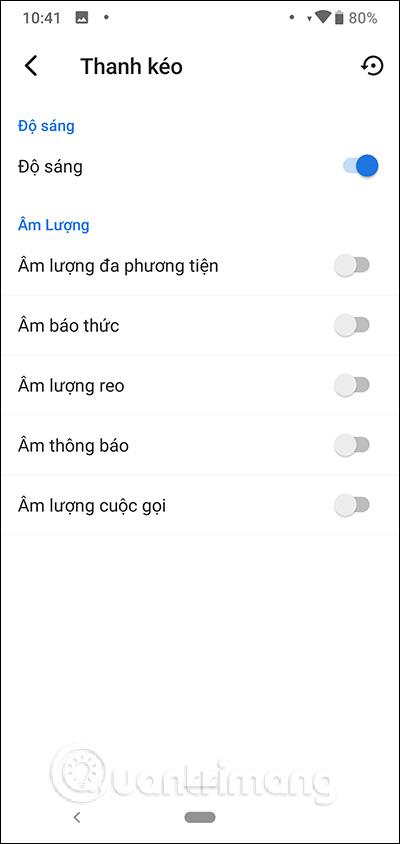
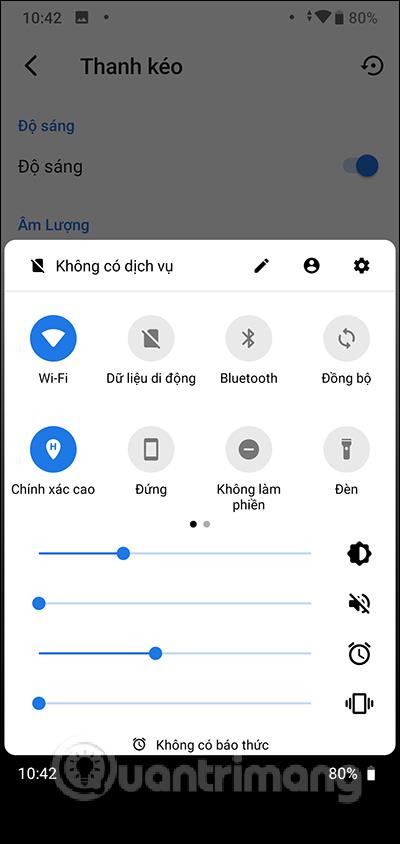
Βήμα 6:
Για να προσθέσετε τον αριθμό των γραμμών και στηλών στη γραμμή επέκτασης , κάντε κλικ στην ενότητα Διάταξη . Στη συνέχεια, η διεπαφή Γρήγορων ρυθμίσεων αλλάζει όπως παρακάτω.
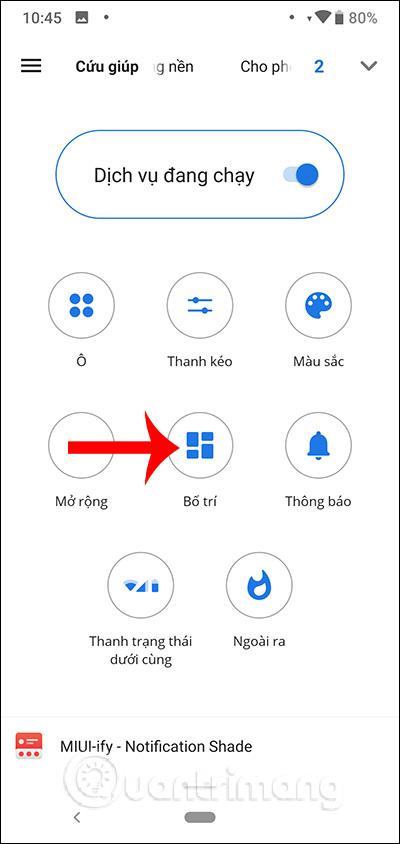
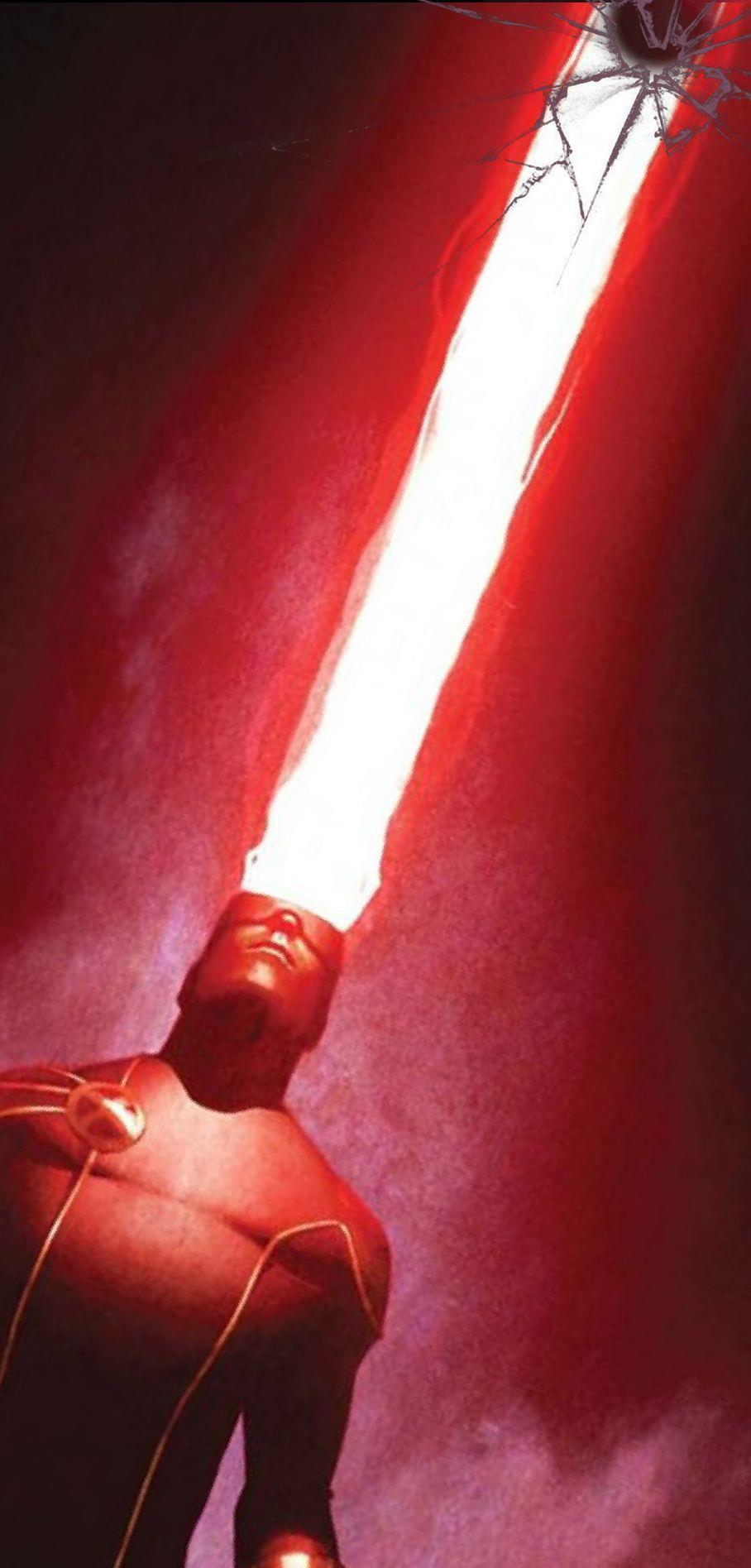
Υπάρχουν επίσης πολλά άλλα στοιχεία προσαρμογής, όπως οι επεκτάσεις, η κάτω γραμμή κατάστασης και ορισμένες ρυθμίσεις σύνθετων ρυθμίσεων. Ειδικά για την ενότητα Χρώμα για αλλαγή της διεπαφής των Γρήγορων ρυθμίσεων ή της ενότητας Ειδοποιήσεις, είναι μια προσαρμογή επί πληρωμή. Σε περίπτωση που δεν θέλετε να χρησιμοποιήσετε αυτήν τη δυνατότητα, απλώς απενεργοποιήστε τη λειτουργία Service που εκτελείται.
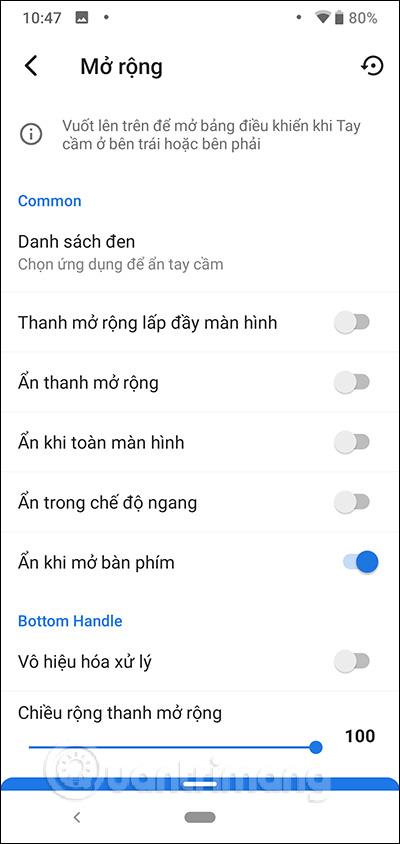
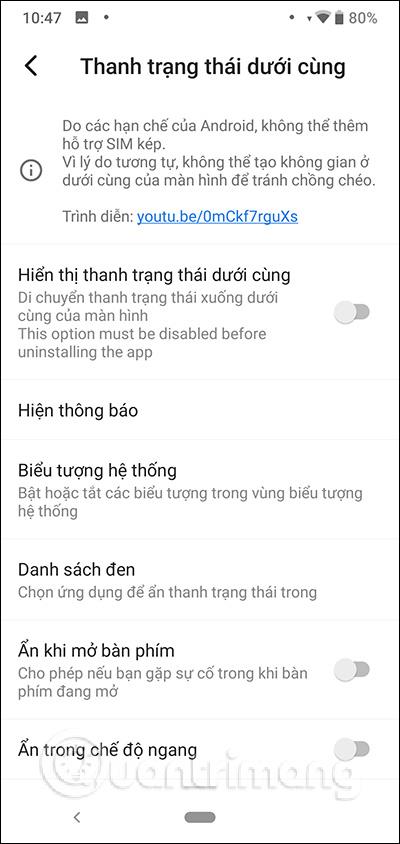
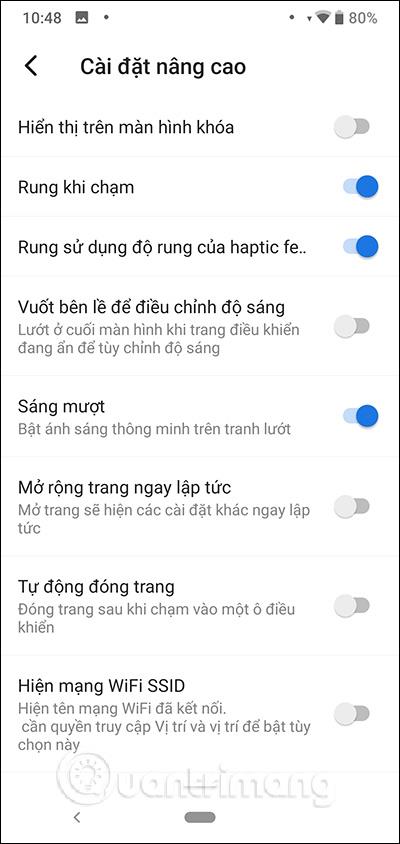
Έτσι, οι Κάτω Γρήγορες Ρυθμίσεις μας βοηθούν να προσαρμόσουμε τη διεπαφή Γρήγορων ρυθμίσεων σύμφωνα με τις επιθυμίες μας. Μπορείτε να προσθέσετε περισσότερο περιεχόμενο για εύκολη πρόσβαση ή να αλλάξετε τη διάταξη της διεπαφής Γρήγορων ρυθμίσεων που δημιουργεί η εφαρμογή στο κάτω μέρος της οθόνης.
Σας εύχομαι επιτυχία!