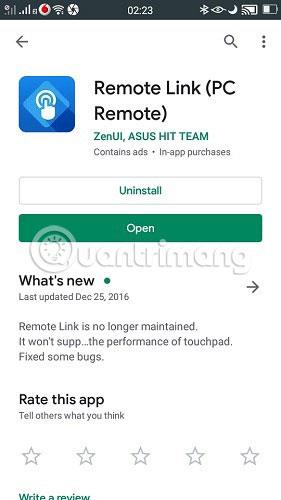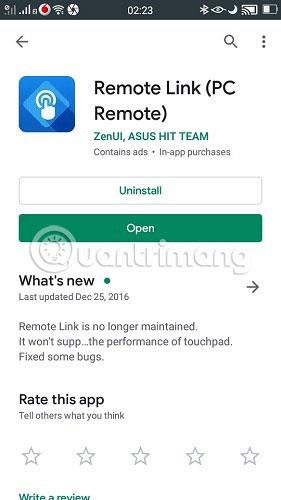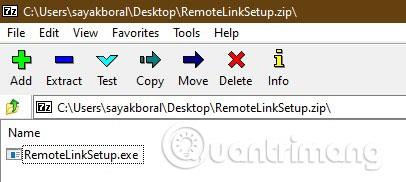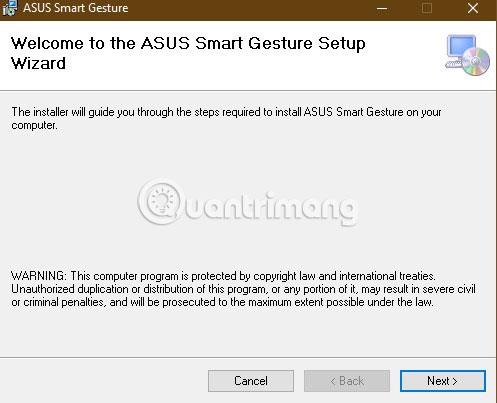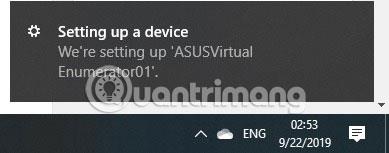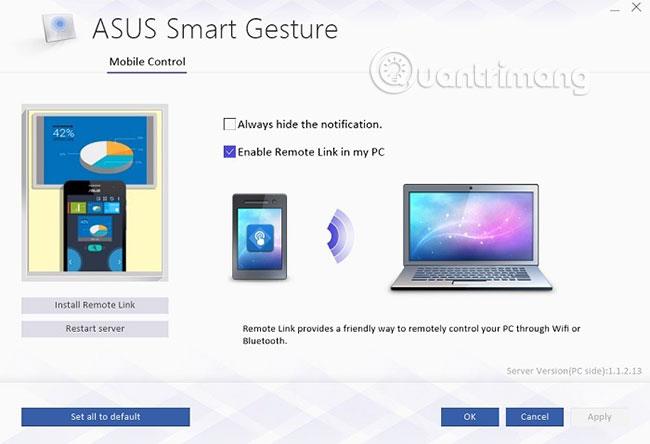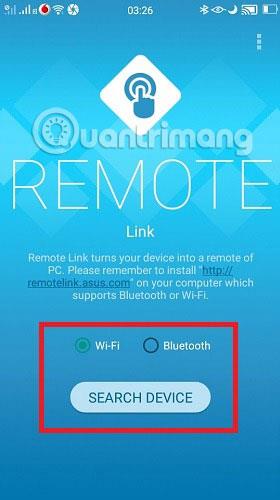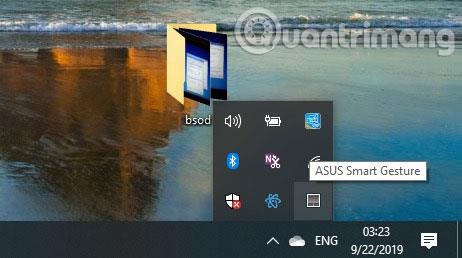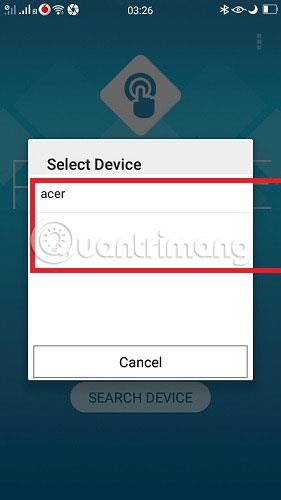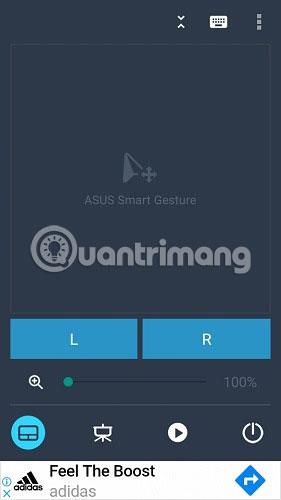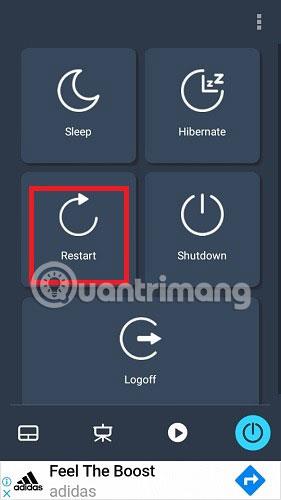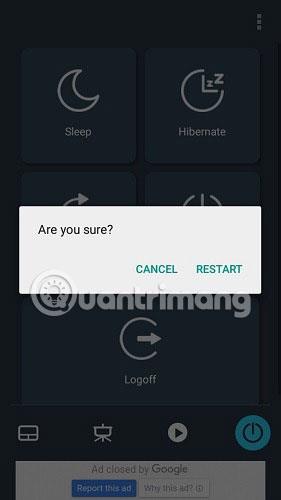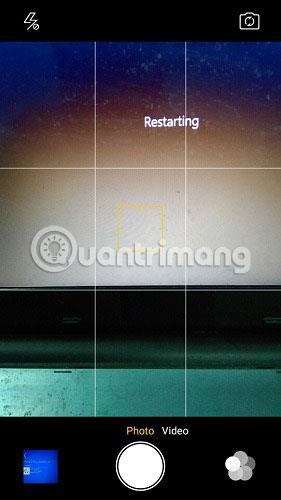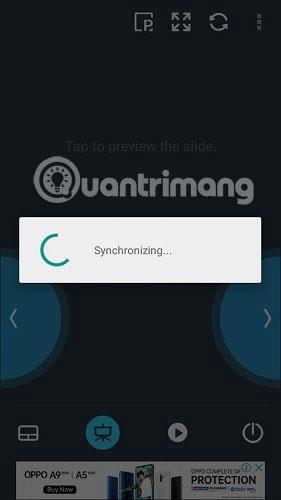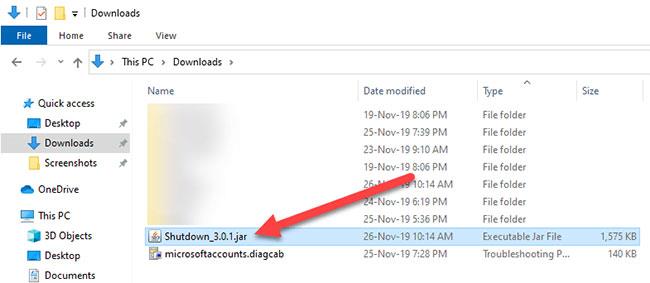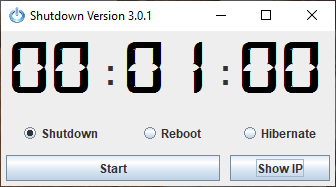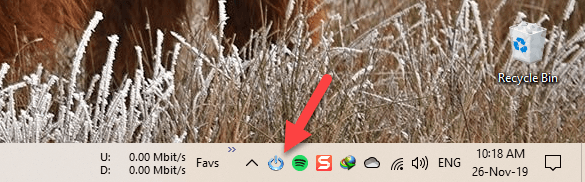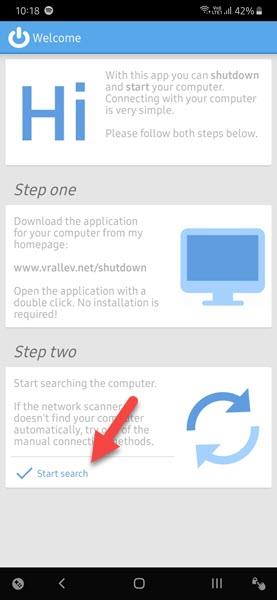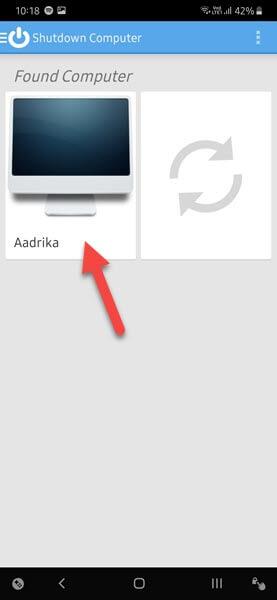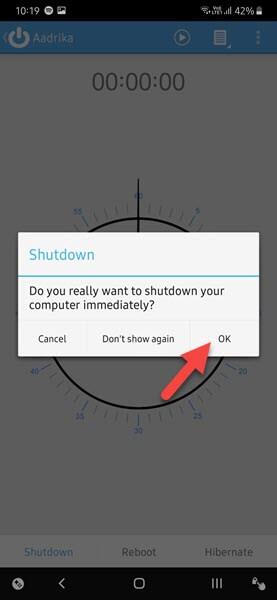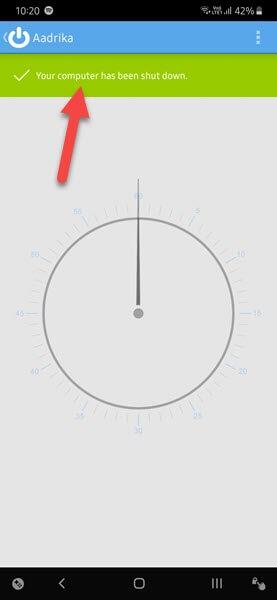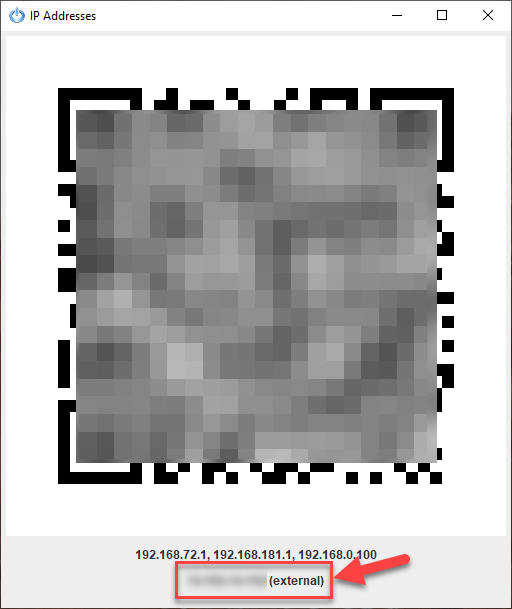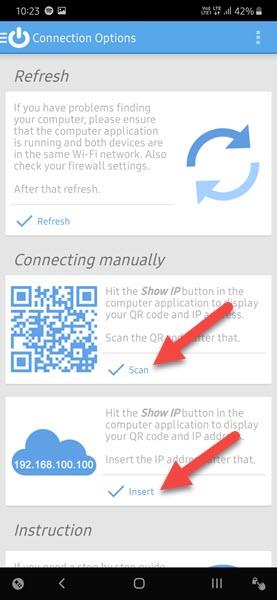Γνωρίζατε ότι το τηλέφωνό σας Android μπορεί επίσης να λειτουργήσει ως τηλεχειριστήριο για τον επιτραπέζιο ή φορητό υπολογιστή σας; Η μόνη προϋπόθεση είναι ότι τόσο το τηλέφωνο όσο και ο υπολογιστής πρέπει να μοιράζονται την ίδια σύνδεση WiFi.
Ακολουθήστε τα παρακάτω απλά βήματα για να κλείσετε και να επανεκκινήσετε τον υπολογιστή σας από το τηλέφωνό σας Android. Θα μπορούσατε να βρίσκεστε σε άλλο δωμάτιο ή ακόμα και στην μπροστινή αυλή (οπουδήποτε εντός της εμβέλειας WiFi, στην πραγματικότητα).
Αν και υπάρχουν πολλές εφαρμογές που υπόσχονται να μετατρέψουν τηλέφωνα Android σε τηλεχειριστήρια για υπολογιστές, δύο από τις εξαιρετικά αποτελεσματικές εφαρμογές όπως το Asus Smart Gesture και το Shutdown Start Remote θα είναι το επίκεντρο της συζήτησης στο σημερινό άρθρο. τώρα.
Απενεργοποιήστε τον υπολογιστή Windows από το τηλέφωνο Android χρησιμοποιώντας το Asus Smart Gesture
Κατεβάστε την εφαρμογή Asus Smart Gesture
Ως πρώτο βήμα, εγκαταστήστε την εφαρμογή Remote Link (PC Remote) της Asus . Αυτή η εφαρμογή περιέχει όλες τις οδηγίες που πρέπει να ακολουθήσετε και που αναφέρονται στο άρθρο.
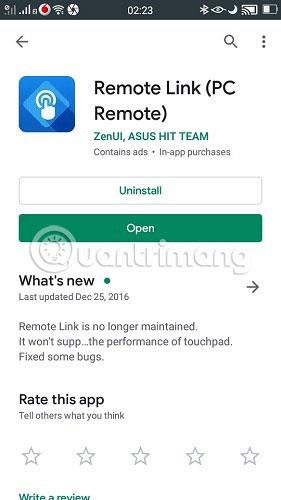
Ρύθμιση υπολογιστή με Windows
Σε υπολογιστή, επισκεφτείτε τον σχετικό σύνδεσμο Asus και θα κατεβάσει αυτόματα το αρχείο zip της απομακρυσμένης συνδεδεμένης εφαρμογής. Κάντε κλικ στο αρχείο .exe για να συνεχίσετε την εγκατάσταση του προγράμματος.
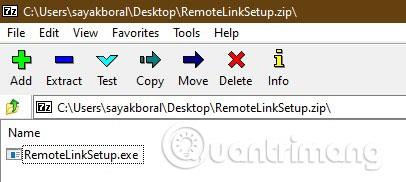
Αμέσως μετά, θα καθοδηγηθείτε στα βήματα εγκατάστασης. Η διαδικασία εγκατάστασης είναι εύκολη και δεν απαιτεί πολύ χρόνο.
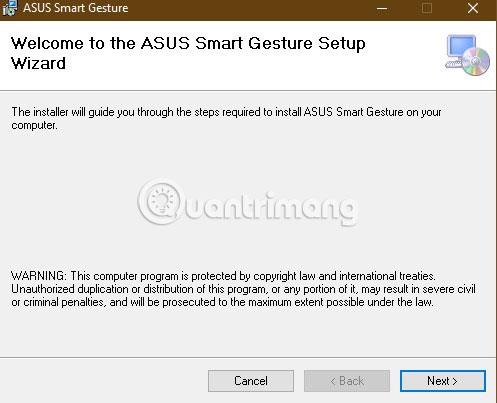
Μόλις εγκατασταθεί η εφαρμογή στον υπολογιστή σας, θα λάβετε μια προειδοποίηση συστήματος στον δεξιό δίσκο.
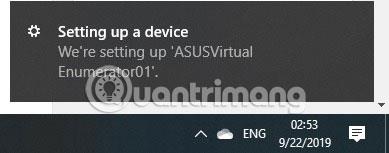
Ανοίξτε την κύρια οθόνη και επιλέξτε την επιλογή "Ενεργοποίηση απομακρυσμένου συνδέσμου στον υπολογιστή μου" . Θα σας ζητηθεί να δώσετε στην εφαρμογή δικαιώματα διαχειριστή. Μπορείτε να συνδεθείτε στην εφαρμογή για κινητά χρησιμοποιώντας WiFi και Bluetooth.
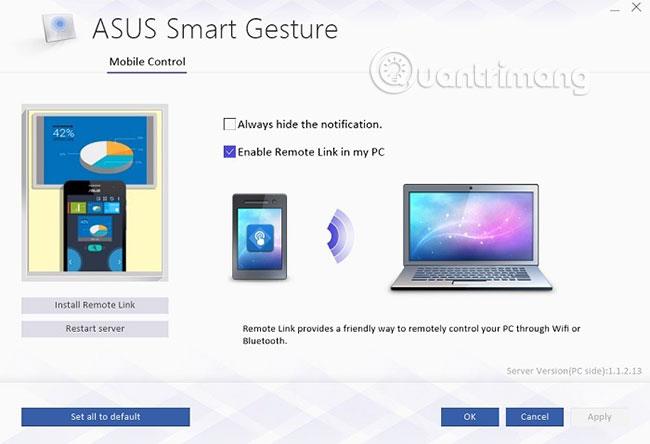
Δημιουργήστε μια σύνδεση μεταξύ υπολογιστή και τηλεφώνου Android
Στη συνέχεια, πρέπει να συγχρονίσετε τη λήψη της εφαρμογής Android με το πρόγραμμα υπολογιστή. Ανοίξτε την εφαρμογή για κινητά και επιλέξτε το δίκτυο WiFi και στη συνέχεια αναζητήστε τη συσκευή στο δίκτυο. Μπορείτε επίσης να χρησιμοποιήσετε το Bluetooth εάν τόσο ο φορητός υπολογιστής όσο και το τηλέφωνό σας βρίσκονται στο ίδιο δίκτυο Bluetooth.
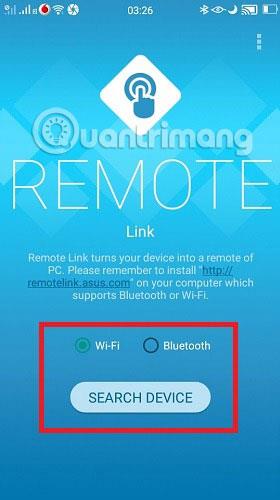
Σε υπολογιστή, μπορείτε να αποκτήσετε πρόσβαση στην απομακρυσμένη σύνδεση στο δίσκο συστήματος. Διαφορετικά, η σύνδεση δεν θα δημιουργηθεί σωστά.
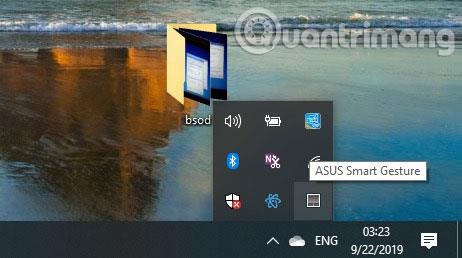
Θα μπορείτε να εντοπίσετε τον επιτραπέζιο ή φορητό υπολογιστή σας στην εφαρμογή για κινητά. Αυτό μπορεί να συμβεί μόνο μέσω μιας κανονικής σύνδεσης WiFi. Κάντε την επιλογή σας τώρα.
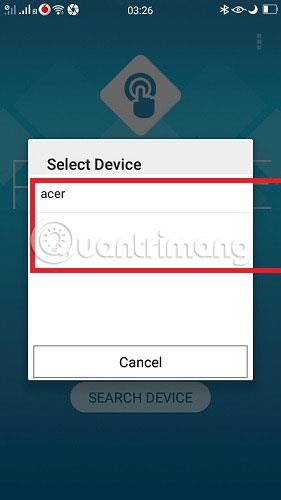
Αφού δείτε την οθόνη έξυπνων χειρονομιών, μπορείτε να αρχίσετε να ελέγχετε τον υπολογιστή/φορητό υπολογιστή σας με το κουμπί λειτουργίας.
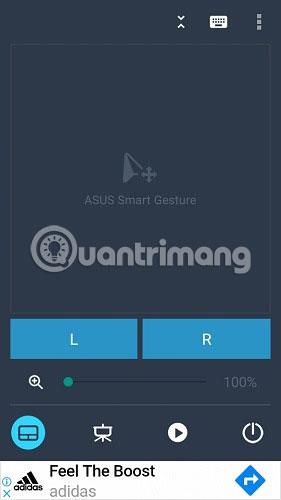
Στο επόμενο βήμα, υπάρχουν 5 επιλογές για να διαλέξετε: Επανεκκίνηση , Τερματισμός λειτουργίας , Αναστολή λειτουργίας , Αδρανοποίηση και Αποσύνδεση . Σε αυτήν την περίπτωση, το παράδειγμα επέλεξε "Επανεκκίνηση".
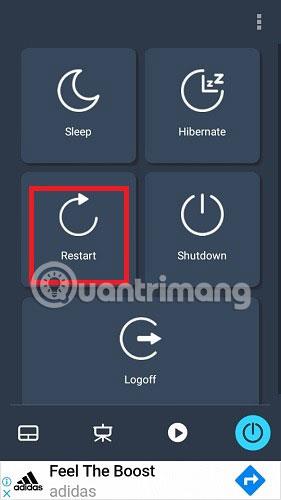
Η οθόνη της εφαρμογής για κινητά θα σας ζητήσει να επιβεβαιώσετε την επιλογή σας με ένα μήνυμα "Είστε σίγουροι;".
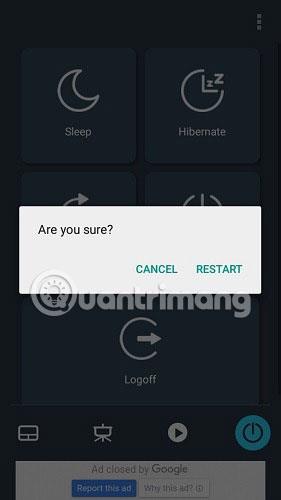
Ο υπολογιστής θα επανεκκινήσει αυτόματα σύμφωνα με τις οδηγίες της εφαρμογής. Με τον ίδιο τρόπο, θα μπορούσατε να έχετε δώσει την εντολή τερματισμού λειτουργίας, ύπνου, αδρανοποίησης ή αποσύνδεσης.
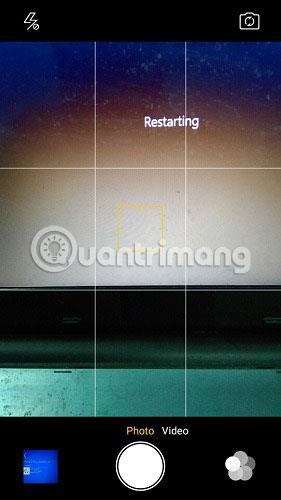
Επιπρόσθετα χαρακτηριστικά
Η εφαρμογή Asus Smart Gesture σάς επιτρέπει επίσης να ελέγχετε παρουσιάσεις PowerPoint και αρχεία πολυμέσων από απόσταση. Για να το κάνετε αυτό, θα πρέπει να εκτελέσετε το PowerPoint σε λειτουργία F5 και να χρησιμοποιήσετε τις εισόδους εφαρμογής "L" και "R" για να αλλάξετε διαφάνειες.

Οι διαφάνειες του PowerPoint μπορούν εύκολα να προβληθούν και να αλλάξουν μετά από μια απλή διαδικασία συγχρονισμού.
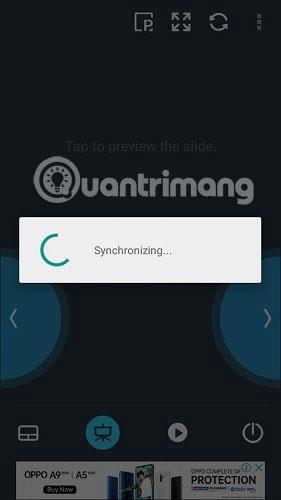
Ενώ υπάρχουν μερικές άλλες εφαρμογές που μπορούν να τερματίσουν ή να επανεκκινήσουν τον υπολογιστή σας από το Android, το Asus Smart Gesture έχει πρόσθετες επιλογές για αδράνεια, αποσύνδεση ή αδρανοποίηση του συστήματος και διαχείριση αρχείων PowerPoint.
Απενεργοποιήστε τον υπολογιστή Windows από το τηλέφωνο Android χρησιμοποιώντας το Τηλεχειριστήριο έναρξης τερματισμού λειτουργίας
1. Πρώτα, προχωρήστε και κάντε λήψη της εφαρμογής Shutdown Start Remote desktop από τον επίσημο ιστότοπο του προγραμματιστή:
http://www.android-powerpoint.com/shutdown/
Μετά τη λήψη της εφαρμογής, κάντε διπλό κλικ στο αρχείο .jar.
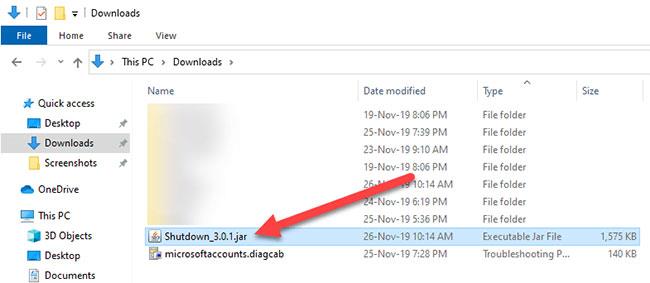
Κάντε διπλό κλικ στο αρχείο .jar
Σε περίπτωση που δεν το γνωρίζετε, ένα JAR είναι απλώς μια μικροεφαρμογή Java. Γι' αυτό πρέπει να εγκαταστήσετε Java για να τρέξετε την εφαρμογή.
2. Μόλις ανοίξει η εφαρμογή, κλείστε την. Μπορείτε να αγνοήσετε το χρονόμετρο στην οθόνη. Αυτό το χρονόμετρο είναι χρήσιμο μόνο εάν θέλετε να προγραμματίσετε έναν τερματισμό.
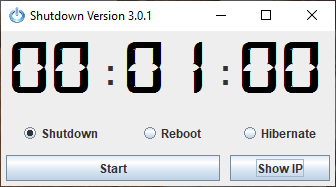
Μπορείτε να αγνοήσετε το χρονόμετρο στην οθόνη
3. Η εφαρμογή θα εκτελείται στο παρασκήνιο και θα εμφανίζεται στη γραμμή εργασιών.
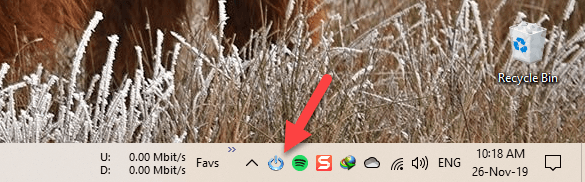
Η εφαρμογή θα εκτελείται στο παρασκήνιο και θα εμφανίζεται στη γραμμή εργασιών
4. Τώρα, εγκαταστήστε την εφαρμογή Shutdown Start Remote στη συσκευή σας Android από το Play Store . Μόλις εγκατασταθεί, ανοίξτε την εφαρμογή.
5. Εάν οι συσκευές σας Android και Windows είναι συνδεδεμένες μέσω Bluetooth ή στο ίδιο δίκτυο WiFi, πατήστε το κουμπί Έναρξη αναζήτησης στην αρχική οθόνη.
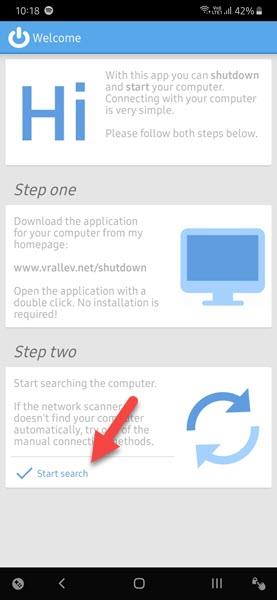
Κάντε κλικ στο κουμπί Έναρξη αναζήτησης
6. Όσο η εφαρμογή επιφάνειας εργασίας εκτελείται στο σύστημα, θα βλέπετε τον υπολογιστή σας στα αποτελέσματα σάρωσης. Κάντε κλικ στο αντίστοιχο όνομα υπολογιστή.
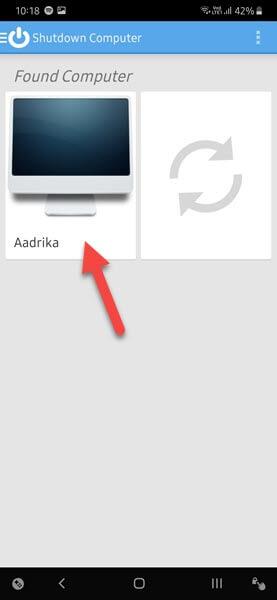
Κάντε κλικ στο αντίστοιχο όνομα υπολογιστή
7. Στη συνέχεια, ρυθμίστε το χρονόμετρο. Εάν θέλετε να απενεργοποιήσετε το σύστημά σας αμέσως, ρυθμίστε το χρονόμετρο στο 00:00. Τώρα, κάντε κλικ στο κουμπί Τερματισμός λειτουργίας.

Κάντε κλικ στο κουμπί Τερματισμός λειτουργίας
8. Μπορεί να δείτε ένα μήνυμα επιβεβαίωσης, κάντε κλικ στο κουμπί OK για να συνεχίσετε.
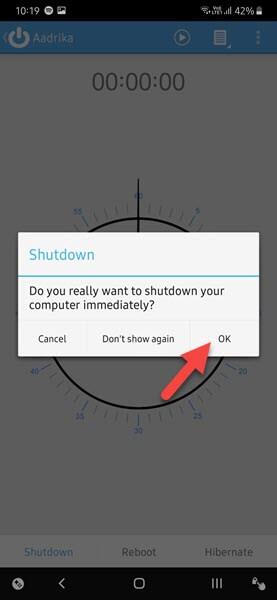
Κάντε κλικ στο κουμπί OK για να συνεχίσετε
9. Μόλις κάνετε κλικ στο κουμπί, η εφαρμογή επιφάνειας εργασίας θα ενεργοποιήσει τη διαδικασία τερματισμού λειτουργίας. Για να τερματίσετε τη λειτουργία του υπολογιστή σας από απόσταση, τα Windows θα εμφανίσουν ένα μήνυμα στο σύστημα που θα σας ενημερώνει ότι το σύστημα θα τερματιστεί σε ένα λεπτό. Αυτό θα δώσει σε όλους τους ενεργούς χρήστες (όπως τα παιδιά) χρόνο να αποθηκεύσουν το παιχνίδι ή την εργασία τους.
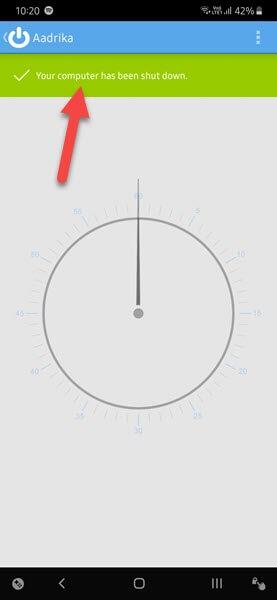
Η εφαρμογή επιφάνειας εργασίας θα ενεργοποιήσει τη διαδικασία τερματισμού λειτουργίας
Απενεργοποιήστε τον υπολογιστή σας με Windows από απόσταση μέσω Διαδικτύου χρησιμοποιώντας Android
Το ίδιο πράγμα λειτουργεί και μέσω Διαδικτύο��. Δεν χρειάζεται να βρίσκεστε στο τοπικό δίκτυο ή να χρησιμοποιείτε τη λειτουργία Bluetooth . Η μόνη προειδοποίηση είναι ότι χρειάζεστε μια στατική διεύθυνση IP . Εάν δεν έχετε στατική διεύθυνση IP, αυτή η μέθοδος δεν θα λειτουργήσει.
1. Για να απενεργοποιήσετε τον υπολογιστή σας εξ αποστάσεως μέσω Διαδικτύου, ανοίξτε την εφαρμογή επιφάνειας εργασίας και κάντε κλικ στο κουμπί Εμφάνιση IP.
2. Ο κωδικός QR και η πραγματική διεύθυνση IP (επισημασμένη ως Εξωτερική ) θα εμφανιστούν στο κάτω μέρος του παραθύρου.
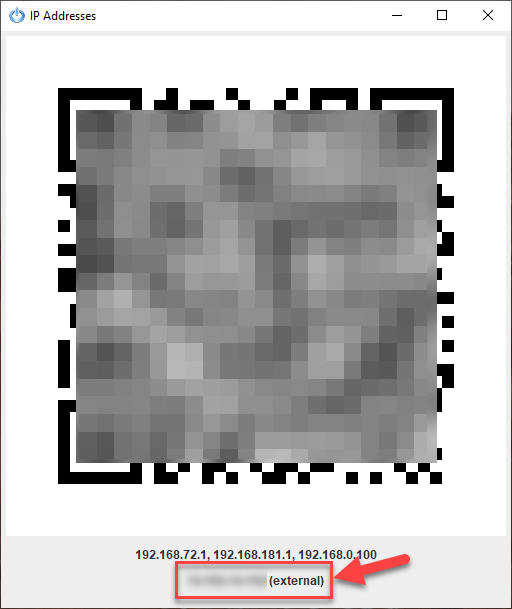
Θα εμφανιστεί ο κωδικός QR και η πραγματική διεύθυνση IP
3. Ανοίξτε την εφαρμογή στο τηλέφωνό σας Android και κάντε κλικ στο κουμπί Εισαγωγή. Μπορείτε επίσης να σαρώσετε κωδικούς QR κάνοντας κλικ στο κουμπί Σάρωση.
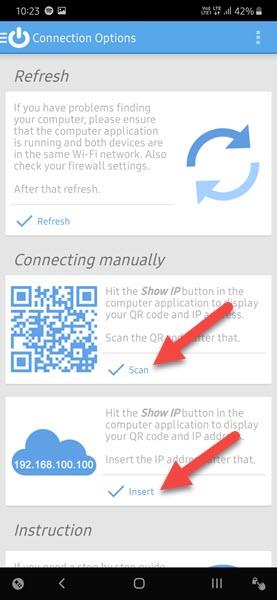
Μπορείτε επίσης να σαρώσετε κωδικούς QR κάνοντας κλικ στο κουμπί Σάρωση
4. Στο επόμενο παράθυρο, πληκτρολογήστε τη διεύθυνση IP που εμφανίζεται και κάντε κλικ στο κουμπί OK. Αυτή η ενέργεια θα συνδέσει το κινητό σας τηλέφωνο Android με την εφαρμογή για υπολογιστές.
5. Μόλις συνδεθείτε, μπορείτε να απενεργοποιήσετε το σύστημα όπως αναφέρθηκε προηγουμένως.
Εάν δεν μπορείτε να βρείτε ή να συνδεθείτε στο σύστημά σας, είναι πολύ πιθανό να έχετε μια δυναμική διεύθυνση IP και όχι μια στατική διεύθυνση IP.
Σας αρέσει να ελέγχετε τον υπολογιστή, την τηλεόραση ή άλλες ηλεκτρονικές συσκευές σας με εφαρμογές για κινητά; Ενημερώστε όλους τη γνώμη σας σχετικά με αυτό στην παρακάτω ενότητα σχολίων.
Ελπίζω να είστε επιτυχημένοι.