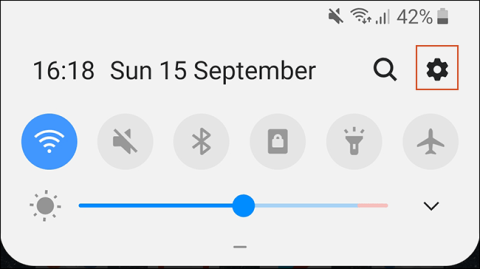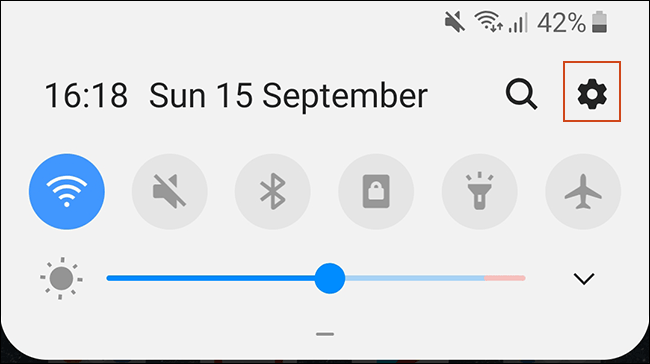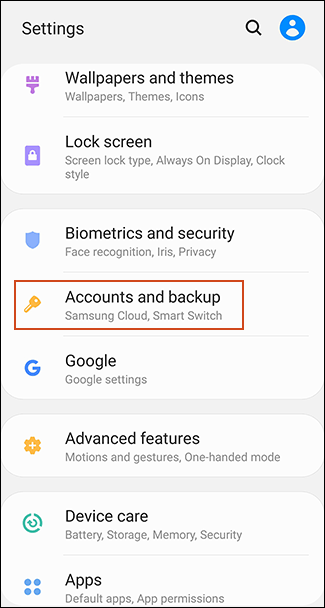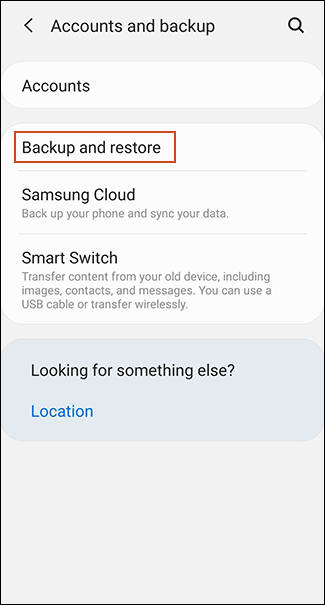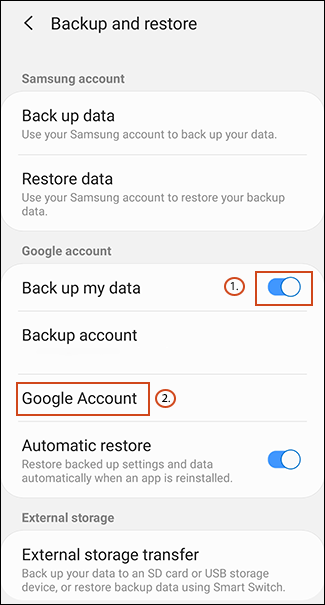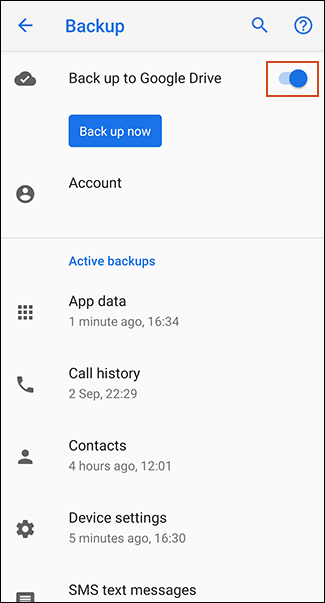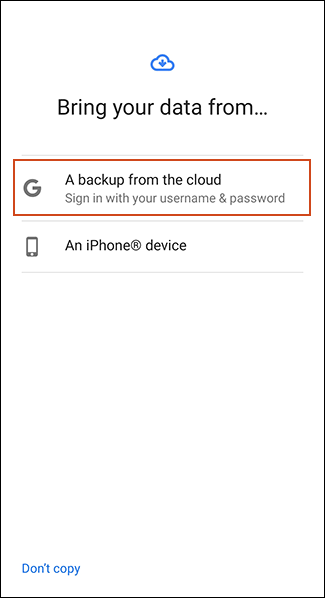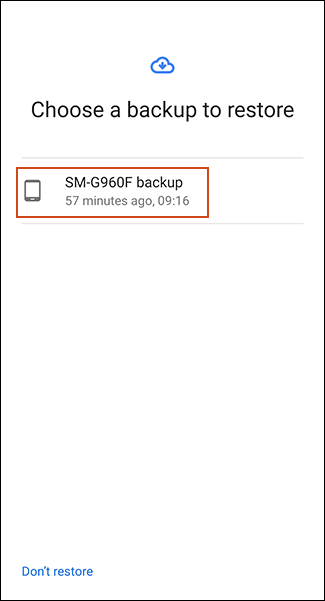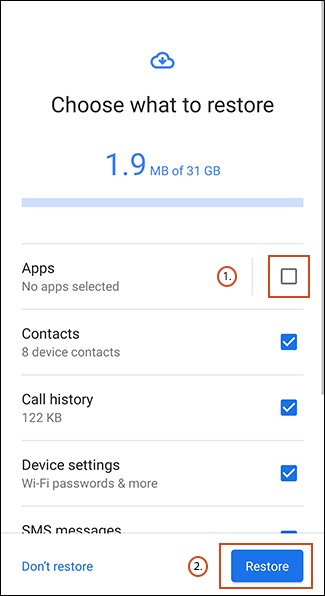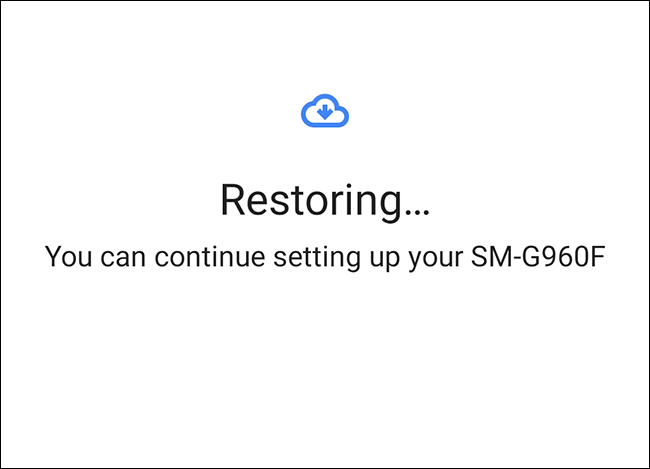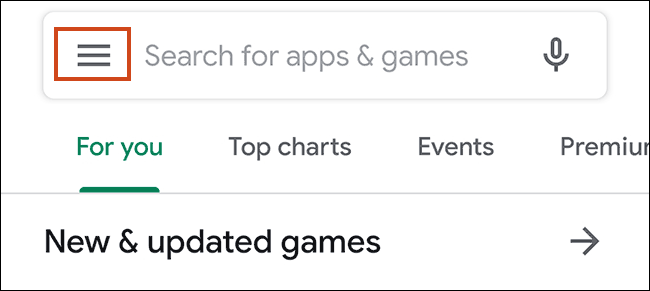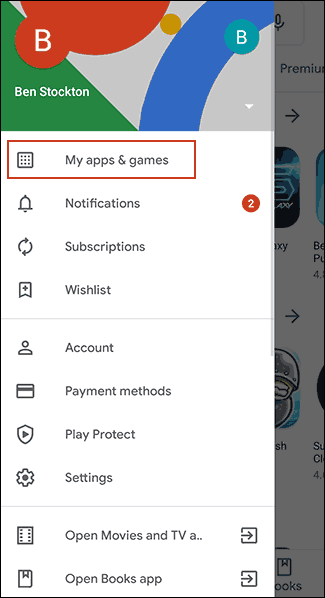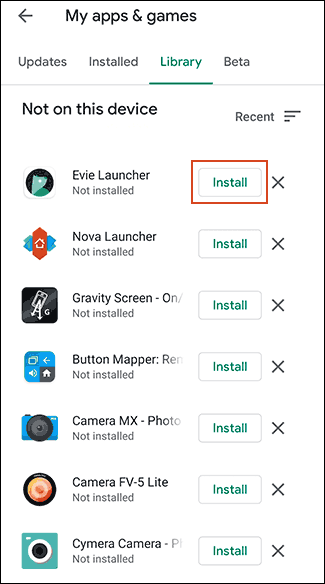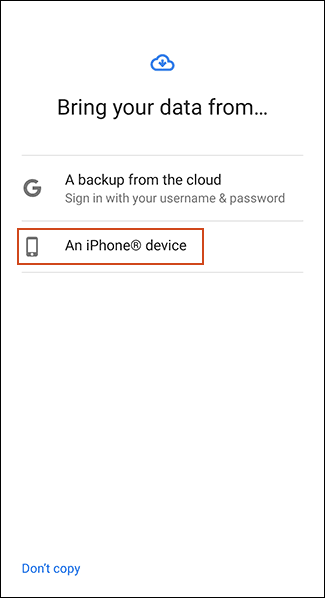Όταν αγοράζετε μια νέα συσκευή Android, πρέπει να μεταφέρετε όλο το περιεχόμενο, συμπεριλαμβανομένων των αγαπημένων σας εφαρμογών από την παλιά συσκευή. Ευτυχώς δεν χρειάζεται να το κάνετε με μη αυτόματο τρόπο, καθώς η Google παρέχει ενσωματωμένη υποστήριξη για δημιουργία αντιγράφων ασφαλείας και επαναφορά περιεχομένου. Και εδώ είναι πώς να το κάνετε.
Τα βήματα σε αυτόν τον οδηγό ενδέχεται να διαφέρουν ανάλογα με τον κατασκευαστή της συσκευής, την έκδοση Android και είναι διαθέσιμα μόνο σε νεότερες εκδόσεις Android. Εάν η συσκευή σας δεν μπορεί να ακολουθήσει αυτά τα βήματα, μπορείτε να χρησιμοποιήσετε μια εφαρμογή τρίτου κατασκευαστή για να μεταφέρετε εφαρμογές.
Οδηγίες για τη μεταφορά εφαρμογών σε μια νέα συσκευή Android
Χρησιμοποιήστε τη μέθοδο δημιουργίας αντιγράφων ασφαλείας Google
Η Google χρησιμοποιεί τον λογαριασμό σας Google για τη δημιουργία αντιγράφων ασφαλείας περιεχομένου, συμπεριλαμβανομένων των εφαρμογών, χρησιμοποιώντας τον αποθηκευτικό χώρο του Drive. Θα χρειαστεί να κάνετε Backup Google στην παλιά σας συσκευή πριν μεταφέρετε εφαρμογές.
Ενεργοποιήστε το Google Backup
Για να ξεκινήσετε, μεταβείτε στο μενού Ρυθμίσεις στην παλιά σας συσκευή στο συρτάρι εφαρμογών ή τραβήξτε προς τα κάτω την οθόνη για να αποκτήσετε πρόσβαση στην περιοχή ειδοποιήσεων και, στη συνέχεια, πατήστε το εικονίδιο με το γρανάζι.
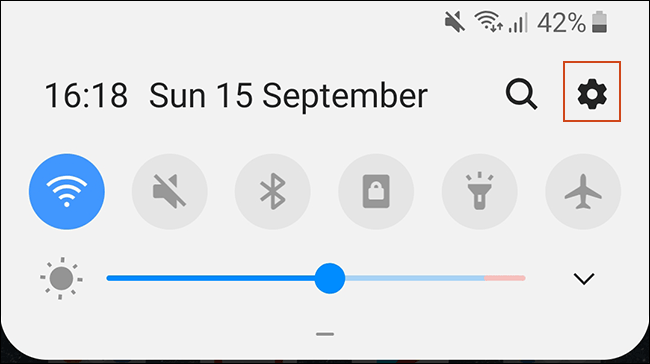
Στη συνέχεια, πατήστε Σύστημα . Εάν χρησιμοποιείτε συσκευή Samsung, πατήστε Λογαριασμοί και Δημιουργία αντιγράφων ασφαλείας .
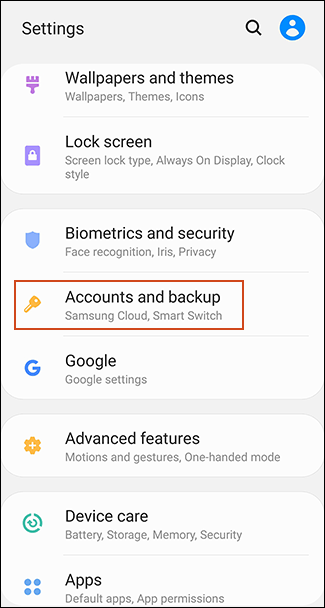
Στο επόμενο μενού, οι χρήστες συσκευών Samsung θα χρειαστεί να πατήσουν Δημιουργία αντιγράφων ασφαλείας και επαναφορά . Άλλες συσκευές ενδέχεται να παραβλέψουν αυτό το βήμα.
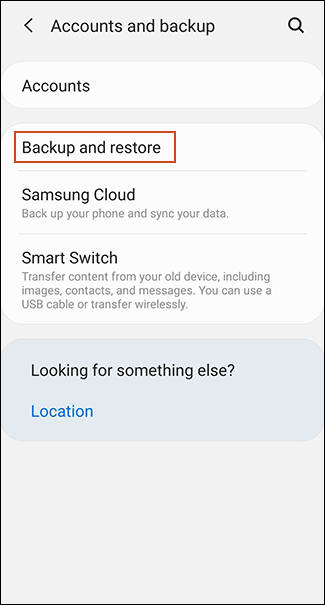
Πατήστε Δημιουργία αντιγράφων ασφαλείας . Σε συσκευές Samsung, ενεργοποιήστε τη Δημιουργία αντιγράφων ασφαλείας των δεδομένων μου και, στη συνέχεια, επιλέξτε Λογαριασμός Google .
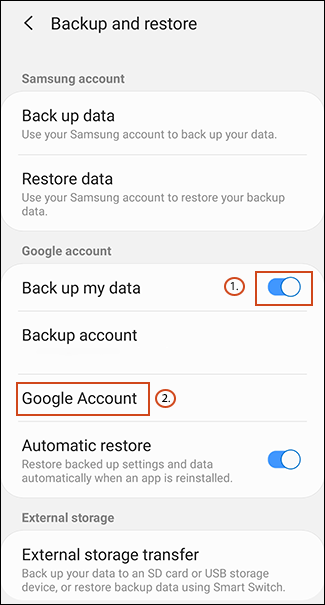
Ενεργοποιήστε τη δημιουργία αντιγράφων ασφαλείας στο Google Drive και πατήστε Δημιουργία αντιγράφων ασφαλείας τώρα για να εξασφαλίσετε πλήρη δημιουργία αντιγράφων ασφαλείας της εφαρμογής.
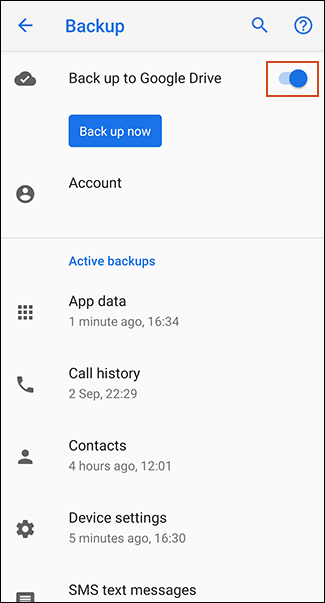
Μπορείτε επίσης να πατήσετε Δεδομένα εφαρμογής για να προβάλετε και να ελέγξετε ότι τυχόν εφαρμογές που θέλετε να μεταφέρετε βρίσκονται στη λίστα. Εάν η εφαρμογή είναι ολοκληρωμένη, μεταβείτε στη νέα συσκευή.
Μεταφορά εφαρμογών σε νέα συσκευή
Όταν ενεργοποιείτε μια νέα συσκευή ή μια συσκευή που έχει επαναφερθεί στις εργοστασιακές ρυθμίσεις, θα σας δοθεί η επιλογή να επαναφέρετε περιεχόμενο (συμπεριλαμβανομένων των εφαρμογών) από το αντίγραφο ασφαλείας του Google Drive.
Και πάλι, θα πρέπει να σημειώσετε ότι αυτές οι οδηγίες θα διαφέρουν ανάλογα με την έκδοση Android και τον κατασκευαστή της συσκευής.
Ενεργοποιήστε τη νέα σας συσκευή και ακολουθήστε τις οδηγίες μέχρι να δείτε την επιλογή επαναφοράς δεδομένων. Επιλέξτε A Backup από το Cloud για να ξεκινήσετε τη διαδικασία μεταφοράς της εφαρμογής.
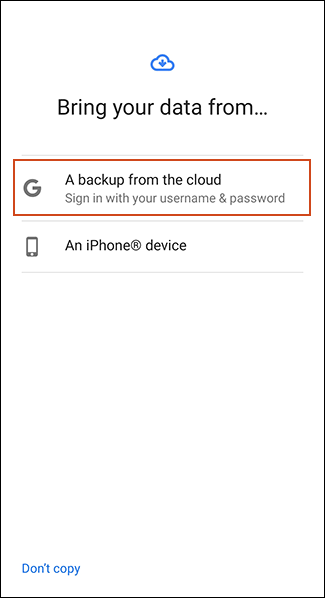
Στην επόμενη οθόνη, ίσως χρειαστεί να συνδεθείτε στον λογαριασμό σας Google. Στη συνέχεια, θα δείτε μια λίστα με πρόσφατα αντίγραφα ασφαλείας από συσκευές Android που σχετίζονται με τον Λογαριασμό σας Google.
Για να συνεχίσετε, πατήστε το αντίγραφο ασφαλείας από τη συσκευή στην οποία θέλετε να επαναφέρετε.
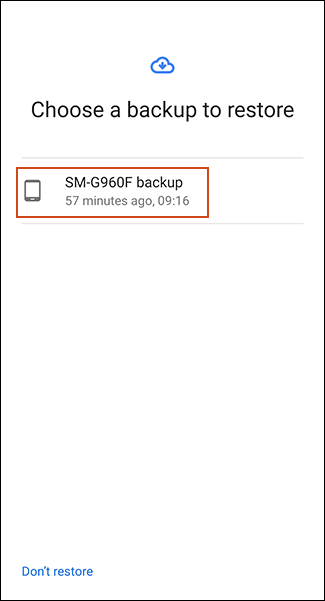
Θα δείτε μια λίστα επιλογών περιεχομένου προς επαναφορά, συμπεριλαμβανομένων των ρυθμίσεων της συσκευής και των επαφών. Οι εφαρμογές ενδέχεται να μην είναι επιλεγμένες, πατήστε το πλαίσιο δίπλα της για να τις επιλέξετε και, στη συνέχεια, επιλέξτε Επαναφορά .
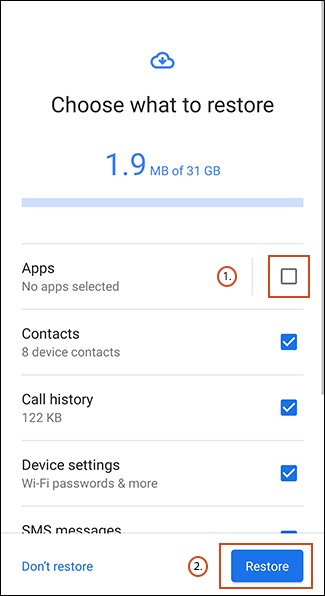
Μόλις αποκατασταθούν τα δεδομένα σας, μπορείτε να ολοκληρώσετε τη διαδικασία εγκατάστασης και να αρχίσετε να χρησιμοποιείτε τη συσκευή σας.
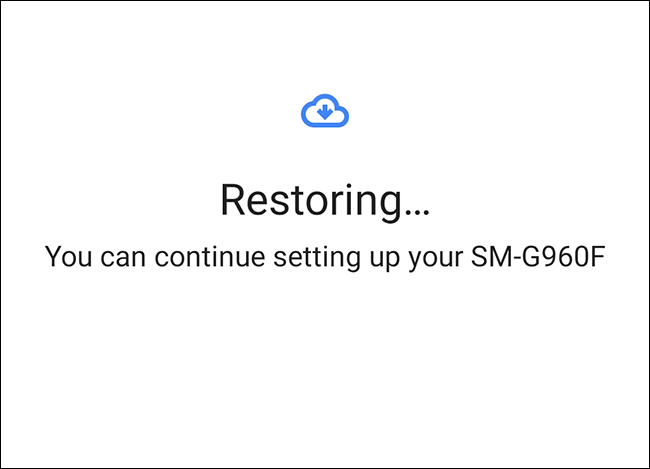
Μόλις ολοκληρωθεί η επαναφορά, οι εφαρμογές σας (και άλλο περιεχόμενο) θα μεταφερθούν στη νέα σας συσκευή από το αντίγραφο ασφαλείας του Google Drive έτοιμο προς χρήση.
Ρίξτε μια ματιά στη βιβλιοθήκη εφαρμογών Google Play Store
Εάν ρυθμίσετε μια νέα συσκευή πριν από την επαναφορά ή τη μεταφορά δεδομένων, θα πρέπει να δείτε τη λίστα με τις προηγουμένως εγκατεστημένες εφαρμογές που χρησιμοποιούν τον Λογαριασμό σας Google. Η βιβλιοθήκη εφαρμογών Play Store θα σας επιτρέψει να εγκαταστήσετε γρήγορα εφαρμογές που λείπουν στη νέα σας συσκευή.
Για να ξεκινήσετε, ανοίξτε την εφαρμογή Google Play Store και, στη συνέχεια, αναπτύξτε το μενού με τις τρεις παύλες στην επάνω αριστερή γωνία.
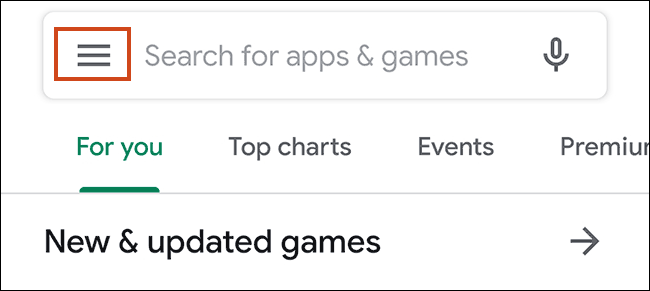
Πατήστε Οι εφαρμογές και τα παιχνίδια μου .
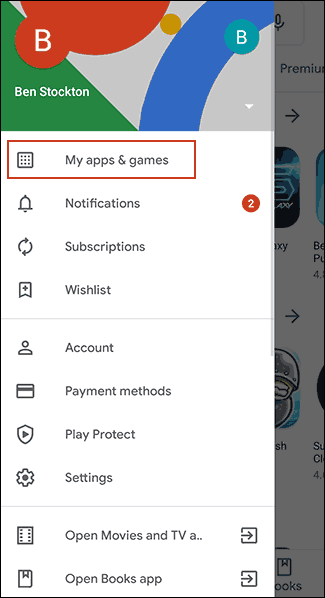
Θα δείτε ότι οι εφαρμογές στη βιβλιοθήκη δεν είναι εφαρμογές σε αυτήν τη συσκευή (δεν είναι διαθέσιμες σε αυτήν τη συσκευή). Πατήστε Εγκατάσταση δίπλα στην εφαρμογή που θέλετε να εγκαταστήσετε στη συσκευή σας.
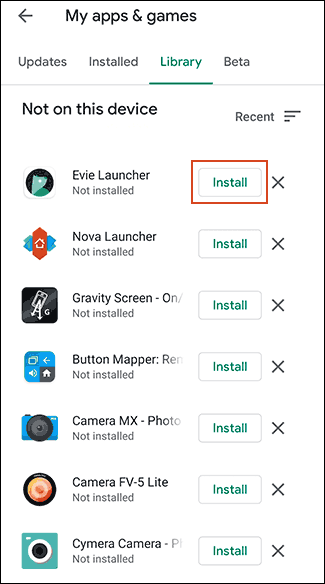
Χρησιμοποιήστε εφαρμογές τρίτων
Η καλύτερη και πιο αξιόπιστη μέθοδος για όλους τους χρήστες είναι η χρήση της ενσωματωμένης μεθόδου Google Backup για τη μεταφορά εφαρμογών και άλλων δεδομένων. Εάν δεν μπορείτε να χρησιμοποιήσετε αυτήν τη μέθοδο, μπορείτε να δοκιμάσετε μια εφαρμογή τρίτου μέρους.
Όπως η μέθοδος Google Backup, αυτή η μέθοδος σάς επιτρέπει να μεταφέρετε εφαρμογές από μια συσκευή Android σε μια άλλη. Οι περισσότερες από αυτές τις επιλογές είναι διαθέσιμες από το Google Play Store και μερικές φορές είναι προεγκατεστημένες.
Οι καλύτερες εφαρμογές είναι αυτές που παρέχονται από τον κατασκευαστή της συσκευής, όπως το LG Mobile Switch, το Huawei Backup και το Samsung Smart Switch. Υπάρχουν κάποιες άλλες εφαρμογές τρίτων όπως το Helium, αλλά ορισμένοι χρήστες αναφέρουν ότι δεν λειτουργούν καλά σε ορισμένες συσκευές.
Για παράδειγμα, το Samsung Smart Switch επιτρέπει στους χρήστες να μεταφέρουν εφαρμογές και άλλα δεδομένα από μια συσκευή Samsung σε μια άλλη. Μπορείτε να πραγματοποιήσετε ασύρματες μεταφορές εφαρμογών ή να συνδέσετε συσκευές μεταξύ τους χρησιμοποιώντας ένα κατάλληλο καλώδιο USB.
Εναλλαγή από iPhone σε Android
Το Android και το iOS είναι δύο εντελώς διαφορετικά περιβάλλοντα, επομένως δεν είναι δυνατή η απευθείας μεταφορά μιας εφαρμογής iPhone σε μια συσκευή Android. Πολλοί προγραμματιστές προσφέρουν εφαρμογές και στις δύο πλατφόρμες, αλλά η Google μπορεί να βρει τις κατάλληλες εφαρμογές για εσάς κατά τη ρύθμιση της νέας σας συσκευής.
Κατά τη ρύθμιση μιας νέας συσκευής Android, αντί να επιλέξετε τη μεταφορά από το αντίγραφο ασφαλείας του Google Drive, πατήστε την επιλογή μεταφοράς δεδομένων από το iPhone και, στη συνέχεια, ακολουθήστε τις οδηγίες στην οθόνη.
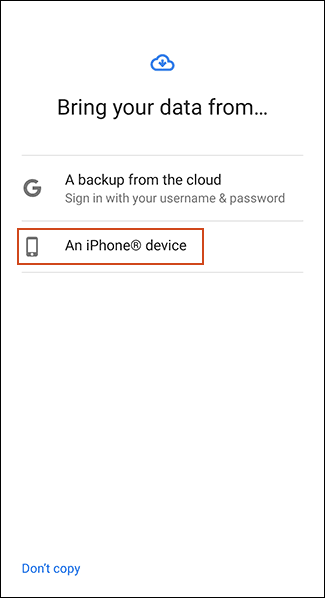
Οι χρήστες συσκευών Samsung μπορούν επίσης να χρησιμοποιήσουν την εφαρμογή Smart Switch, η οποία παρέχει την επιλογή λήψης αντιστοίχισης εφαρμογών κατά τη διαδικασία εναλλαγής εφαρμογών.
Σας εύχομαι επιτυχία!