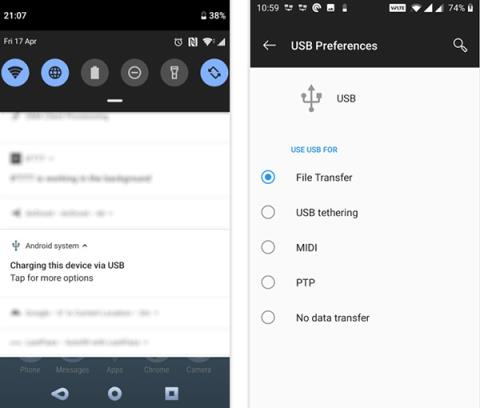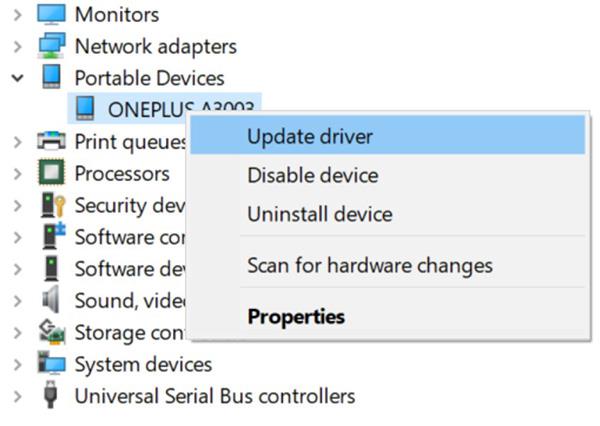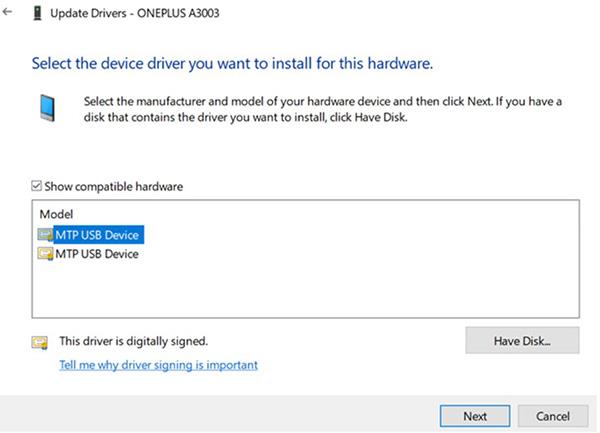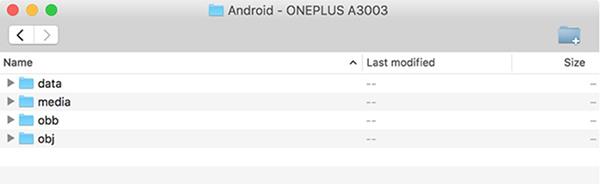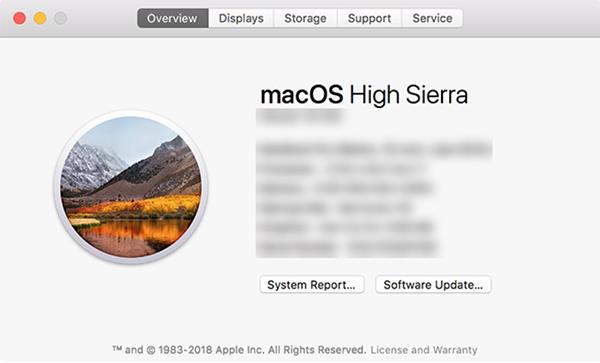Η συσκευή σας Android δεν μπορεί να συνδεθεί στον υπολογιστή; Υπάρχουν πολλές αιτίες για αυτό το πρόβλημα, συμπεριλαμβανομένης της λανθασμένης λειτουργίας σύνδεσης ή της έλλειψης του σωστού προγράμματος οδήγησης. Το παραμικρό πρόβλημα μπορεί να προκαλέσει τον υπολογιστή σας να μην αναγνωρίζει τη συσκευή. Εάν δεν γνωρίζετε πού είναι η πηγή του προβλήματος, ανατρέξτε στο παρακάτω άρθρο του Quantrimang.
1. Ελέγξτε τη σύνδεση USB στο τηλέφωνο (Windows/Mac)
Η συσκευή σας Android έχει πολλούς τρόπους για να συνδέσετε το τηλέφωνό σας στον υπολογιστή σας. Κάθε λειτουργία εξυπηρετεί διαφορετικό σκοπό, επομένως εάν χρησιμοποιηθεί λανθασμένα, θα κάνει τις συσκευές να μην αναγνωρίζουν η μία την άλλη.
Δείτε πώς μπορείτε να αλλάξετε τη λειτουργία σύνδεσης στο τηλέφωνό σας:
- Συνδέστε το τηλέφωνό σας στον υπολογιστή μέσω καλωδίου USB.
- Τραβήξτε προς τα κάτω τη γραμμή ειδοποιήσεων, θα δείτε την τρέχουσα λειτουργία σύνδεσης. Κάντε κλικ σε αυτήν τη λειτουργία για να ανοίξετε τη σελίδα Προτιμήσεις USB .
- Επιλέξτε Μεταφορά αρχείου .

Επιλέξτε τη σωστή λειτουργία σύνδεσης
Στη συνέχεια, το τηλέφωνό σας θα εμφανιστεί στην ενότητα του σκληρού δίσκου του File Explorer ή του Finder. Τώρα μπορείτε να ξεκινήσετε την αντιγραφή αρχείων προς ή από τη συσκευή σας.
2. Ενημερώστε το πρόγραμμα οδήγησης MTP USB στον υπολογιστή (Windows)
Εάν χρησιμοποιείτε το τηλέφωνό σας ως μέσο στον υπολογιστή σας, πρέπει να ενεργοποιήσετε τη λειτουργία MTP στον υπολογιστή σας. Αυτό απαιτεί την εγκατάσταση και ενημέρωση του προγράμματος οδήγησης MTP στον υπολογιστή σας.
Οι περισσότεροι υπολογιστές έχουν ήδη εγκατεστημένο αυτό το πρόγραμμα οδήγησης. Εάν λήξουν, μπορείτε εύκολα να τα ενημερώσετε χρησιμοποιώντας τη Διαχείριση Συσκευών:
1. Συνδέστε το τηλέφωνό σας στον υπολογιστή μέσω USB.
2. Ανοίξτε τη Διαχείριση Συσκευών κάνοντας δεξί κλικ στο κουμπί Έναρξη ή πατώντας το συνδυασμό Win + X .
3. Βρείτε τη συσκευή σας Android στις Φορητές συσκευές , κάντε δεξί κλικ και επιλέξτε Ενημέρωση προγράμματος οδήγησης .
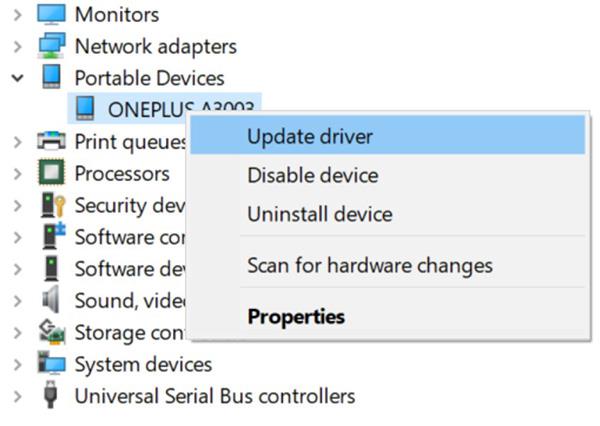
Ενημέρωση προγραμμάτων οδήγησης για συσκευές Android
4. Επιλέξτε Αναζήτηση στον υπολογιστή μου για λογισμικό προγράμματος οδήγησης .
5. Κάντε κλικ στην επιλογή Επιτρέψτε μου να επιλέξω από μια λίστα διαθέσιμων προγραμμάτων οδήγησης στον υπολογιστή μου παρακάτω.
6. Επιλέξτε MTP USB Device από τη λίστα και κάντε κλικ στο Next .
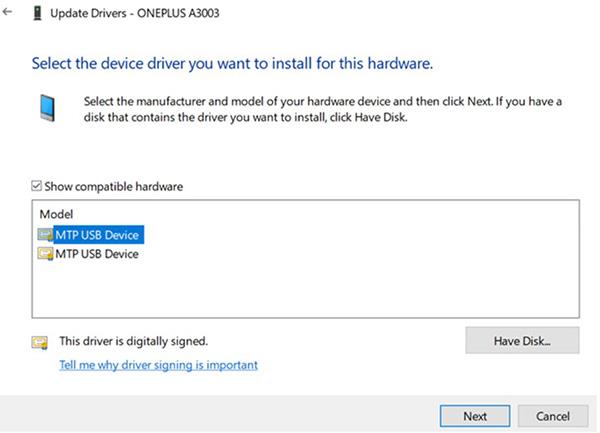
Κάντε κλικ στο Επόμενο
Μόλις ενημερωθεί το πρόγραμμα οδήγησης, το τηλέφωνό σας θα μοιάζει με συσκευή πολυμέσων.
3. Χρησιμοποιήστε το εργαλείο μεταφοράς αρχείων Android (Mac)
Σε αντίθεση με τα Windows, δεν μπορείτε να μεταφέρετε αρχεία απευθείας από το Android σε Mac. Πρέπει πρώτα να εγκαταστήσετε το εργαλείο στο Mac σας, ώστε να λειτουργεί ως γέφυρα ανάμεσα σε εσάς και τη συσκευή σας Android.
Αυτό το εργαλείο ονομάζεται Android File Transfer, μπορείτε να το κατεβάσετε από τον επίσημο ιστότοπο Android:
- Κατεβάστε το εργαλείο Android File Transfer από τον ιστότοπο Android.
- Ανοίξτε το ληφθέν αρχείο και σύρετε το εργαλείο στο φάκελο Εφαρμογές .
- Κάντε διπλό κλικ στο εργαλείο στο φάκελο Εφαρμογές (ή αναζητήστε στο Spotlight με Cmd + Space ) για να το ανοίξετε.
- Συνδέστε το τηλέφωνό σας Android στον υπολογιστή μέσω USB.
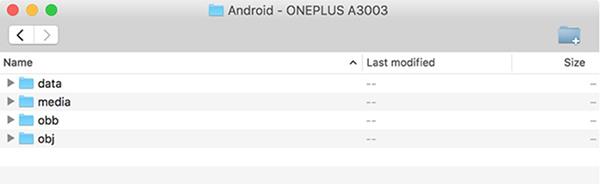
Η συσκευή βρίσκεται ήδη στη λίστα
Σε αυτό το σημείο, το τηλέφωνό σας θα εμφανιστεί στο πρόσφατα εγκατεστημένο εργαλείο.
4. Χρησιμοποιήστε διαφορετική θύρα USB και καλώδιο (Windows/Mac)
Εάν έχετε δοκιμάσει τις παραπάνω μεθόδους και το πρόβλημα εξακολουθεί να υπάρχει, ίσως η θύρα USB ή το καλώδιο σας να είναι κατεστραμμένο. Φυσικά, αν είναι χαλασμένο, πώς μπορείς να συνδέσεις οτιδήποτε;
Ευτυχώς, οι περισσότεροι υπολογιστές έχουν πολλές θύρες USB. Δοκιμάστε μια άλλη θύρα για να δείτε αν το τηλέφωνό σας είναι συνδεδεμένο. Θα πρέπει επίσης να χρησιμοποιήσετε ένα άλλο καλώδιο USB για να δείτε εάν ο υπολογιστής αναγνωρίζει τη συσκευή σας.
5. Ενημερώστε το λειτουργικό σύστημα του υπολογιστή σας (Mac)
Στα Windows, μπορείτε να συνδέσετε το τηλέφωνό σας Android ανεξάρτητα από την έκδοση του λειτουργικού συστήματος του υπολογιστή σας. Ωστόσο, με Mac, παλαιότερες εκδόσεις του λειτουργικού συστήματος macOS μπορεί να προκαλέσουν προβλήματα σύνδεσης στις συσκευές Android.
Επομένως, θα πρέπει να ενημερώσετε την έκδοση macOS εάν το τηλέφωνό σας δεν μπορεί να συνδεθεί στον υπολογιστή σας. Ακολουθήστε αυτά τα βήματα:
- Κάντε κλικ στο λογότυπο της Apple στην αριστερή γωνία και επιλέξτε About This Mac .
- Κάντε κλικ στο κουμπί Ενημέρωση λογισμικού για να ενημερώσετε το λογισμικό Mac.
- Εάν το νέο λογισμικό macOS είναι διαθέσιμο, πραγματοποιήστε λήψη και εγκαταστήστε το στον υπολογιστή σας και, στη συνέχεια, συνδεθείτε ξανά.
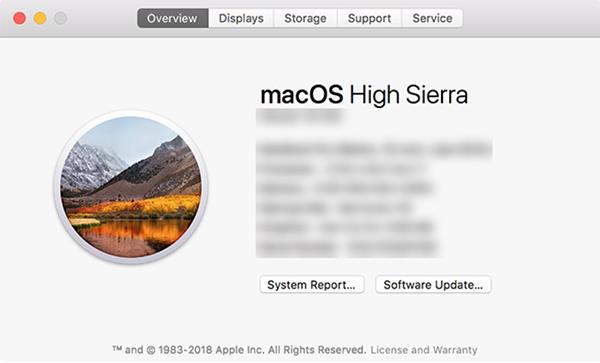
Ενημερώστε τη νέα έκδοση λογισμικού
6. Απεγκαταστήστε άλλες συνδέσεις Android (Windows/Mac)
Ορισμένοι κατασκευαστές τηλεφώνων προσφέρουν αποκλειστική συνδεσιμότητα, όπως το Samsung SideSync. Αυτά τα εργαλεία μπορούν να επηρεάσουν τις κανονικές συνδέσεις Android, με αποτέλεσμα ο υπολογιστής σας να μην αναγνωρίζει τη σύνδεση του τηλεφώνου σας.
Εάν έχετε εγκαταστήσει αυτά τα εργαλεία, δοκιμάστε να τα αφαιρέσετε από τον υπολογιστή σας για να αποφύγετε διενέξεις. Στη συνέχεια, επανασυνδέστε το τηλέφωνο και τον υπολογιστή για να δείτε αν λειτουργεί κανονικά.
7. Εκτελέστε το Windows Device Troubleshooter (Windows)
Τα Windows 10 διαθέτουν μερικά προγράμματα αντιμετώπισης προβλημάτων που μπορούν να σας βοηθήσουν να βρείτε και να διορθώσετε σφάλματα. Ευτυχώς έχουμε προγράμματα εντοπισμού σφαλμάτων για περιφερειακές συσκευές όπως τα τηλέφωνα Android. Μπορείτε να χρησιμοποιήσετε αυτό το εργαλείο για να διορθώσετε σφάλματα σύνδεσης τηλεφώνου και υπολογιστή. Δεν είναι τέλειο, αλλά αξίζει να το δοκιμάσετε.
Η Microsoft έχει αφαιρέσει το εργαλείο αντιμετώπισης προβλημάτων υλικού και συσκευών από την πιο πρόσφατη έκδοση των Windows 10, αλλά εξακολουθεί να είναι προσβάσιμο μέσω της γραμμής εντολών:
- Πατήστε Win + X και επιλέξτε Windows PowerShell (Διαχειριστής) ή Γραμμή εντολών (Διαχειριστής) από τη λίστα.
- Εισαγάγετε την ακόλουθη εντολή:
- Θα δείτε το εργαλείο αντιμετώπισης προβλημάτων υλικού και συσκευών . Κάντε κλικ στο Επόμενο για να αφήσετε το εργαλείο να εντοπίσει σφάλματα στη συσκευή σας. Στη συνέχεια θα προσφέρει λύσεις για τη διόρθωση αυτού του σφάλματος.
Εάν χρησιμοποιείτε μια παλαιότερη έκδοση των Windows 10, μπορείτε να βρείτε το εργαλείο μέσω:
- Ενεργοποιήστε τις Ρυθμίσεις στον υπολογιστή σας, κάντε κλικ στην Ενημέρωση & Ασφάλεια και επιλέξτε Αντιμετώπιση προβλημάτων από την αριστερή πλαϊνή γραμμή.
- Από τη λίστα, κάντε κλικ στην επιλογή Υλικό και συσκευές για να ανοίξετε το πρόγραμμα εντοπισμού σφαλμάτων.