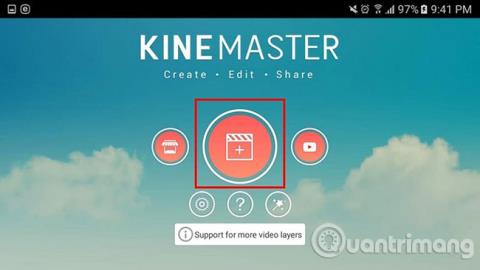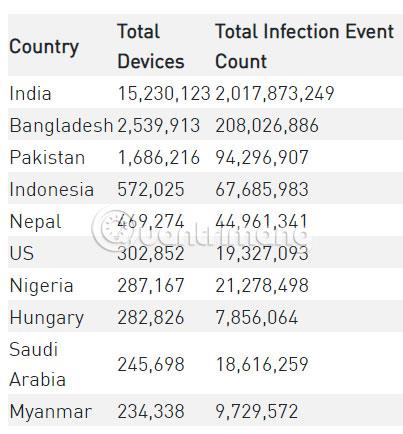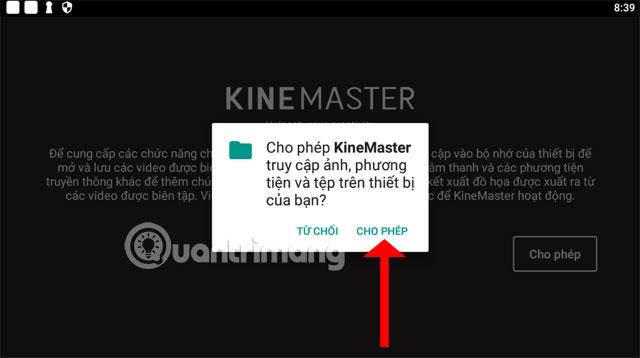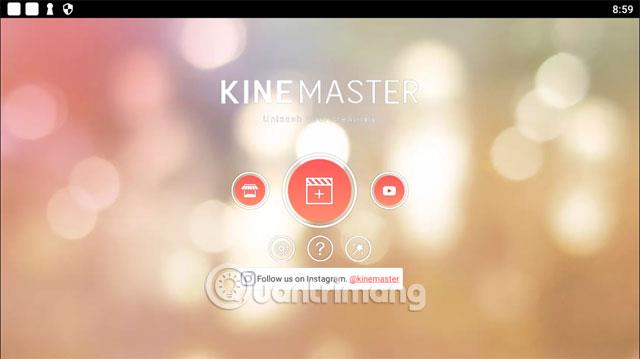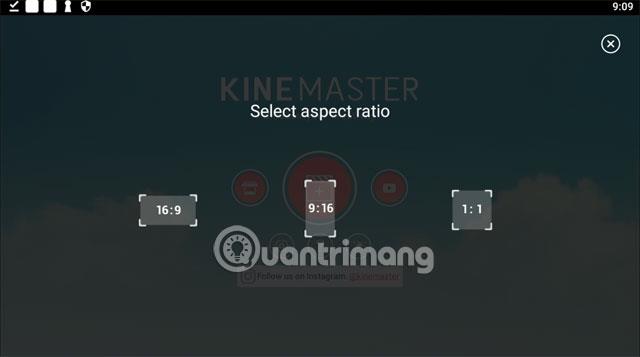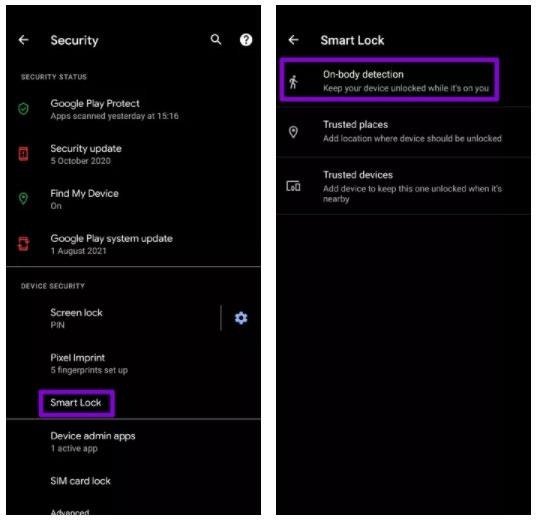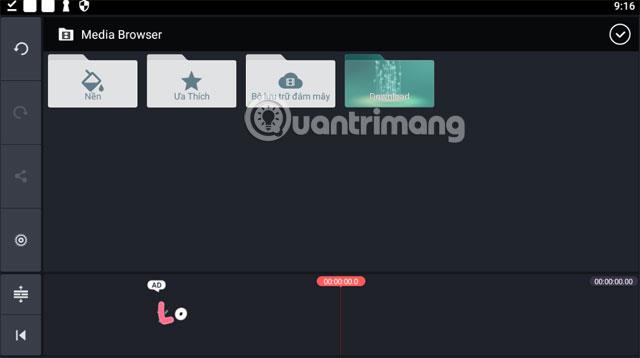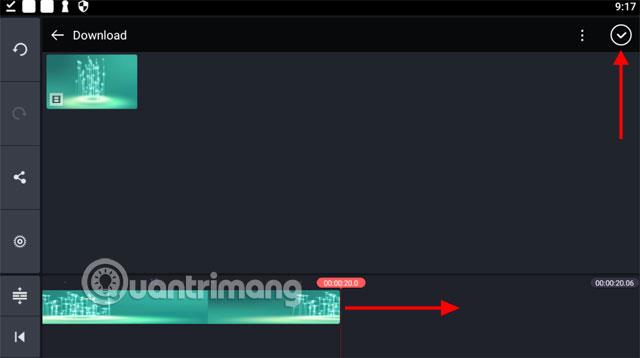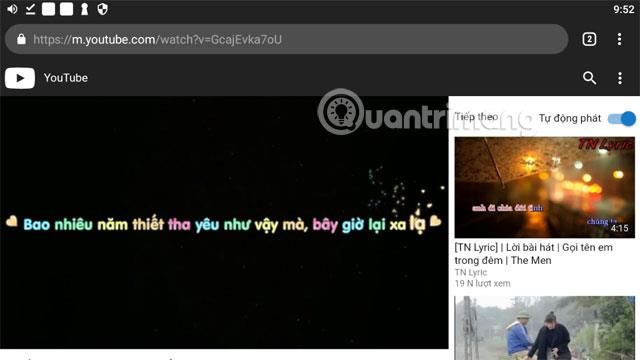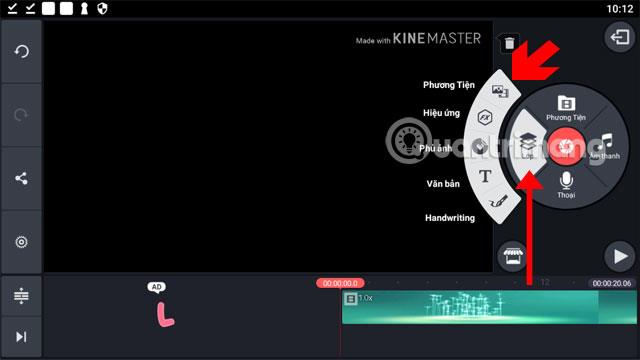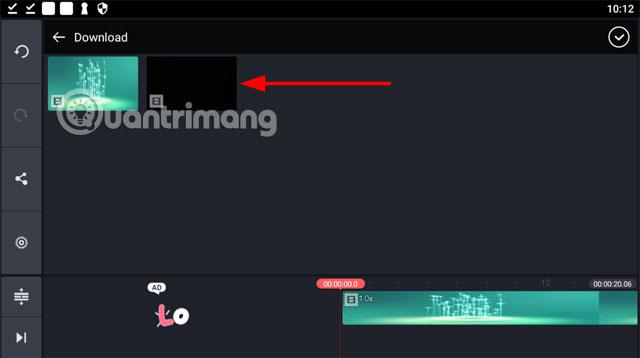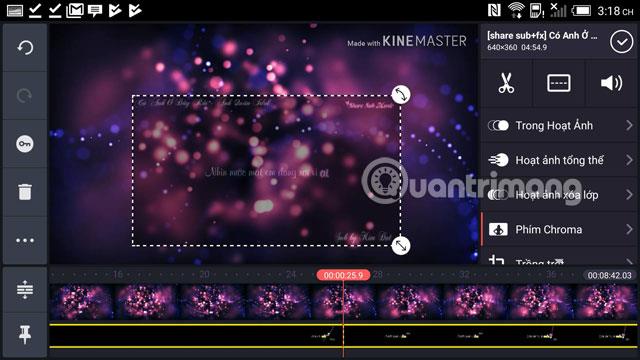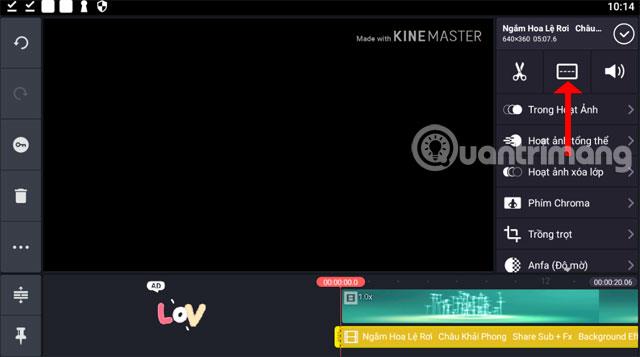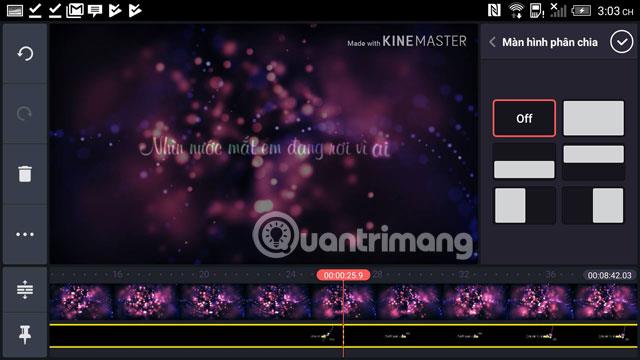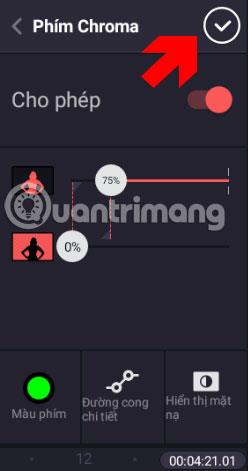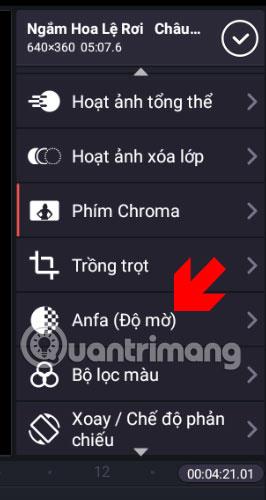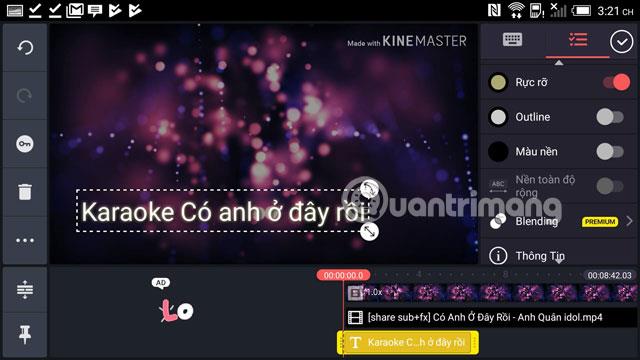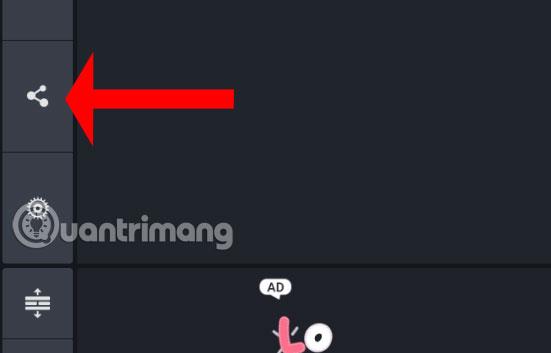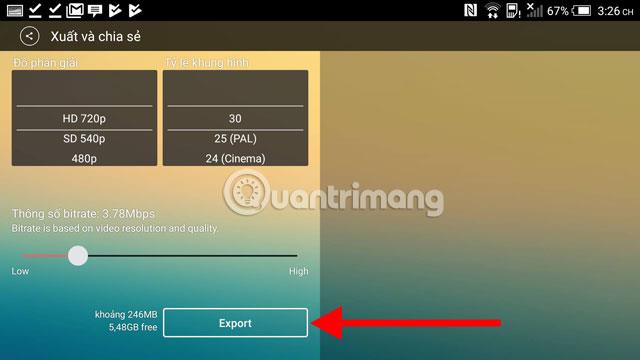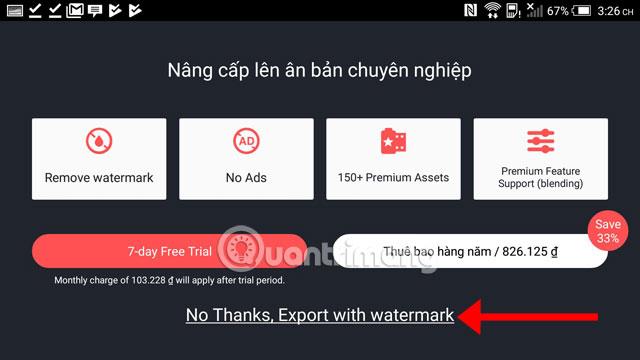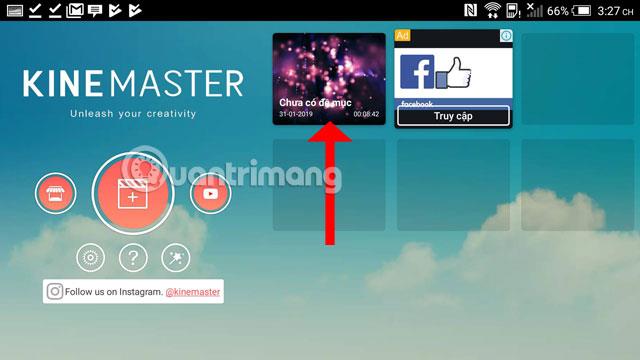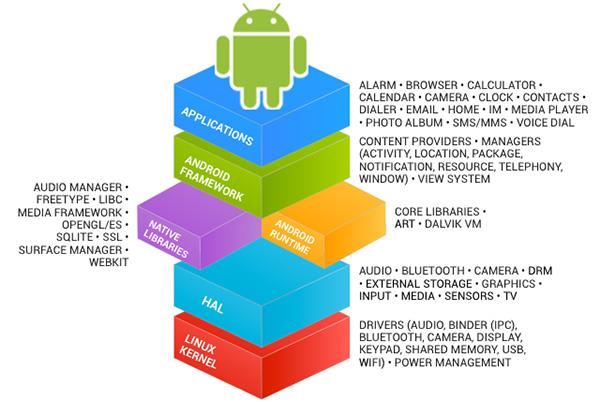Αν θέλετε να το κάνετε σε υπολογιστή, έχουμε πολλά δωρεάν λογισμικό υποτίτλων που υποστηρίζει καλά τους χρήστες, τα πιο δημοφιλή εξακολουθούν να είναι ονόματα όπως Aegisub , Format Factory ... Με μια διαισθητική διεπαφή και εργαλεία πλήρους υποστήριξης, οι χρήστες μπορούν να δημιουργήσουν υπότιτλους για βίντεο εύκολα με αυτό το λογισμικό υποτίτλων βίντεο.
Αλλά όταν δεν μπορείτε να δημιουργήσετε υπότιτλους βίντεο στον υπολογιστή σας, μπορείτε να σκεφτείτε πώς να το κάνετε στο smartphone σας. Επί του παρόντος, υπάρχουν επίσης πολλές εφαρμογές που υποστηρίζουν τη δημιουργία υποτίτλων για βίντεο σε τηλέφωνα. Σε σύγκριση με το λογισμικό σε υπολογιστές, οι εφαρμογές υποτίτλων βίντεο σε τηλέφωνα είναι πολύ πιο απλές και πιο εύχρηστες.
Μία από τις πιο δημοφιλείς εφαρμογές είναι το KineMaster, το οποίο δίνει στους χρήστες ένα σύνολο εργαλείων για να δημιουργήσουν υπότιτλους για τα βίντεό τους όπως αναμένεται. Μπορείτε να εισαγάγετε συνδρομητές, να δημιουργήσετε εφέ μετάβασης, να προσθέσετε υπότιτλους, αυτοκόλλητα ή φωτογραφίες σε βίντεο... Για όσους δεν ξέρουν πώς να χρησιμοποιούν το KineMaster για να δημιουργούν συνδρομητές για βίντεο, ακολουθήστε τις οδηγίες παρακάτω σε αυτό το άρθρο. .
Οδηγίες για τη δημιουργία υπότιτλων για βίντεο με το KineMaster
1. Δημιουργήστε καρέ βίντεο και κατεβάστε βίντεο
Βήμα 1: Κατεβάστε την εφαρμογή KineMaster και εκκινήστε την και, στη συνέχεια, επιτρέψτε στο KineMaster να έχει πρόσβαση σε φωτογραφίες, πολυμέσα και αρχεία στη συσκευή σας.
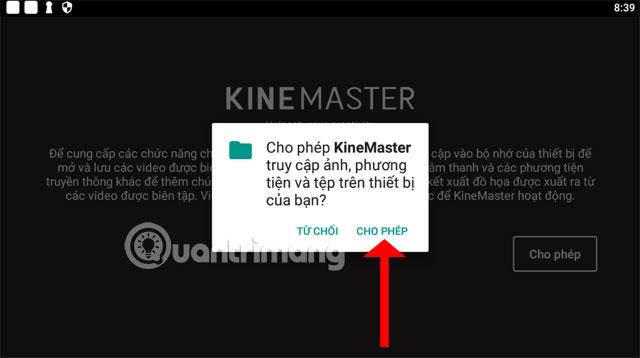
Βήμα 2: Στη συνέχεια, μπορείτε να επιλέξετε να κατεβάσετε βίντεο από το YouTube του KineMaster ή να επιλέξετε βίντεο που είναι διαθέσιμα στο τηλέφωνό σας, κάντε κλικ στη μέση για να επιλέξετε βίντεο από το τηλέφωνό σας και τα διαθέσιμα πρότυπα που παρέχει το KineMaster.
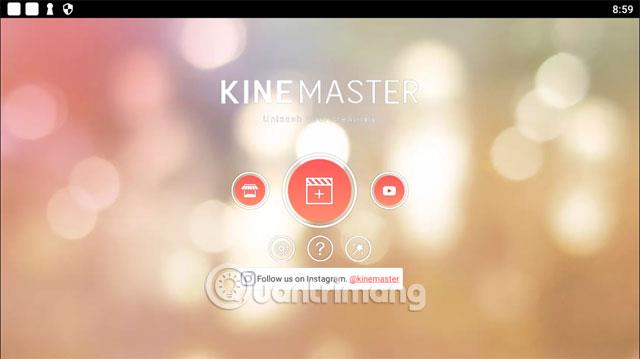
Στη συνέχεια, πρέπει να επιλέξετε το μέγεθος του βίντεο, συμπεριλαμβανομένου του τυπικού μεγέθους 16:9 για οθόνες υπολογιστών και τηλεοράσεις. Ακολουθεί το μέγεθος τηλεφώνου 9:16 και τέλος το τετράγωνο μέγεθος 1:1.
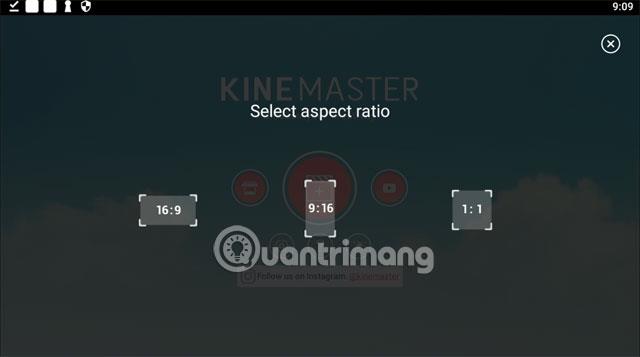
Βήμα 3: Στη συνέχεια, επιλέξτε την ενότητα Πολυμέσα κάνοντας κλικ στο εικονίδιο όπως φαίνεται παρακάτω.
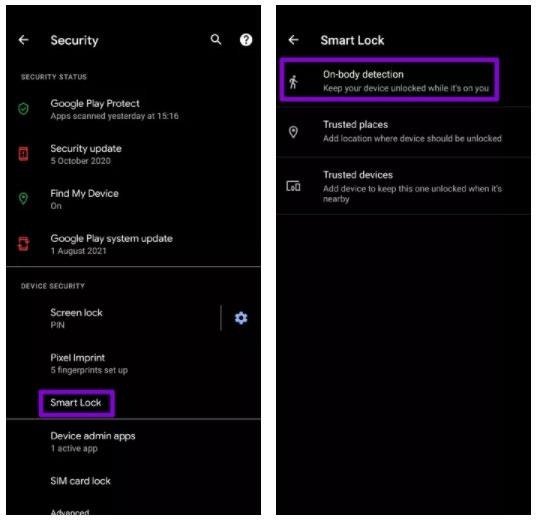
Τώρα θα μπορείτε να επιλέξετε την πηγή βίντεο για να δημιουργήσετε το δευτερεύον. Εκτός από βίντεο και κλιπ, μπορείτε επίσης να επιλέξετε εικόνες στην ενότητα Φόντο για να δημιουργήσετε ένα βίντεο.
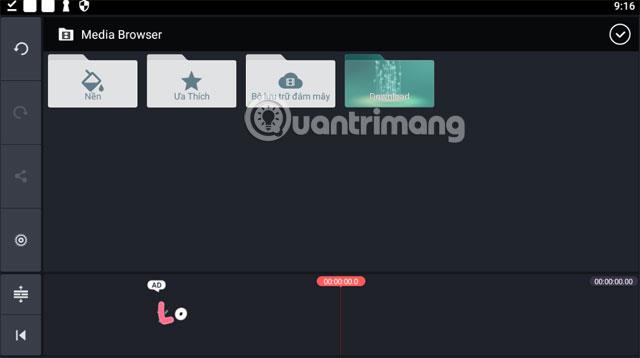
Εδώ παίρνω το παράδειγμα στην ενότητα Λήψη , αφού επιλέξετε το κλιπ, σύρετε τη γραμμή ώρας βίντεο (ροζ) στην κορυφή και κάντε κλικ στο σημάδι επιλογής παραπάνω για να επιβεβαιώσετε την επιλογή του κλιπ.
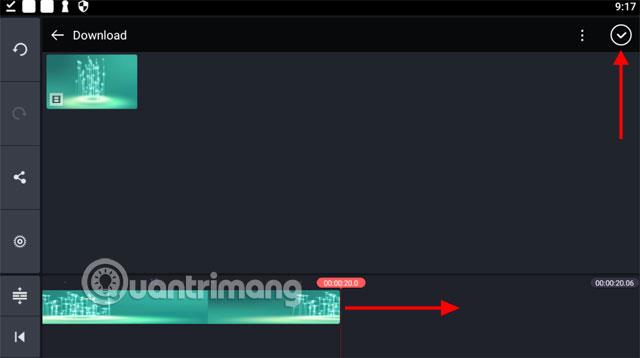
Ακολουθεί η δημιουργία συνδρομητών. Στο YouTube, υπάρχουν αυτήν τη στιγμή πολλά μουσικά τραγούδια με δευτερεύοντα βίντεο όπως φαίνεται παρακάτω. Τα άτομα που κάνουν συνδρομητές θα δημοσιεύουν τακτικά τους πιο πρόσφατους συνδρομητές. Ή μπορείτε επίσης να επικοινωνήσετε με έναν διαχειριστή δευτερεύοντος καναλιού και να του ζητήσετε να το κάνει για εσάς.
Στη συνέχεια, κατεβάστε το δευτερεύον βίντεο στο Youtube χρησιμοποιώντας το διαδικτυακό εργαλείο Onlinevideoconverter. Απλώς αντιγράψτε τον σύνδεσμο βίντεο του YouTube και επικολλήστε τον στην ενότητα επικόλλησης συνδέσμου στο Onlinevideoconverter, επιλέξτε τη μορφή λήψης βίντεο και κάντε κλικ στο Έναρξη, στη συνέχεια ο ιστότοπος θα παρέχει τον σύνδεσμο για εσάς και απλά πρέπει να κάνετε κλικ στο Λήψη .
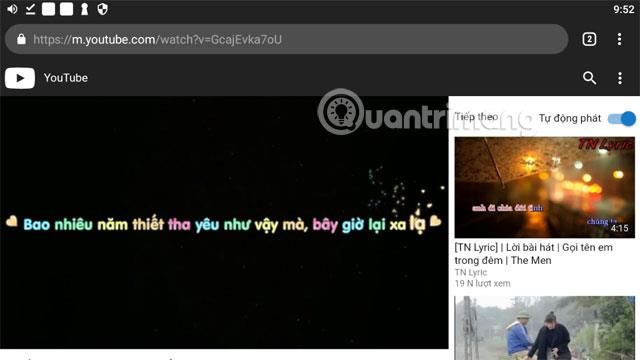
2. Επεξεργαστείτε τους υπότιτλους για βίντεο
Βήμα 4: Τώρα κάντε κλικ στο Layer > Media για να εισαγάγετε υπότιτλους στο βίντεό σας.
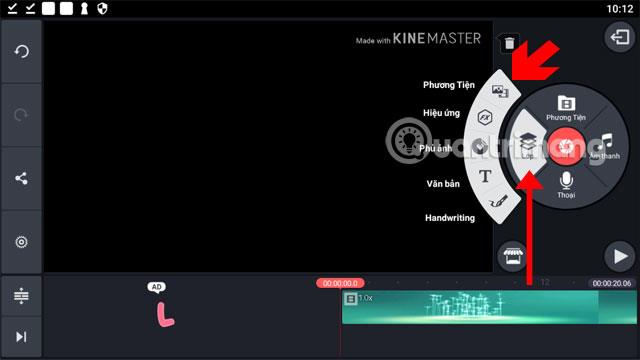
Στη συνέχεια επιλέξτε το δευτερεύον βίντεο που μόλις κατεβάσατε.
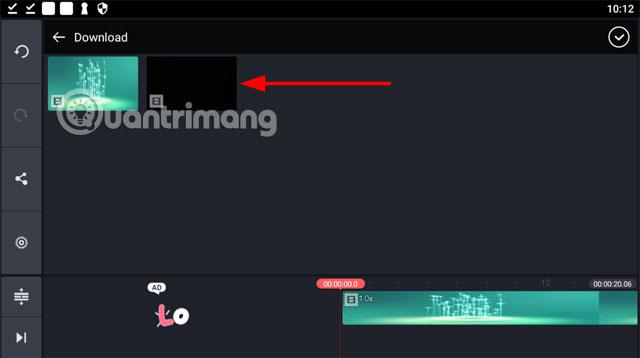
Στο δευτερεύον πλαίσιο βίντεο θα υπάρχουν δύο εικονίδια, το παραπάνω εικονίδιο είναι για να περιστρέψετε το βίντεο, παρακάτω είναι το εικονίδιο για να προσαρμόσετε το μέγεθος του βίντεο, εάν θέλετε να μετακινήσετε τους δευτερεύοντες στίχους. Η συμβουλή είναι να επιλέξετε ένα βίντεο που έχει τη δευτερεύουσα γραμμή να εμφανίζεται κάτω (το κάτω μέρος) του βίντεο και έχει μαύρο φόντο, επομένως θα είναι πιο βολικό για εσάς να τοποθετήσετε το δευτερεύον σε κάθε θέση του βίντεο.
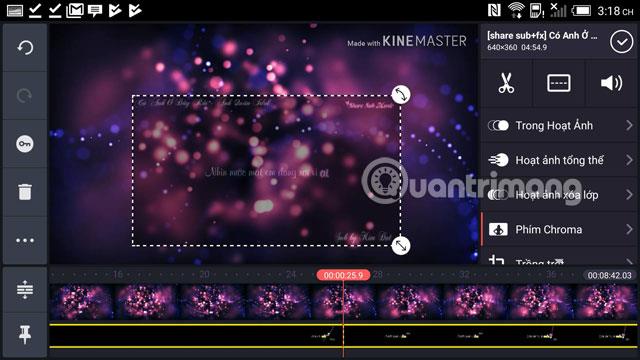
Ακολουθεί το τμήμα δευτερεύουσας επεξεργασίας, τώρα επιλέγετε τη δευτερεύουσα γραμμή (κίτρινη) κάτω από το πλαίσιο εμφάνισης πολυμέσων. Μόνο κατά την επιλογή αυτής της γραμμής θα εμφανιστούν τα εργαλεία επεξεργασίας. Κάντε κλικ στο εικονίδιο Split Screen στη μέση όπως φαίνεται παρακάτω για να επεξεργαστείτε το δευτερεύον βίντεο.
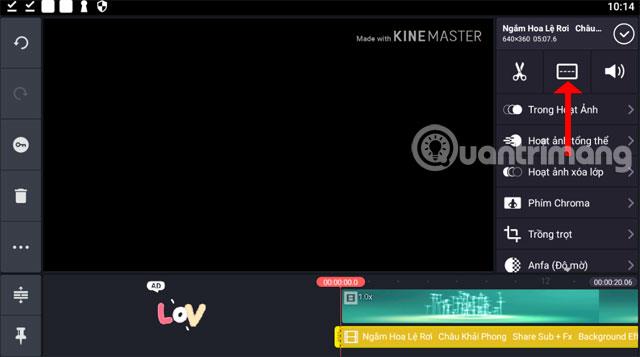
Στο εργαλείο Split Screen, μπορείτε να επιλέξετε διαθέσιμα στυλ υποδιαίρεσης βίντεο και, στη συνέχεια, να τα προσαρμόσετε χρησιμοποιώντας το εικονίδιο βέλους. Απενεργοποίηση σημαίνει αυτόματη ρύθμιση χρησιμοποιώντας το εργαλείο περιστροφής και μεταφοράς βίντεο όπως παραπάνω.
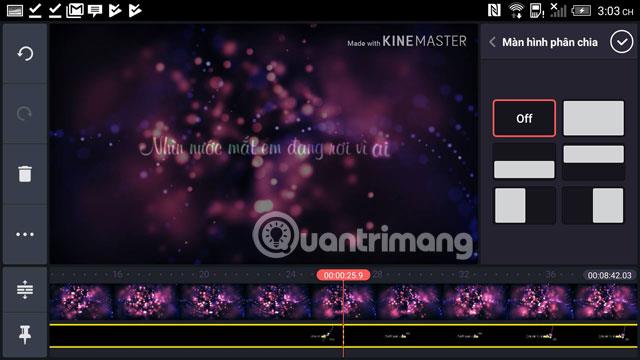
Βγείτε και επιλέξτε Chroma Key , αυτό το εργαλείο θα σας βοηθήσει να εμφανίσετε το δευτερεύον πιο καθαρά όταν χρησιμοποιείται, επιλέξτε Να επιτρέπεται και απλώς προσαρμόστε την παράμετρο ποσοστού όπως φαίνεται παρακάτω.
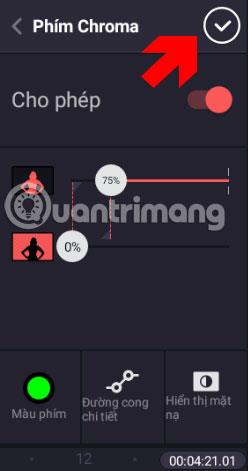
Εάν το βίντεό σας έχει πολύ λευκό, επιλέξτε το εργαλείο Anfa (Αδιαφάνεια) παρακάτω και επιλέξτε την αδιαφάνεια σύμφωνα με τη γραμμή έλξης του εργαλείου.
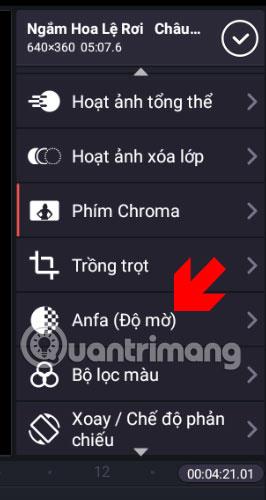
Μόλις ολοκληρωθεί, μπορείτε να βγείτε έξω και να κάνετε κλικ στο εικονίδιο Αναπαραγωγή στην κάτω δεξιά γωνία του πλαισίου εμφάνισης του εργαλείου για να το δοκιμάσετε. Μπορείτε να προωθήσετε γρήγορα την ενότητα που θέλετε σύροντας τη γραμμή προβολής βίντεο παρακάτω. Εάν δεν σας ικανοποιεί, απλώς αγγίξτε τη δευτερεύουσα γραμμή βίντεο παρακάτω για να την επεξεργαστείτε ξανά.

Εάν θέλετε να εισαγάγετε περισσότερο περιεχόμενο στο βίντεο, απλώς κάντε κλικ στο Επίπεδο και επιλέξτε Κείμενο και, στη συνέχεια, γράψτε το περιεχόμενο που θέλετε να εισαγάγετε και κάντε κλικ στο OK . Στη συνέχεια, επεξεργαστείτε το περιεχόμενο βίντεο με περισσότερα εφέ, εάν θέλετε να ξεχωρίζει.
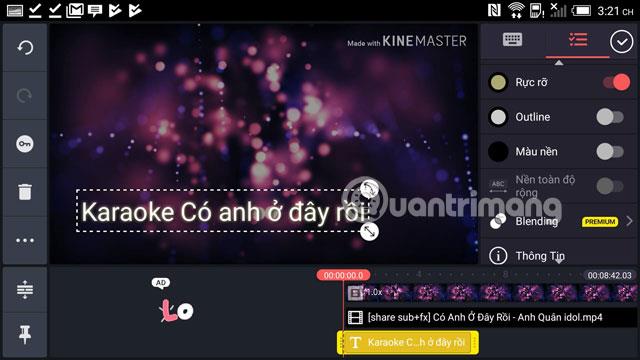
3. Εξαγωγή βίντεο
Βήμα 5: Όταν ολοκληρώσετε την επεξεργασία των υπότιτλων για το βίντεο, κάντε κλικ στο σημάδι επιλογής στην επάνω δεξιά γωνία του πλαισίου του εργαλείου και, στη συνέχεια, κάντε κλικ στο εικονίδιο Αποθήκευση όπως φαίνεται παρακάτω.
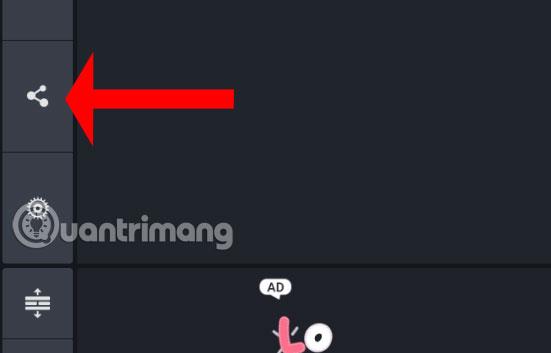
Επιλέξτε την ανάλυση και το ρυθμό καρέ, μπορείτε να σύρετε τη γραμμή Παραμέτρων Ρυθμού Bit παρακάτω και να κάνετε κλικ στην Εξαγωγή παρακάτω. Το KineMaster θα σας ενημερώσει επίσης για το μέγεθος του βίντεό σας κατά την εξαγωγή.
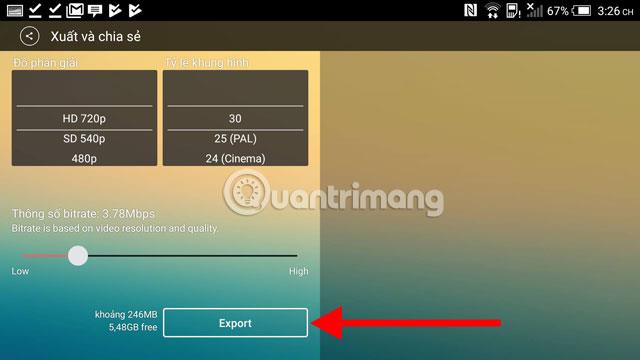
Εάν εμφανιστεί αυτό το μήνυμα, κάντε κλικ στο Όχι Ευχαριστώ, Εξαγωγή με υδατογράφημα και θα αφήσετε το λογότυπο KineMaster στην επάνω δεξιά γωνία του βίντεο κατά την εξαγωγή.
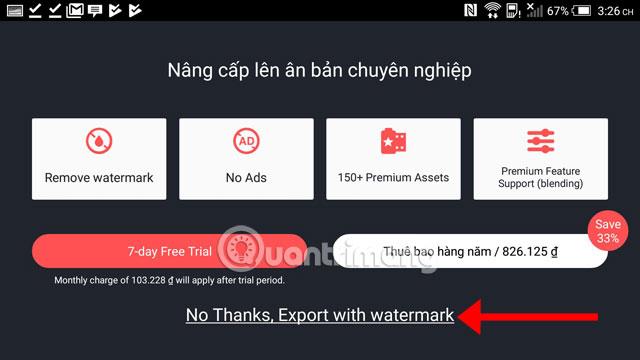
Αργότερα, κάθε φορά που θέλετε να επεξεργαστείτε ξανά το βίντεο, απλώς επιστρέψτε στην εφαρμογή και επιλέξτε το βίντεο στη λίστα και προσθέστε ό,τι θέλετε σε αυτό.
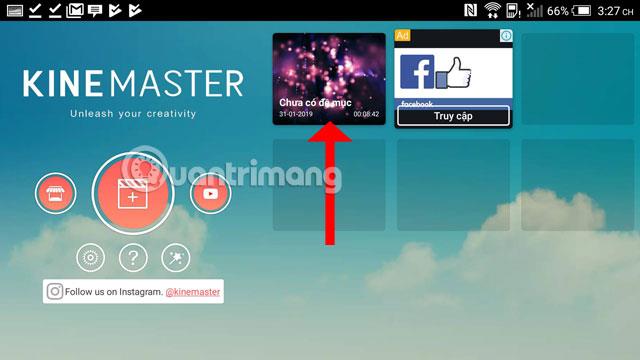
Αν και δεν είναι δωρεάν και αφήνει λογότυπο κατά την εξαγωγή βίντεο, το KineMaster εξακολουθεί να αξίζει τον κόπο για να εξοικονομήσετε στιγμές ή να δημιουργήσετε ένα αναμνηστικό βίντεο με φωτογραφίες στο τηλέφωνό σας χρησιμοποιώντας το KineMaster. Ας ελπίσουμε ότι οι παραπάνω οδηγίες για τη δημιουργία υπότιτλων για βίντεο στο τηλέφωνό σας χρησιμοποιώντας το KineMaster θα σας βοηθήσουν να αποκτήσετε τα πιο ικανοποιητικά βίντεο.
Δείτε περισσότερα: