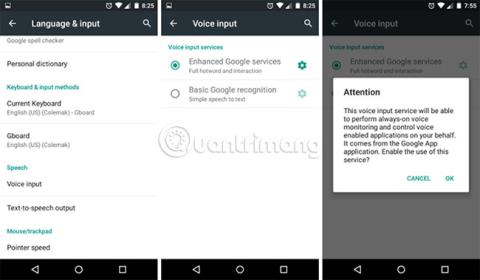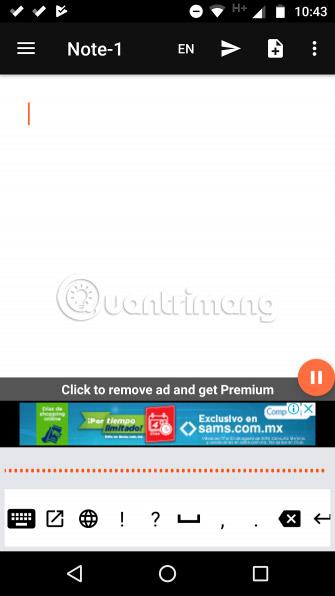Σύμφωνα με το Εθνικό Κέντρο Λόγου, ο μέσος Αμερικανός μιλάει αγγλικά με ρυθμό 150 λέξεων ανά λεπτό. Συγκριτικά, κάποιος που πληκτρολογεί σε ένα smartphone χρησιμοποιώντας τη μέθοδο "δύο αντίχειρες" μπορεί να έχει κατά μέσο όρο περίπου 30 λέξεις ανά λεπτό (σύμφωνα με το Pocketables).
Γιατί να μπείτε στον κόπο να πληκτρολογήσετε κάθε λέξη, όταν μπορείτε να το κάνετε 5 φορές πιο γρήγορα, διαβάζοντας το κείμενό σας δυνατά; Σίγουρα, μπορείτε να το επιταχύνετε λίγο με ένα πληκτρολόγιο που υποστηρίζει την πληκτρολόγηση με χειρονομίες, αλλά ακόμη και με αυτήν την υποστήριξη δεν μπορείτε να φτάσετε στην ίδια ταχύτητα όπως όταν μιλάτε. Γι' αυτό θα πρέπει να εξετάσετε τη χρήση ομιλίας σε κείμενο.
Λάβετε υπόψη ότι η μετατροπή ομιλίας σε κείμενο δεν είναι μόνο βολική, αλλά και ένας αποτελεσματικός τρόπος για να κάνετε τη συσκευή σας πιο προσιτή. Και το άρθρο δεν αφορά μόνο την εγγραφή της φωνής σας σε αρχείο ήχου, η λειτουργία ομιλίας σε κείμενο μπορεί επίσης να εισάγει φωνή και να τη μετατρέπει σε κείμενο εν κινήσει. Χρησιμοποιήστε το μαζί με άλλες εφαρμογές ανταλλαγής μηνυμάτων κειμένου!
Ενεργοποιήστε τη λειτουργία ομιλίας σε κείμενο στο Android
Ενεργοποιήστε και ρυθμίστε τη δυνατότητα ομιλίας σε κείμενο
Οι παρακάτω οδηγίες βασίζονται σε μια συσκευή που δεν είναι Samsung με Android 5.1 Lollipop. Άλλες εκδόσεις Android μπορεί να διαφέρουν ελαφρώς σε κάθε βήμα, αλλά η συνολική διαδικασία είναι αρκετά παρόμοια.

Για να ρυθμίσετε τη μετατροπή ομιλίας σε κείμενο, μεταβείτε στις Ρυθμίσεις συσκευής , κάντε κύλιση προς τα κάτω στην επιλογή Προσωπικά και πατήστε Γλώσσα και εισαγωγή . Κάντε κύλιση προς τα κάτω στην ενότητα Ομιλία και πατήστε Φωνητική εισαγωγή. Εδώ μπορείτε να επιλέξετε ανάμεσα σε δύο επιλογές φωνητικής εισαγωγής.
- Βασική αναγνώριση Google - Τίποτα διαφορετικό από την κύρια αναγνώριση ομιλίας και τη μηχανή μετατροπής κειμένου σε κείμενο που παρέχεται από την Google.
- Βελτιωμένες υπηρεσίες Google - Πρόσθετες λειτουργίες που βασίζονται στον πυρήνα της Google για την αναγνώριση ομιλίας και τη μηχανή μετατροπής κειμένου σε κείμενο, συμπεριλαμβανομένης της παρακολούθησης φωνής και του τηλεχειριστηρίου Voice για εφαρμογές τρίτων κατασκευαστών.
Κατά τη σύνταξη αυτής της ανάρτησης, ο συγγραφέας προσπάθησε να χρησιμοποιήσει και τις δύο επιλογές, για να δει αν υπήρχε διαφορά. Η προηγμένη επιλογή δεν αναγνωρίζει καμία λέξη που έχει πει ο συγγραφέας και η προσαρμογή δεν βοηθά καθόλου. Η βασική επιλογή δεν έχει αυτό το πρόβλημα, αν και απαιτεί να μιλάτε απευθείας στο μικρόφωνο. Τα αποτελέσματα ενδέχεται να διαφέρουν ανάλογα με τη συσκευή σας και την έκδοση Android .
Αφού διαλέξετε τη σωστή επιλογή, πατήστε το εικονίδιο με το γρανάζι δίπλα του για να ρυθμίσετε με ακρίβεια τις ρυθμίσεις.

Πρώτα, πατήστε Γλώσσες και μετακινηθείτε προς τα κάτω μέχρι να δείτε τη γλώσσα που χρειάζεστε. Δώστε προσοχή στις παρενθέσεις δίπλα σε κάθε γλώσσα γιατί δηλώνουν τόνους. Αν μιλάτε βρετανικά αγγλικά αλλά κατά λάθος επιλέξετε Αμερικανικά Αγγλικά, η Google δεν θα μπορεί να αναγνωρίσει τις μισές λέξεις που λέτε.
Στη συνέχεια, κάντε κλικ στο Hands-free και ενεργοποιήστε (ή απενεργοποιήστε) εάν θέλετε φωνητική αναγνώριση και μετατροπή κειμένου σε ένα εξωτερικό μικρόφωνο, συνδεδεμένο μέσω καλωδίου ή μέσω Bluetooth. Αυτό μπορεί να σας φανεί χρήσιμο όταν θέλετε, για παράδειγμα, να πληκτρολογείτε μηνύματα κειμένου φωνητικά ενώ οδηγείτε.
Στη συνέχεια, πατήστε Αναγνώριση ομιλίας εκτός σύνδεσης , μεταβείτε στην καρτέλα Όλα και κατεβάστε τα πακέτα γλώσσας/ομιλίας που θέλετε να αναγνωρίζει η Google όταν η συσκευή σας είναι εκτός σύνδεσης. Αυτό μπορεί επίσης να επιταχύνει τη μετατροπή ομιλίας σε κείμενο ακόμη και στο διαδίκτυο, καθώς η φωνή σας δεν χρειάζεται πλέον να αποστέλλεται στους διακομιστές της Google για μετατροπή. Αλλά αν χρειάζεστε περισσότερο χώρο στη συσκευή, απεγκαταστήστε τα.
Τέλος, σκεφτείτε να ενεργοποιήσετε τη μετατροπή κειμένου σε ομιλία. Η μετατροπή ομιλίας σε κείμενο είναι μόνο η μισή διαδικασία. Χρειάζεστε τα γραπτά σας μηνύματα να «διαβάζονται» ενώ οδηγείτε για μεγαλύτερη ασφάλεια, αλλά θα πρέπει επίσης να «ακούτε» τα γραπτά σας μηνύματα, ώστε να μην αποσπάτε ποτέ την προσοχή ενώ βρίσκεστε στο δρόμο.
Πώς να χρησιμοποιήσετε τη δυνατότητα ομιλίας σε κείμενο στο Android
Τώρα που η λειτουργία ομιλίας σε κείμενο έχει ρυθμιστεί και είναι έτοιμη για χρήση, δοκιμάστε να τη χρησιμοποιήσετε.
Ανοίξτε οποιαδήποτε εφαρμογή που συνήθως απαιτεί εισαγωγή κειμένου, όπως εφαρμογές σημειώσεων, εφαρμογές SMS, εφαρμογές λίστας υποχρεώσεων κ.λπ. Πατήστε οποιαδήποτε περιοχή εισαγωγής κειμένου για να εμφανιστεί το εικονικό πληκτρολόγιο. Στο παρακάτω στιγμιότυπο οθόνης, ο συγγραφέας χρησιμοποιεί το Gboard με τη διάταξη Colemak. Το πληκτρολόγιό σας μπορεί να φαίνεται λίγο διαφορετικό (και ορισμένα πληκτρολόγια δεν υποστηρίζουν φωνητική είσοδο).

Πατήστε το εικονίδιο του μικροφώνου για να αλλάξετε το πληκτρολόγιο σε λειτουργία φωνητικής εισαγωγής. Στο κάτω μέρος, πατήστε και κρατήστε πατημένο το κουμπί Κρατήστε για να μιλήσετε για να ξεκινήσει η εγγραφή φωνής. Μιλήστε στο μικρόφωνό σας και αφήστε το όταν τελειώσετε. Το κείμενο που έχει μετατραπεί θα "αποσταλεί" σαν να είχατε πληκτρολογήσει και να πατήσετε Αποστολή .
Όταν τελειώσετε, πατήστε το εικονίδιο του πληκτρολογίου για να επιστρέψετε στην κανονική λειτουργία πληκτρολόγησης.
Το ωραίο με τη μετατροπή κειμένου σε ομιλία είναι ότι μπορεί να χρησιμοποιηθεί οπουδήποτε χρησιμοποιείται πληκτρολόγιο: μηνύματα SMS, λίστες υποχρεώσεων, εφαρμογές λήψης σημειώσεων, αναζητήσεις στον ιστό. Ιστός, Αναζήτηση Google, Google Now ή Έγγραφα Google .
Για να ελαχιστοποιήσετε την απογοήτευση, έχετε υπόψη σας αυτές τις συμβουλές:
- Για να είμαστε σαφείς: η μηχανή αναγνώρισης της Google είναι καλή, αλλά δεν είναι τέλεια. Μην μιλάτε πολύ γρήγορα και μην χρησιμοποιείτε λέξεις που κολλάνε μεταξύ τους.
- Μειώστε τον θόρυβο του περιβάλλοντος : Εάν οδηγείτε με τα παράθυρα ανοιχτά ή εάν βρίσκεστε σε υπαίθριο πάρκο, οι ήχοι από το περιβάλλον σας θα επηρεάσουν την ευκρίνεια των λέξεων που λέτε. Προσπαθώντας να βάλετε το στόμα σας γύρω από το μικρόφωνο μπορεί να σας βοηθήσει, αλλά μην βασίζεστε εξ ολοκλήρου σε αυτό.
- Συνεχίστε να το χρησιμοποιείτε : Όπως συμβαίνει με τα περισσότερα πράγματα, θα γίνετε καλύτεροι στη χρήση ομιλίας σε κείμενο με τακτική εξάσκηση. Όχι μόνο η Google μπορεί να μάθει να σας καταλαβαίνει καλύτερα, αλλά θα μάθετε επίσης πώς να αντιμετωπίζετε ορισμένες ιδιορρυθμίες και αποχρώσεις.
Το μόνο μειονέκτημα είναι ότι το να κρατάτε πατημένο το κουμπί ενώ μιλάτε μπορεί να είναι άβολο για μεγάλες παραγράφους κειμένου. Φανταστείτε να προσπαθείτε να ηχογραφήσετε μια διάλεξη με αυτόν τον τρόπο. Έτσι, ενώ αυτή η δυνατότητα είναι ιδανική για απλές προτάσεις, για πιο σύνθετα πράγματα θα πρέπει να επιλέξετε μια εφαρμογή τρίτου κατασκευαστή.
Μια αξιοσημείωτη εξαίρεση είναι η εφαρμογή Google Keep . Έχει μια ενσωματωμένη δυνατότητα που μετατρέπει τη φωνή σε κείμενο. Εάν θέλετε να εισαγάγετε ένα μεγάλο κομμάτι κειμένου σε μορφή μη ήχου, αυτή είναι η επιλογή που πρέπει να εξετάσετε.
Αναπτύξτε τον φωνητικό έλεγχο στο Android
Τη στιγμή που αισθάνεστε άνετα όταν «μιλάτε» στη συσκευή σας Android, μπορεί να θέλετε να μετατρέψετε τη λειτουργία ομιλίας σε κείμενο σε φωνητικές εντολές. Γιατί πρέπει να περιηγηθείτε σε όλα τα είδη μενού όταν μπορείτε απλώς να πείτε στο smartphone ή το tablet σας τι θέλετε να κάνει;
Για παράδειγμα, ο Βοηθός Google προσφέρει πολλές λειτουργίες που κάνουν πιο βολική την οδήγηση χωρίς χέρια και θα πρέπει να αρχίσετε να χρησιμοποιείτε αυτές τις βολικές φωνητικές εντολές (ειδικά για πλοήγηση σε χάρτη). Άλλες εφαρμογές τρίτων θα προσθέσουν αναμφίβολα σιγά σιγά λειτουργίες φωνητικού ελέγχου.
Εάν είστε ικανοί με τον Βοηθό Google, μπορείτε ακόμη και να ελέγχετε ολόκληρη τη συσκευή σας με τη φωνή σας. Εάν δεν σας αρέσει ο Βοηθός Google για οποιονδήποτε λόγο, ίσως προτιμήσετε έναν από τους άλλους έξυπνους βοηθούς φωνής ή δείτε άλλες εφαρμογές για φωνή σε κείμενο στο Android .
Πώς νιώθετε όταν χρησιμοποιείτε τον έλεγχο ομιλίας σε κείμενο και φωνής; Είναι το μέλλον των διεπαφών για κινητά ή απλώς μια βραχυπρόθεσμη τάση; Πείτε μας τη γνώμη σας στην παρακάτω ενότητα σχολίων!
Δείτε περισσότερα: