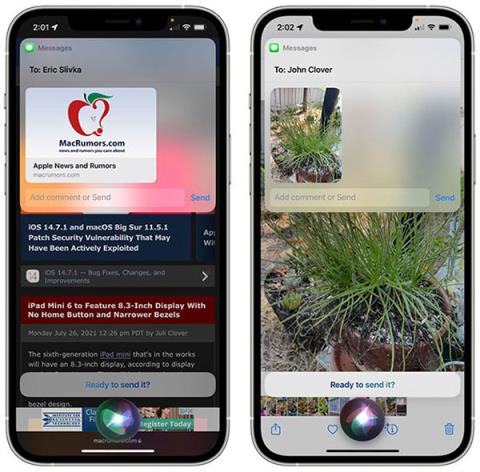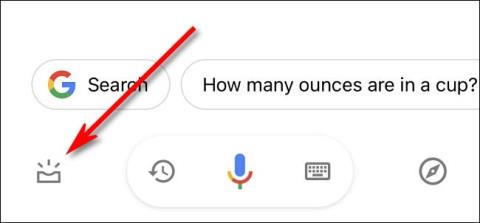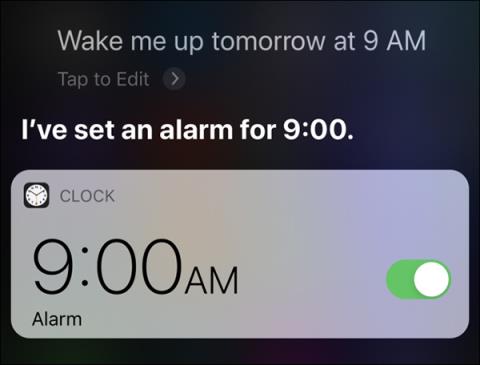Πώς να ρυθμίσετε τα AirPods για αυτόματη ειδοποίηση κλήσεων και μηνυμάτων στο iPhone
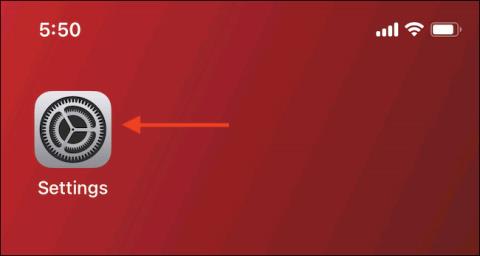
Θα ήταν υπέροχο εάν τα AirPods σας μπορούσαν να σας ειδοποιούν αυτόματα για εισερχόμενες κλήσεις και ειδοποιήσεις στο iPhone σας.
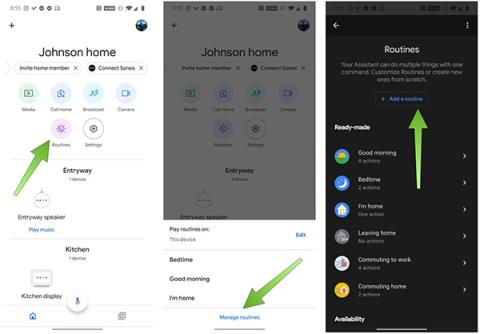
Κάθε πρωί που βγαίνουμε από το σπίτι, δεν μπορούμε να προβλέψουμε τι προβλήματα θα συναντήσουμε. Μερικές φορές, είναι μια τέλεια μέρα, ολοκληρώνοντας όλες τις επαγγελματικές εργασίες με επιτυχία, αλλά υπάρχουν και μέρες που δεν είναι τόσο όμορφες. Μπορεί να αντιμετωπίσουμε άτυχες καταστάσεις, ήπια μπορεί να μας σκάσει το λάστιχο, πιο τρομερές είναι οι περιπτώσεις που επηρεάζουν την ασφάλειά μας, μερικές φορές ακόμη και επικίνδυνες για τη ζωή μας.
Ωστόσο, έχει γεννηθεί η τεχνολογία που όχι μόνο διευκολύνει την ανθρώπινη ζωή αλλά μας βοηθά επίσης να αποφύγουμε εν μέρει τους κινδύνους που ελλοχεύουν. Ο εικονικός βοηθός Siri και ο Βοηθός Google της Apple υποστηρίζονται με λειτουργίες που βοηθούν τους χρήστες να προστατεύονται από αλληλεπιδράσεις που θεωρούνται δυνητικά επικίνδυνες.
Ο λόγος που αυτή η δυνατότητα αναπτύχθηκε από την Apple και την Google σχετίζεται σε μεγάλο βαθμό με το καυτό ζήτημα που σχετίζεται με την αστυνομία που συμβαίνει στις ΗΠΑ. Επομένως, ο τρόπος ρύθμισης του Siri και του Google Assistant παρακάτω θα λάβει επίσης ένα παράδειγμα με βάση αυτό το ζήτημα. Μπορείτε να αλλάξετε εντελώς την άλλη εντολή για να ταιριάζει με την τρέχουσα κατάσταση και τις περιστάσεις σας.
Πώς να ρυθμίσετε τον Βοηθό Google σε μια δυνητικά επικίνδυνη κατάσταση:
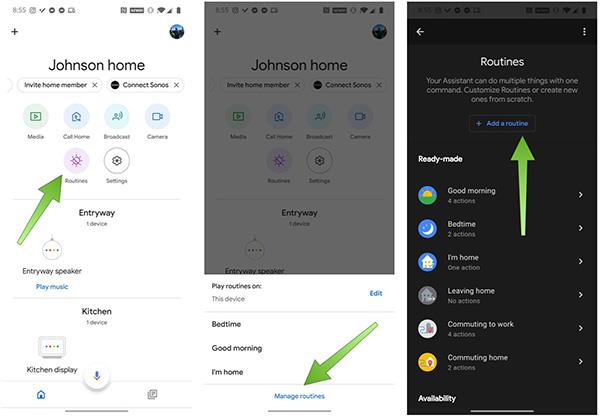
Προσθέστε μια ρουτίνα
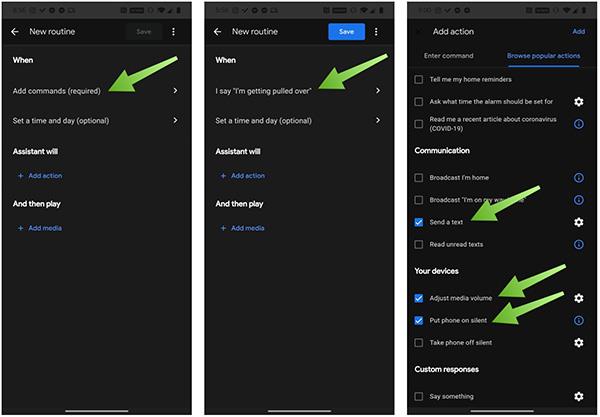
Επιλογές κατά την ανάγνωση εντολών
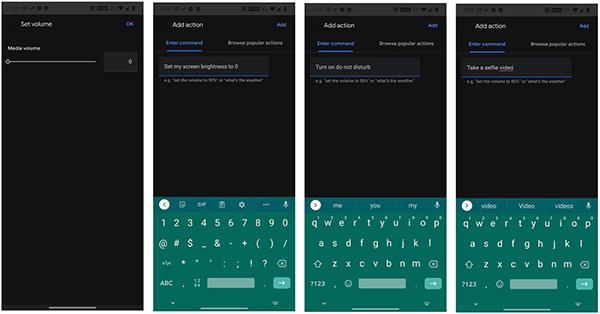
Το τηλέφωνο θα εκτελέσει αυτές τις ενέργειες όταν εκφωνηθεί η εντολή
Εγκαταστήστε το "I'm get pull over" στο iOS
Στην πραγματικότητα, η συντόμευση "I'm get pull over" έχει αναπτυχθεί από την Apple από το 2018, αλλά φουντώνει εδώ και πολλές εβδομάδες λόγω ενός καυτού γεγονότος που συμβαίνει στις ΗΠΑ. Επειδή αυτή είναι μια συντόμευση iOS ξεχωριστή από το Siri, πρέπει να την εγκαταστήσετε πριν τη χρησιμοποιήσετε. Η μέθοδος είναι πολύ απλή:
Εγκαταστήστε την εφαρμογή Συντομεύσεις iOS. Αυτή είναι μια δυνατότητα που υποστηρίζει μόνο συσκευές από iOS 12 και νεότερη έκδοση. Βεβαιωθείτε ότι η συσκευή σας είναι ενημερωμένη με το πιο πρόσφατο λογισμικό.
Τι θα κάνουν το iOS και το Android όσο είναι ενεργοποιημένη αυτή η δυνατότητα;
Όταν ενεργοποιηθεί αυτή η λειτουργία, η συσκευή σας θα σταματήσει αμέσως την αναπαραγωγή μουσικής, θα χαμηλώσει το ηχείο, θα μειώσει τη φωτεινότητα της οθόνης, θα ενεργοποιήσει τη λειτουργία "Μην ενοχλείτε" και θα στείλει αυτόματα μηνύματα στις επαφές που έχετε επιλέξει που είναι εγκατεστημένες στο σύστημα. Η μπροστινή κάμερα της συσκευής θα ενεργοποιηθεί και θα εγγράψει αυτόματα βίντεο. Ωστόσο, για να στείλετε βίντεο, θα πρέπει να αλληλεπιδράσετε με το τηλέφωνό σας. Σταματήστε την εγγραφή βίντεο πατώντας το κουμπί αύξησης ή μείωσης της έντασης ήχου ή αγγίζοντας το κουμπί Διακοπή στην οθόνη. Στη συνέχεια, πατήστε Χρήση βίντεο για να το στείλετε στη διεύθυνση επικοινωνίας.
Εξερευνήστε περισσότερα
Θα ήταν υπέροχο εάν τα AirPods σας μπορούσαν να σας ειδοποιούν αυτόματα για εισερχόμενες κλήσεις και ειδοποιήσεις στο iPhone σας.
Έχετε συναντήσει ποτέ μια κατάσταση όπου ενεργοποιήσατε κατά λάθος το Siri στο iPhone σας όταν δεν το θέλατε, όπως κατά τη διάρκεια μιας συνάντησης ή μιας συνέντευξης, και μπορεί να σας κάνει να αισθανθείτε άβολα;
Υπάρχουν μερικές μεγάλες βελτιώσεις στο Siri στο iOS 15, με την Apple να εισάγει χαρακτηριστικά που ζητούσαν εδώ και καιρό οι χρήστες iPhone. Αυτός ο οδηγός επισημαίνει όλες τις νέες δυνατότητες του Siri που έρχονται στο iOS (και το iPadOS) 15.
Ο εικονικός βοηθός Siri και ο Βοηθός Google της Apple υποστηρίζονται με λειτουργίες που βοηθούν τους χρήστες να προστατεύονται από αλληλεπιδράσεις που θεωρούνται δυνητικά επικίνδυνες.
Αν και το iPhone έχει ήδη έναν ενσωματωμένο εικονικό βοηθό, το Siri, πολλοί άνθρωποι προτιμούν να χρησιμοποιούν τον Βοηθό Google.
Εάν πρέπει συχνά να δημιουργείτε συναγερμούς στο iPhone ή το iPad σας, υπάρχουν δύο γρήγοροι τρόποι για να αποφύγετε να μεταβείτε στην εφαρμογή Ρολόι από την αρχική οθόνη. Με το Quantrimang, ανατρέξτε στους δύο τρόπους παρακάτω.
Μέσω των δυνατοτήτων μετατροπής ομιλίας σε κείμενο σε πραγματικό χρόνο που είναι ενσωματωμένες σε πολλές εφαρμογές εισαγωγής σήμερα, έχετε μια γρήγορη, απλή και ταυτόχρονα εξαιρετικά ακριβή μέθοδο εισαγωγής.
Τόσο οι υπολογιστές όσο και τα smartphone μπορούν να συνδεθούν στο Tor. Ο καλύτερος τρόπος για να αποκτήσετε πρόσβαση στο Tor από το smartphone σας είναι μέσω του Orbot, της επίσημης εφαρμογής του έργου.
Το oogle αφήνει επίσης ένα ιστορικό αναζήτησης που μερικές φορές δεν θέλετε να δει κάποιος που δανείζεται το τηλέφωνό σας σε αυτήν την εφαρμογή αναζήτησης Google. Πώς να διαγράψετε το ιστορικό αναζήτησης στο Google, μπορείτε να ακολουθήσετε τα παρακάτω βήματα σε αυτό το άρθρο.
Παρακάτω είναι οι καλύτερες ψεύτικες εφαρμογές GPS στο Android. Είναι όλα δωρεάν και δεν απαιτεί να κάνετε root το τηλέφωνο ή το tablet σας.
Φέτος, το Android Q υπόσχεται να φέρει μια σειρά από νέες δυνατότητες και αλλαγές στο λειτουργικό σύστημα Android. Ας δούμε την αναμενόμενη ημερομηνία κυκλοφορίας του Android Q και των κατάλληλων συσκευών στο παρακάτω άρθρο!
Η ασφάλεια και το απόρρητο γίνονται όλο και περισσότερο μείζονες ανησυχίες για τους χρήστες smartphone γενικά.
Με τη λειτουργία "Μην ενοχλείτε" του Chrome OS, μπορείτε να σβήσετε αμέσως τις ενοχλητικές ειδοποιήσεις για έναν πιο εστιασμένο χώρο εργασίας.
Ξέρετε πώς να ενεργοποιήσετε τη λειτουργία παιχνιδιού για να βελτιστοποιήσετε την απόδοση του παιχνιδιού στο τηλέφωνό σας; Αν όχι, ας το εξερευνήσουμε τώρα.
Εάν θέλετε, μπορείτε επίσης να ορίσετε διαφανείς ταπετσαρίες για ολόκληρο το τηλεφωνικό σύστημα Android χρησιμοποιώντας την εφαρμογή Designer Tools, συμπεριλαμβανομένης της διεπαφής εφαρμογής και της διεπαφής ρυθμίσεων συστήματος.
Κυκλοφορούν όλο και περισσότερα μοντέλα τηλεφώνων 5G, που κυμαίνονται από σχέδια, τύπους έως τμήματα. Μέσω αυτού του άρθρου, ας εξερευνήσουμε αμέσως τα μοντέλα τηλεφώνων 5G που θα κυκλοφορήσουν αυτόν τον Νοέμβριο.