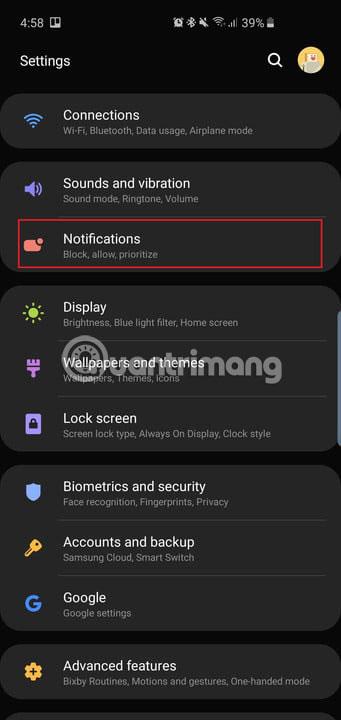Είτε έχετε αγοράσει το Samsung Galaxy S10, το S10 Plus ή το Galaxy S10e, έχετε μια ισχυρή συσκευή στα χέρια σας. Αυτά τα τηλέφωνα μπορούν να κάνουν πολλά πράγματα, αλλά πολλές λειτουργίες δεν είναι ενεργοποιημένες από προεπιλογή. Το παρακάτω άρθρο συνοψίζει όλες τις βασικές ρυθμίσεις που θέλετε να αλλάξετε για να αξιοποιήσετε στο έπακρο το νέο σας τηλέφωνο.
Αρχικά, πρέπει να γνωρίζετε τον πιο γρήγορο τρόπο πρόσβασης στο μενού Ρυθμίσεις - σύρετε προς τα κάτω από το επάνω μέρος της οθόνης και πατήστε το εικονίδιο με το γρανάζι που βρίσκεται στην επάνω δεξιά γωνία της σκιάς ειδοποιήσεων. Ή, σύρετε προς τα επάνω από την αρχική οθόνη για να ανοίξετε το συρτάρι εφαρμογών και να βρείτε την εφαρμογή Ρυθμίσεις .
Αξιοποιήστε στο έπακρο τα Galaxy S10, S10+ ή S10e αλλάζοντας τις παρακάτω ρυθμίσεις
Εμφάνιση περισσότερων εικονιδίων ειδοποιήσεων και ποσοστού μπαταρίας



Οι κάμερες διάτρησης και των τριών τηλεφώνων βρίσκονται στο επάνω μέρος. Hole-punch είναι το όνομα για την πλωτή κάμερα selfie στην επάνω δεξιά γωνία. Όπως τα τηλέφωνα με εγκοπές (η εγκοπή είναι ένας όρος που αναφέρεται σε μια αποκοπή σε σχήμα U στο επάνω μέρος της οθόνης), οι χρήστες έχουν λιγότερο χώρο στη γραμμή κατάστασης Android για εικονίδια ειδοποιήσεων ή ακόμα και ποσοστό μπαταρίας. Από προεπιλογή, το τηλέφωνο θα εμφανίζει μόνο 3 από τα πιο πρόσφατα εικονίδια ειδοποιήσεων και κανένα ποσοστό μπαταρίας. Δείτε πώς μπορείτε να αλλάξετε αυτήν τη ρύθμιση.
Μεταβείτε στις Ρυθμίσεις > Ειδοποιήσεις > Γραμμή κατάστασης και πατήστε Όλες οι ειδοποιήσεις . Τώρα, θα μπορείτε να βλέπετε πολλά εικονίδια ειδοποιήσεων στη γραμμή κατάστασης αντί για τρία όπως πριν.
Κάτω από Όλες οι ειδοποιήσε��ς, θα δείτε την επιλογή να ενεργοποιήσετε την Εμφάνιση ποσοστού μπαταρίας . Ενεργοποιήστε αυτήν τη λειτουργία και θα είναι ευκολότερο να μετρήσετε την υπολειπόμενη διάρκεια ζωής της μπαταρίας.
Σύρετε προς τα κάτω για να ανοίξετε τον πίνακα ειδοποιήσεων



Στα Galaxy S9 και S9 Plus, μπορείτε να σύρετε το δάχτυλό σας στον σαρωτή δακτυλικών αποτυπωμάτων για να τραβήξετε προς τα κάτω το συρτάρι ειδοποιήσεων. Δεδομένου ότι δεν υπάρχει πλέον σαρωτής δακτυλικών αποτυπωμάτων στο πίσω μέρος των Galaxy S10 και S10 Plus, μπορείτε απλά να σύρετε προς τα κάτω οπουδήποτε στην αρχική οθόνη για να τραβήξετε προς τα κάτω τη σκιά ειδοποιήσεων, αντί να χρειάζεται να σύρετε προς τα κάτω από την κορυφή.
Μεταβείτε στις Ρυθμίσεις > Οθόνη > Αρχική οθόνη και ενεργοποιήστε την επιλογή Γρήγορο άνοιγμα του πίνακα ειδοποιήσεων .
Τώρα απλώς σύρετε το δάχτυλό σας προς τα κάτω από οπουδήποτε στην αρχική οθόνη για να τραβήξετε προς τα κάτω τη σκιά ειδοποιήσεων. Αυτό λειτουργεί επίσης στο Galaxy S10e, το οποίο διαθέτει χωρητικό σαρωτή δακτυλικών αποτυπωμάτων.
Ενεργοποίηση αισθητήρα δακτύλων (διατίθεται μόνο στο S10e)



Δεδομένου ότι το Galaxy S10e διαθέτει έναν παραδοσιακό σαρωτή δακτυλικών αποτυπωμάτων (στο πλάι του τηλεφώνου), οι χρήστες μπορούν να σύρουν τον αντίχειρά τους προς τα κάτω ή προς τα επάνω για να ελέγξουν τη σκιά ειδοποιήσεων.
Μεταβείτε στις Ρυθμίσεις > Προηγμένες λειτουργίες > Κινήσεις και χειρονομίες και ενεργοποιήστε την επιλογή Κινήσεις αισθητήρα δακτύλων .
Αυτός είναι ένας εύχρηστος τρόπος για να ανοίξετε το σκίαστρο ειδοποιήσεων χωρίς να χρειάζεται να μετακινήσετε πολύ το δάχτυλό σας. Πατήστε στην επιλογή Finger gesture sensors και θα δείτε επίσης την επιλογή να ανοίξετε το Samsung Pay σύροντας προς τα επάνω στον αισθητήρα στην αρχική οθόνη. Ενεργοποιήστε αυτήν την επιλογή, εάν νομίζετε ότι θα τη χρησιμοποιείτε συχνά.
Μεγιστοποίηση ανάλυσης οθόνης (μόνο S10 και S10 Plus)



Τα Samsung Galaxy S10 και S10 Plus έχουν μεγάλες, όμορφες οθόνες. Δυστυχώς, από προεπιλογή έχουν ρυθμιστεί σε χαμηλότερη ανάλυση Full HD+ (2.280 x 1.080). Μπορείτε να διατηρήσετε την οθόνη σε αυτήν την ανάλυση εάν θέλετε να εξοικονομήσετε διάρκεια ζωής της μπαταρίας, αλλά αν θέλετε την καλύτερη εμπειρία, αλλάξτε την σε WQHD+ (3.040 x 1.440).
Μεταβείτε στις Ρυθμίσεις > Οθόνη > Ανάλυση οθόνης και πατήστε την επιλογή WQHD+.
Χρησιμοποιήστε την επιλογή HD+ (1.520 x 720) εάν θέλετε πραγματικά να εξοικονομήσετε μπαταρία. Αυτή η ρύθμιση δεν υπάρχει στο Galaxy S10e. Αυτή η γραμμή έχει μόνο ανάλυση Full HD+ (2.280 x 1.440).
Κάντε την αναγνώριση προσώπου πιο ασφαλή



Τα Galaxy S10 και S10 Plus διαθέτουν αισθητήρες δακτυλικών αποτυπωμάτων υπερήχων στην οθόνη, που σημαίνει ότι οι αισθητήρες βρίσκονται κάτω από το γυαλί στο μπροστινό μέρος της οθόνης. Αυτοί οι αισθητήρες είναι ασφαλείς και μπορούν να χρησιμοποιηθούν για πρόσβαση σε ευαίσθητες εφαρμογές όπως τραπεζικές εφαρμογές ή για έλεγχο ταυτότητας πληρωμών με το Samsung Pay. Το Galaxy S10e μπορεί να βασίζεται μόνο στον χωρητικό αισθητήρα δακτυλικών αποτυπωμάτων του. Ωστόσο, και τα τρία τηλέφωνα έχουν άλλο τρόπο ξεκλειδώματος. Αυτό είναι η χρήση της αναγνώρισης προσώπου. Ωστόσο, αυτό δεν είναι ένα ασφαλές εργαλείο. Η λειτουργία αναγνώρισης προσώπου είναι απολύτως βολική και για να ξεκλειδώσετε το τηλέφωνο από την οθόνη κλειδώματος.
Από προεπιλογή, η Samsung ενεργοποιεί την ταχύτερη αναγνώριση , επομένως η τεχνολογία αναγνώρισης προσώπου "αντιδρά" πολύ γρήγορα, αλλά αυτό είναι επιζήμιο για την πτυχή της ασφάλειας: Η τεχνολογία αναγνώρισης προσώπου μπορεί να ξεγελαστεί με μια φωτογραφία.
Επομένως, απενεργοποιήστε αυτήν τη δυνατότητα.
Μεταβείτε στις Ρυθμίσεις > Βιομετρία και ασφάλεια > Αναγνώριση προσώπου (αν το έχετε ρυθμίσει) και απενεργοποιήστε την Ταχύτερη αναγνώριση. Τώρα, η τεχνολογία αναγνώρισης προσώπου δεν θα ξεγελαστεί τόσο εύκολα, αλλά έχετε κατά νου ότι εξακολουθεί να μην είναι η πιο ασφαλής βιομετρική επιλογή σε αυτά τα τηλέφωνα.
Εάν θέλετε να μεταβείτε κατευθείαν στην αρχική οθόνη αφού η κάμερα αναγνωρίσει το πρόσωπό σας, μπορείτε να απενεργοποιήσετε την επιλογή Παραμονή στην οθόνη κλειδώματος στο ίδιο μενού.
Να εμφανίζεται πάντα η επιλογή Always On Display




Από προεπιλογή, η επιλογή Always On Display , η οποία εμφανίζει την ώρα, την ημερομηνία, την κατάσταση της μπαταρίας και τις ειδοποιήσεις όταν η οθόνη του τηλεφώνου είναι απενεργοποιημένη, δεν είναι πάντα ενεργοποιημένη. Δείτε πώς μπορείτε να το αλλάξετε αυτό.
Μεταβείτε στις Ρυθμίσεις > Οθόνη κλειδώματος > Πάντα ενεργή οθόνη και κάντε κύλιση προς τα κάτω για να βρείτε και να πατήσετε Λειτουργία προβολής. Πατήστε Εμφάνιση πάντα για να βλέπετε πάντα αυτήν την επιλογή. Μπορείτε να επιλέξετε "Πατήστε για εμφάνιση" και η οθόνη "Πάντα ενεργή" θα εμφανιστεί για 30 δευτερόλεπτα ή μπορείτε να την ορίσετε σε Εμφάνιση όπως έχει προγραμματιστεί .
Σε αυτό το μενού ρυθμίσεων, μπορείτε επίσης να ενεργοποιήσετε την Εμφάνιση πληροφοριών μουσικής για τον έλεγχο της αναπαραγωγής μουσικής από την Πάντα ενεργή οθόνη .
Καταργήστε την παραδοσιακή γραμμή πλοήγησης για να χρησιμοποιήσετε τη λειτουργία χειρονομίες πλήρους οθόνης



Η Samsung έχει καταβάλει κάθε δυνατή προσπάθεια για να μειώσει τα πλαίσια γύρω από τις εκπληκτικές οθόνες Dynamic AMOLED και στα τρία smartphone, οπότε γιατί να το καταστρέψουμε αυτό με μια παραδοσιακή γραμμή πλοήγησης Android; Εάν θέλετε να μεγιστοποιήσετε την οθόνη του τηλεφώνου σας, μεταβείτε στις Ρυθμίσεις > Οθόνη > Γραμμή πλοήγησης και πατήστε Κινήσεις πλήρους οθόνης . Τώρα, απλώς σύρετε το δάχτυλό σας προς τα επάνω εκεί που ήταν τα παραδοσιακά κουμπιά πλοήγησης Android για να ολοκληρώσετε τη δράση. Για παράδειγμα, το σάρωση στη μέση θα είναι σαν να πατάτε το κουμπί Home.
Απενεργοποιήστε τις υποδείξεις χειρονομίας εάν θέλετε μια πιο καθαρή διεπαφή.
Τα τηλέφωνα της Samsung χρησιμοποιούν εδώ και καιρό τη σειρά κουμπιών " Πίσω, Αρχική σελίδα, Πρόσφατα ", οπότε αν το έχετε συνηθίσει, μην το αλλάξετε. Εάν όχι, μπορείτε να αλλάξετε τη σειρά των κουμπιών στο ίδιο μενού Ρυθμίσεις.
Προσαρμόστε τις ρουτίνες Bixby




Ένα νέο χαρακτηριστικό σε αυτήν την τριάδα smartphones της Samsung είναι το Bixby Routines. Οι ρουτίνες Bixby μοιάζουν πολύ με τις ενέργειες IFTTT (αν τις έχετε χρησιμοποιήσει ποτέ στο παρελθόν). Μπορείτε να ορίσετε διαφορετικά προφίλ για το τηλέφωνό σας και να χρησιμοποιήσετε ορισμένες ενέργειες για να το ενεργοποιήσετε. Για παράδειγμα, όταν επιστρέψετε στο σπίτι, μπορείτε να ρυθμίσετε το τηλέφωνό σας να ενεργοποιεί τις ειδοποιήσεις έντασης ήχου και να εμφανίζονται διαφορετικές συντομεύσεις εφαρμογών στην οθόνη κλειδώματος.
Αποκτήστε πρόσβαση στις Ρουτίνες Bixby μεταβαίνοντας στις Ρυθμίσεις > Προηγμένες λειτουργίες > Ρουτίνες Bixby . Υπάρχουν πολλές προτεινόμενες ρουτίνες που μπορείτε να ενεργοποιήσετε και να επεξεργαστείτε ή να πατήσετε το σύμβολο + για να δημιουργήσετε μια νέα προσαρμοσμένη ρουτίνα.
Ενεργοποιήστε τα πλήκτρα έντασης


Είναι πολύ βολικό εάν θέλετε να προσαρμόσετε γρήγορα την ένταση πριν από την αναπαραγωγή ενός τραγουδιού ή ενός βίντεο στο τηλέφωνό σας, αντί να αλλάξετε την ένταση μετά την έναρξη της αναπαραγωγής.
Μεταβείτε στις Ρυθμίσεις > Ήχοι και δόνηση και ενεργοποιήστε την επιλογή Χρήση πλήκτρων έντασης για πολυμέσα .
Μπορείτε επίσης να ενεργοποιήσετε αυτήν τη λειτουργία πατώντας το διακόπτη έντασης ήχου και σύροντας προς τα κάτω στο αναδυόμενο παράθυρο ρυθμίσεων έντασης.
Προγραμματίστε τις επιλογές φίλτρου μπλε φωτός και νυχτερινής λειτουργίας



Οι οθόνες Dynamic AMOLED σε αυτά τα νέα τηλέφωνα μειώνουν στην πραγματικότητα τις εκπομπές μπλε φωτός κατά 42%. Αυτό είναι πραγματικά χρήσιμο γιατί το πολύ μπλε φως τη νύχτα μπορεί να επηρεάσει τον ύπνο και την υγεία. Αλλά αν θέλετε να χρησιμοποιήσετε φίλτρα μπλε φωτός στο τηλέφωνό σας, μπορείτε να προγραμματίσετε να ενεργοποιούνται αυτόματα μια συγκεκριμένη ώρα ή μόνο από το σούρουπο έως την αυγή. Το νέο λογισμικό One UI της Samsung, το οποίο διαθέτει επίσης Night Mode, μπορεί να χρησιμοποιηθεί για πιο σκοτεινά θέματα σε όλο το λειτουργικό σύστημα όταν χρησιμοποιείτε το τηλέφωνο τη νύχτα, στο σκοτάδι.
Για να προγραμματίσετε το φίλτρο μπλε φωτός, μεταβείτε στις Ρυθμίσεις > Οθόνη > Φίλτρο μπλε φωτός και πατήστε Ηλιοβασίλεμα στην ανατολή .
Για να ενεργοποιήσετε ένα πιο σκούρο θέμα σε όλη τη διεπαφή χρήστη, μεταβείτε στις Ρυθμίσεις > Οθόνη > Νυχτερινή λειτουργία και πατήστε Ενεργοποίηση τώρα . Εάν θέλετε η λευκή διεπαφή να επιστρέφει κατά τη διάρκεια της ημέρας, μπορείτε να πατήσετε Ενεργοποίηση όπως έχει προγραμματιστεί και να ρυθμίσετε τη Νυχτερινή λειτουργία να ξεκινά από το σούρουπο έως την αυγή.
Ενεργοποιήστε το Smart Stay



Το Smart Stay είναι μια λειτουργία που είναι διαθέσιμη στα τηλέφωνα Samsung εδώ και αρκετό καιρό. Βασικά, όσο τα μάτια σας είναι κολλημένα στην οθόνη, η οθόνη δεν θα σβήσει ποτέ.
Ενεργοποιήστε το Smart Stay μεταβαίνοντας στις Ρυθμίσεις > Σύνθετες λειτουργίες > Κινήσεις και χειρονομίες και ενεργοποιήστε το Smart Stay .
Υπάρχουν ορισμένες άλλες λειτουργίες σε αυτό το μενού και Προηγμένες λειτουργίες που μπορείτε να ελέγξετε, όπως Ανύψωση για αφύπνιση και Διπλό πάτημα για αφύπνιση , αλλά είναι όλες ενεργοποιημένες από προεπιλογή.
Αλλάξτε την ταπετσαρία για να καλύψετε τον κρεατοελιά αν θέλετε
Για περισσότερες λεπτομέρειες σχετικά με αυτήν την ενότητα, ανατρέξτε στο άρθρο: Κάντε λήψη ενός μοναδικού σετ ταπετσαρίας για Samsung S10/S10+ που θα σας βοηθήσει να καλύψετε την κάμερα "κωλοπόντικα".
Αυτές είναι οι κύριες ρυθμίσεις που θα θέλετε να αλλάξετε μόλις ρυθμίσετε το νέο σας Galaxy S10, S10 Plus ή S10e.
Απολαύστε το νέο σας τηλέφωνο με τον δικό σας τρόπο!