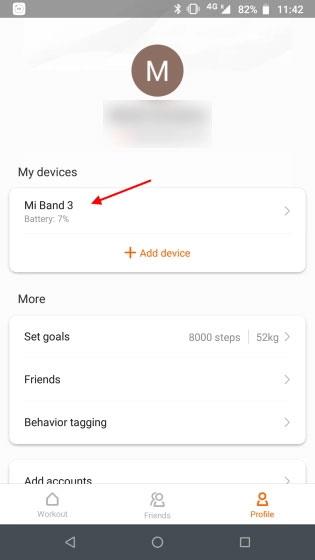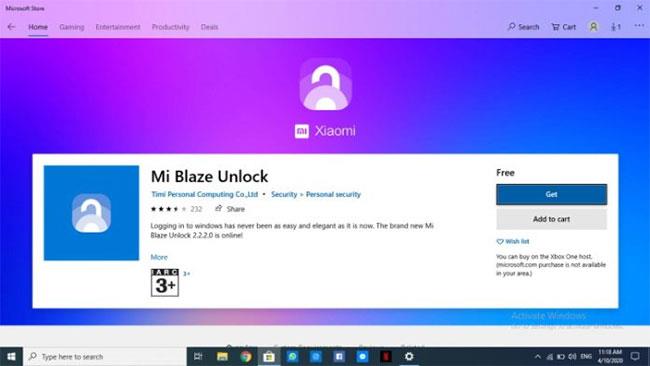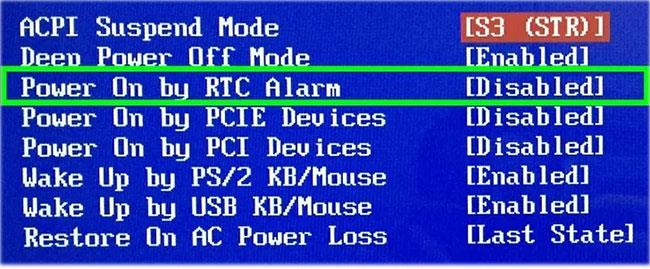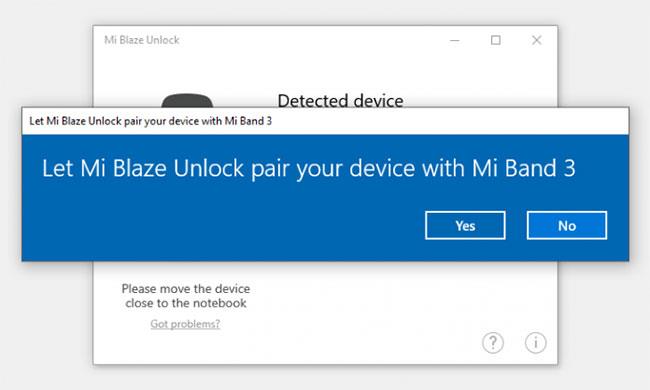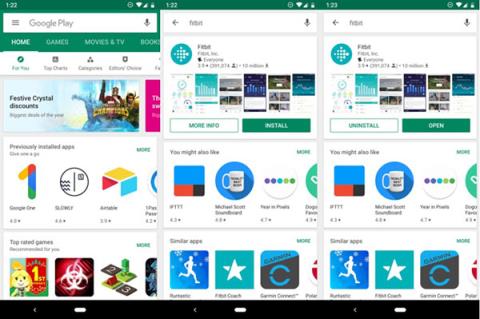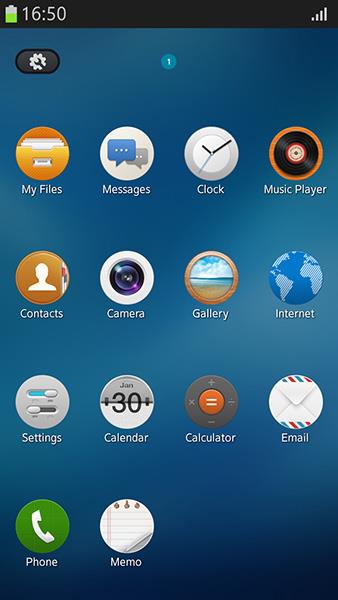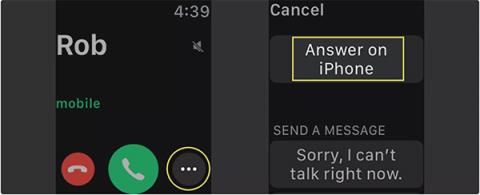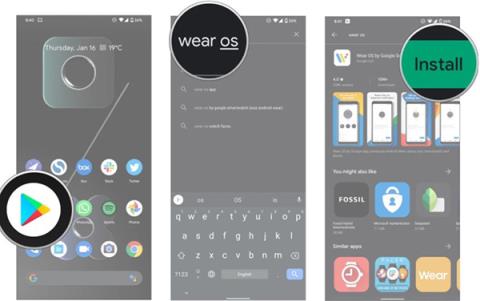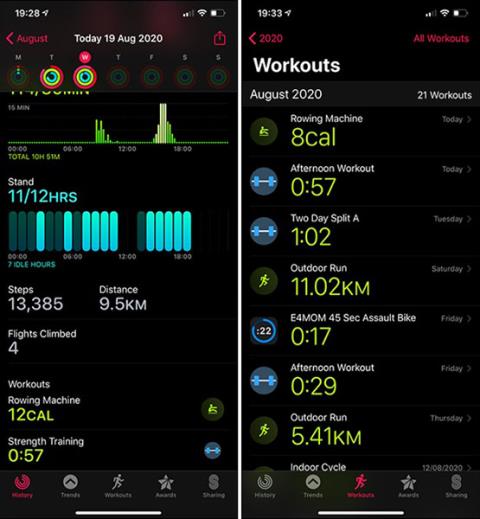Xiaomi er førende på markedet for wearables, takket være den udbredte succes med Mi Band fitness tracker. Mi Band 3, som tilføjer touch-kontroller, og Mi Band 4 , den første enhed udstyret med en farveskærm, er virksomhedens to bedst sælgende produkter.
Begge disse sundhedssporingsenheder har mange nyttige funktioner, og Xiaomi introducerede for nylig en interessant ny funktion, som låser den bærbare computer op med Mi Band. Her er en hurtig guide til, hvordan du kan låse enhver Windows-bærbar computer op med Mi Band 3 eller Mi Band 4.
Lås Windows laptop op med Mi Band 3/Mi Band 4
Bemærk : Du skal installere den seneste version #4.0.17 af Mi Fit-appen på din Android- eller iOS-enhed. Artiklen testede denne funktion ved hjælp af Mi Band 3 (softwareversion #2.4.0.32) og Moto G5 Plus. Derudover er denne funktion i øjeblikket begrænset til kun Indien.
1. Åbn først Mi Fit-appen ( Download Mi Fit til Android | Mi Fit til iOS ) og få adgang til Mi Band-indstillingerne via profilsiden.

Få adgang til Mi Band-indstillinger via profilsiden
2. Rul ned på indstillingssiden og tryk på Lab for at finde den nyligt tilføjede mulighed for at Låse Mi NoteBook op . Bare tænd den for at aktivere funktionen.
3. Skift nu til Windows laptop. Åbn Microsoft Store og download Mi Blaze Unlock-appen . Hvis du ikke kan finde appen, skal du følge trinene nedenfor, springe trin 7 over.
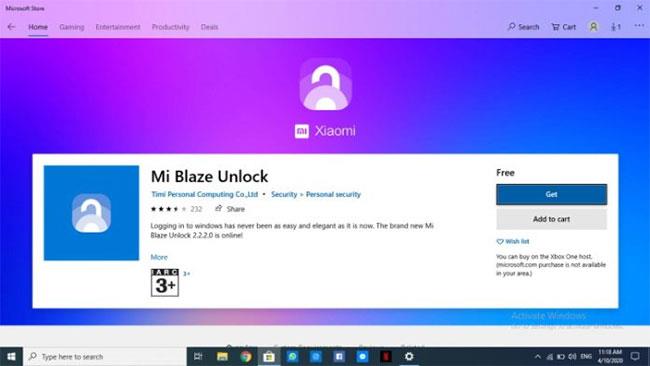
Download Mi Blaze Unlock-applikationen
4. Mi Blaze Unlock-appen ser i øjeblikket ikke ud til at være tilgængelig på Microsoft Store i Indien. Men der er en nem løsning. Du skal bare navigere til Indstillinger > Tid og sprog > Region på din bærbare Windows-computer.
5. Fra rullemenuen skal du nu ændre regionen til Kina.
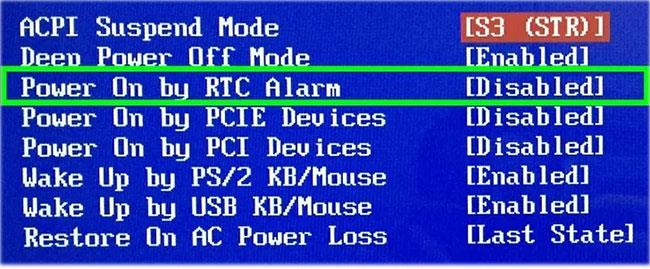
Du skal ændre regionen til Kina
6. Når du har ændret region, skal du åbne Microsoft Store og søge efter Mi Blaze Unlock-appen igen. Du bør nu se, at appen vises i søgeresultaterne. Gå videre og installer denne app på din Windows bærbare computer.
Bemærk : Du kan ændre landet eller regionen tilbage til Indien, når du har installeret appen. Det påvirker ikke applikationsfunktionaliteten, og oplåsningsfunktionen til bærbar computer vil fortsætte med at fungere efter hensigten.
7. Aktiver nu Mi Blaze Unlock-appen. Du skal konfigurere en PIN-kode på din Windows-maskine for at udføre parringsprocessen.
8. Par din fitness-tracker (Mi Band 3 eller Mi Band 4) med din Windows-laptop via Bluetooth. Du bliver nødt til at trykke på Mi Band-knappen for at fuldføre parringsprocessen.
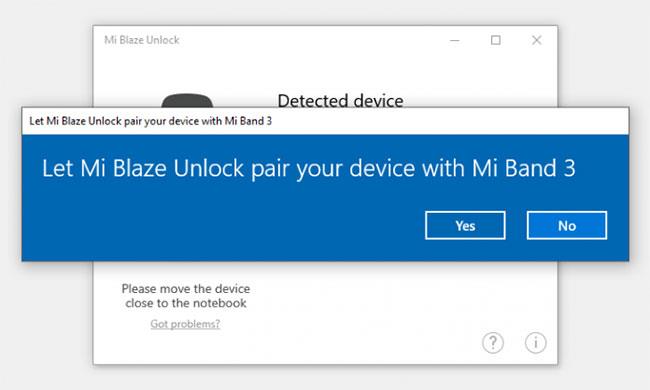
Par din fitness tracker med din Windows bærbare computer via Bluetooth
Du kan nu låse din Windows-laptop op ved hjælp af Mi Band 3 eller Mi Band 4. Oplåsningsfunktionen bruger Bluetooth og fungerer baseret på afstand. Hvis du har et parret Mi Band på dit håndled, låses din Windows-computer automatisk op, når du er i nærheden.
Tryk blot på mellemrumstasten eller stryg låseskærmen op (hvis du ejer en Windows-maskine med berøringsskærm). Derudover låser din Windows bærbare computer automatisk, når du forlader den . Meget vidunderligt, ikke?
Mi Band 4/Mi Band 3 bliver mere kraftfuldt
Som du kan se, vil den bærbare oplåsningsfunktion med Mi Band 3 og Mi Band 4 helt sikkert komme til nytte for mange brugere. Du behøver ikke længere at bekymre dig om at låse din Windows-laptop, når du går ud. Derudover behøver du ikke indtaste en pinkode, hver gang du vil låse den op.