Super fede billedredigeringsformler på iPhone

For at få smukke billeder skal du bruge visse billedredigeringsværktøjer. Du kan dog også anvende redigeringsformler for at have funklende billeder på iPhone.

Turistsæsonen er her, for at have fantastiske billeder skal du have støtte fra visse fotoredigeringssoftware. Men hvis du bruger en iPhone, vil disse være gode billedredigeringsformler, der hjælper dig med at få funklende billeder uden behov for nogen software. Lad os udforske nu.
Artiklens indholdsfortegnelse
Trin 1: Få adgang til afsnittet Fotos på din telefon, klik på det billede, du vil redigere.
Trin 2: Klik på knappen Rediger i øverste højre hjørne af skærmen.

Så snart du trykker på Rediger , vil du blive ført til billedredigeringsprogrammet.
Nederst på skærmen vil du se 3 muligheder for de forskellige hovedredigeringspaneler. Opkaldsikonet repræsenterer panelet Justeringer , hvor du kan redigere individuelle egenskaber for et billede. De tre cirkler repræsenterer panelet Filtre , hvor du kan anvende forskellige filtre for at ændre den overordnede følelse af dit billede. Beskær- ikonet repræsenterer transformationspanelet, hvor du kan beskære, rotere og vende billedet.
Over disse menuer er en skyder, der ligner en lineal. Sådan vil du justere skalaen og øge eller mindske intensiteten af filtrene eller overgangene.
Over skyderen er et sæt ikoner, der repræsenterer de forskellige muligheder, du har, hvad enten det er justeringer, filtre eller transformationer.
Hvis du vil redigere dine billeder på din iPhone, skal du stifte bekendtskab med justeringsskyderne og forstå, hvad de gør. Dette er kødet af billedredigering, og det, du laver her, minder faktisk meget om, hvordan en professionel redigerer deres billeder i Adobe Lightroom eller lignende software.
Der er dog et par ting, man skal forstå først. Først skal du forstå, at dit billede består af mange forskellige toneområder. Der er højlys, som er det letteste toneområde i dit billede. Fås i hvid eller lys, hvilket er en lysere tone. Der er skygger, som er de mørkere dele af billedet, så er der sorte, som er de mørkeste dele. Dit billede, hvis det har farve, vil også falde inden for toneintervallerne ovenfor. Nu er det tid til at redigere.
Trin 3: Klik på redigeringsværktøjerne under billedet og flyt navigationslinjen i henhold til den formel, som Quantrimang nævner i næste afsnit.
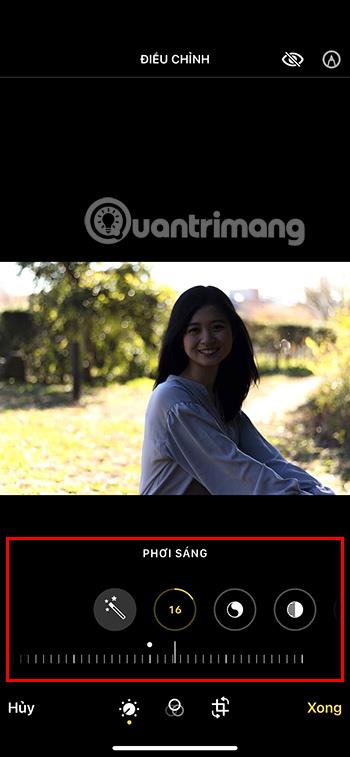
Trin 4: Klik på Udført for at fuldføre billedredigeringsprocessen.

Bemærk: Hvert billede vil have en anden farvetone, så du skal vælge en fotoredigeringsformel, der matcher billedets farvetone.

| Element | Indeks |
| Strålende filter | +50 |
| Eksponering | -35 |
| Lyst område | +20 |
| Mørkt område | +70 |
| Kontrast | -40 |
| Lysstyrke | +80 |
| Sort plet | -20 |
| Mætning | +23 |
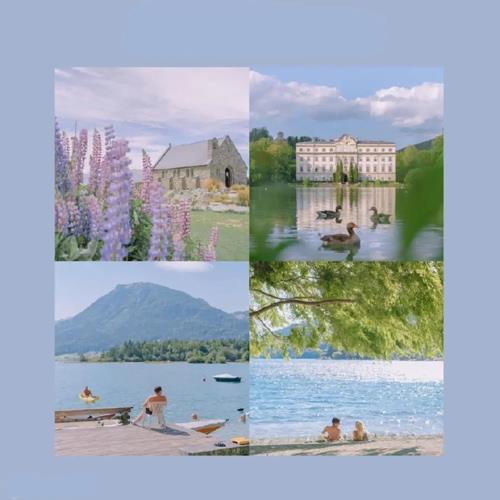
| Element | Indeks |
| Strålende filter | +10 |
| Eksponering | +20 |
| Luminans | +90 |
| Lyst område | -55 |
| Mørkt område | +55 |
| Kontrast | -20 |
| Lysstyrke | +13 |
| Mætning | +5 |
| Friskhed | +10 |
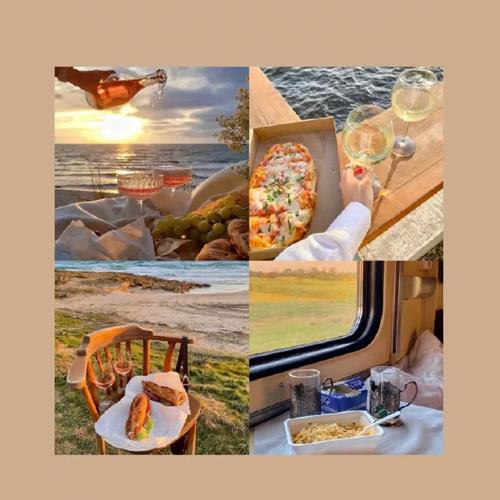
| Element | Indeks |
| Eksponering | -30 |
| Luminans | +32 |
| Lyst område | -70 |
| Mørkt område | +45 |
| Kontrast | -40 |
| Lysstyrke | +77 |
| Sort plet | +40 |
| Mætning | -5 |
| Friskhed | +30 |
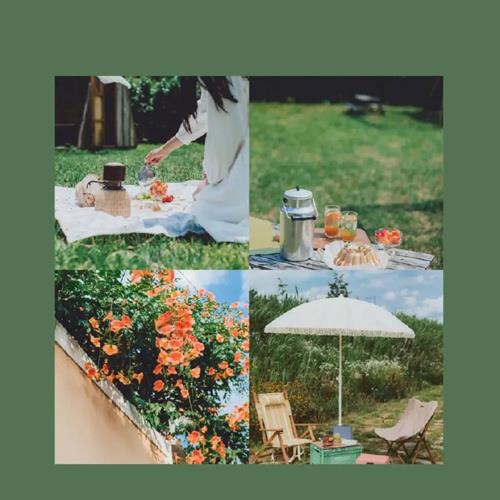
| Element | Indeks |
| Luminans | +60 |
| Lyst område | -85 |
| Mørkt område | +30 |
| Kontrast | -ti |
| Mætning | -17 |
| Friskhed | +30 |
| Varme | -17 |
| Farvebelagt | -35 |

| Element | Indeks |
| Luminans | +50 |
| Lyst område | -100 |
| Kontrast | -25 |
| Lysstyrke | +15 |
| Mætning | +10 |
| Farvebelagt | +30 |
Bemærk, at med denne farvetone skal der tages billeder, når der er gult sollys kl. 4-7. Efter at have redigeret billedet som i ovenstående formel, får du et orange billede.

| Element | Indeks |
| Eksponering | +6 |
| Luminans | +50 |
| Lyst område | -5 |
| Mørkt område | +10 |
| Kontrast | +5 |
| Friskhed | +10 |
| Varme | +7 |
| Skarphed | +23 |
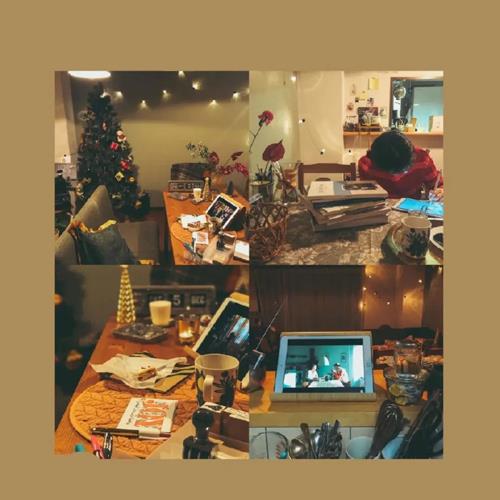
| Element | Indeks |
| Varme | +100 |
| Eksponering | -20 |
| Friskhed | +42 |
| Lyst område | -40 |
| Mørkt område | +45 |
| Kontrast | -45 |
| Lysstyrke | +25 |
| Mætning | -40 |
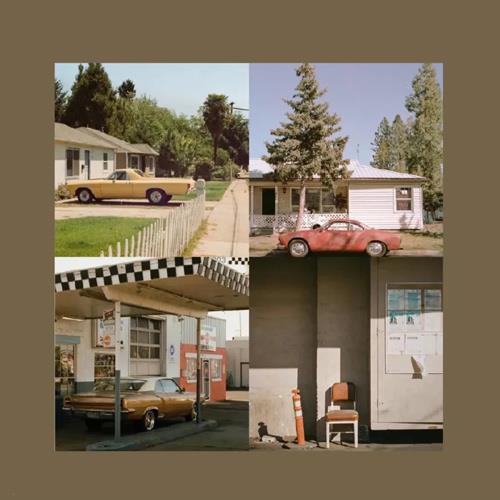
| Element | Indeks |
| Varme | +100 |
| Eksponering | -40 |
| Luminans | +40 |
| Lyst område | -20 |
| Mørkt område | -20 |
| Kontrast | +45 |
| Lysstyrke | +50 |
| Sort plet | -60 |
| Mætning | -25 |
| Friskhed | +20 |
| Varme | +60 |
| Farvebelagt | -45 |
| Element | Indeks |
| Eksponering | +100 |
| Lyst område | -26 |
| Mørkt område | +16 |
| Kontrast | -23 |
| Mætning | +50 |
| Skarphed | +10 |
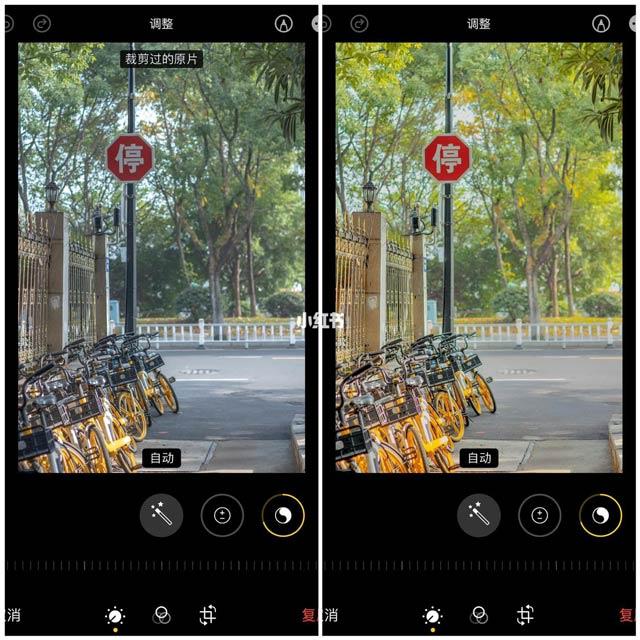
| Element | Indeks |
| Eksponering | +5 |
| Luminans | +60 |
| Lyst område | -40 |
| Mørkt område | +70 |
| Kontrast | -50 |
| Sort plet | +5 |
| Mætning | -20 |
| Friskhed | +20 |
| Toner | -15 |
| Skarphed | +30 |
| Støjreduktion | +20 |
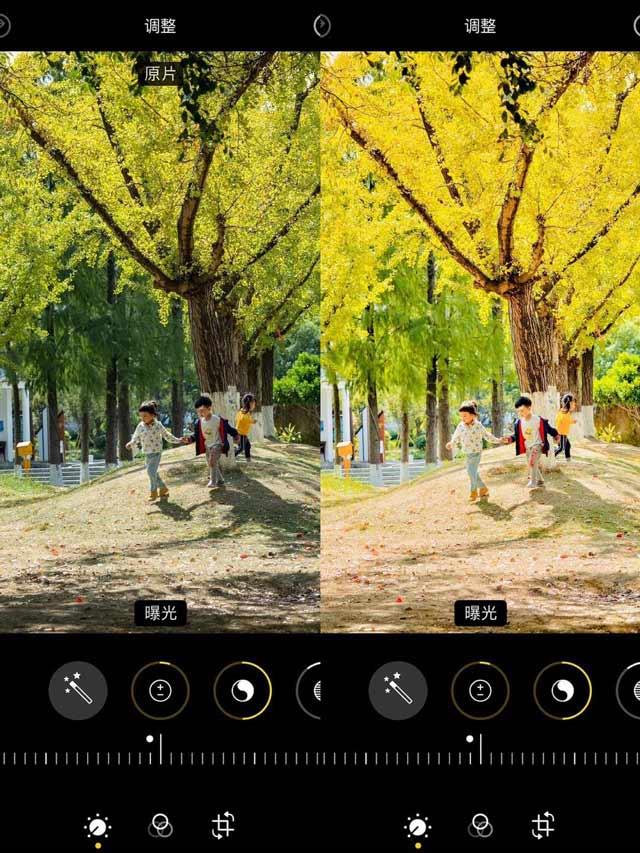
| Element | Indeks |
| Eksponering | +5 |
| Luminans | +50 |
| Lyst område | -ti |
| Mørkt område | +50 |
| Kontrast | -35 |
| Lysstyrke | +15 |
| Sort plet | +15 |
| Mætning | -20 |
| Friskhed | +20 |
| Fugtighed | +40 |
| Toner | +30 |
| Skarphed | +30 |
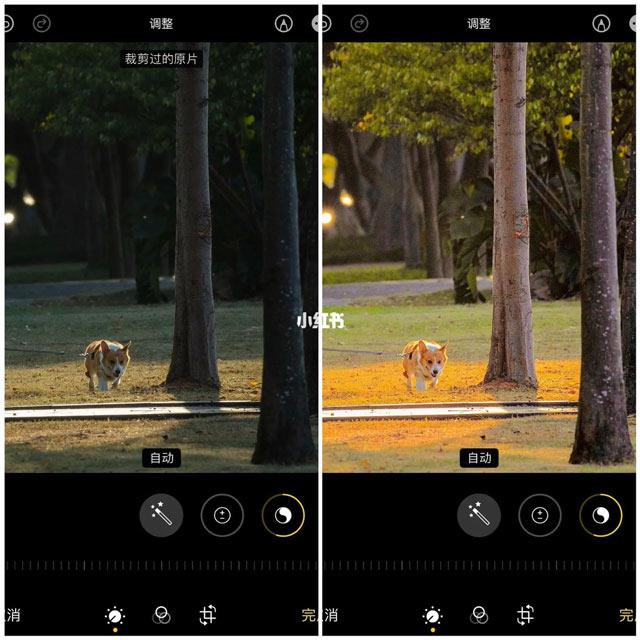
| Element | Indeks |
| Luminans | +55 |
| Lyst område | -100 |
| Mørkt område | +15 |
| Kontrast | -30 |
| Sort plet | +15 |
| Mætning | -20 |
| Friskhed | +70 |
| Fugtighed | +25 |
| Toner | +35 |
| Skarphed | +30 |
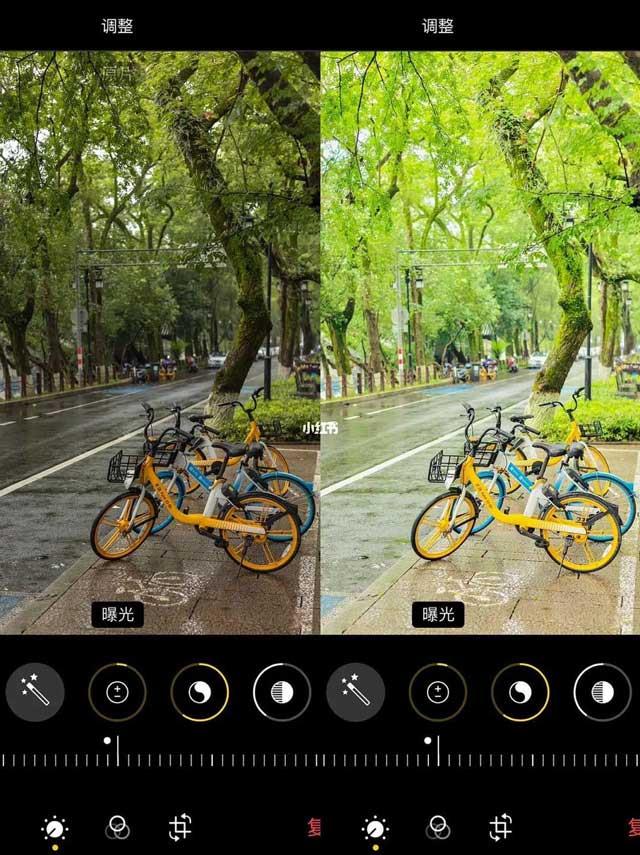
| Element | Indeks |
| Eksponering | +5 |
| Luminans | +60 |
| Lyst område | -40 |
| Mørkt område | +70 |
| Kontrast | -50 |
| Sort plet | +5 |
| Mætning | -20 |
| Friskhed | +20 |
| Toner | -15 |
| Skarphed | -ti |
| Definition | +30 |
| Støjreduktion | +20 |
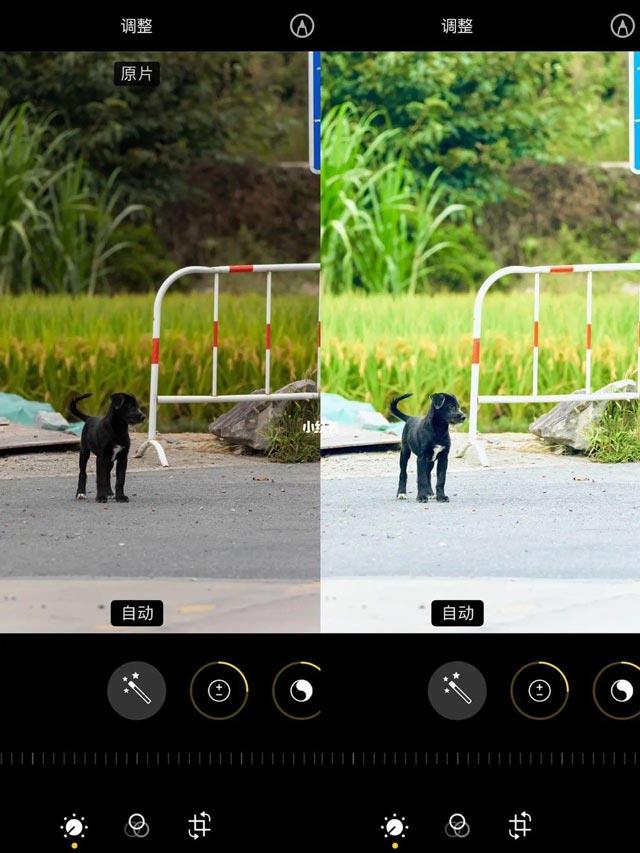
| Element | Indeks |
| Eksponering | +25 |
| Luminans | +35 |
| Lyst område | +15 |
| Mørkt område | +40 |
| Kontrast | -40 |
| Lysstyrke | +50 |
| Mætning | +20 |
| Friskhed | +30 |
| Fugtighed | +10 |
| Toner | -40 |
| Skarphed | +30 |
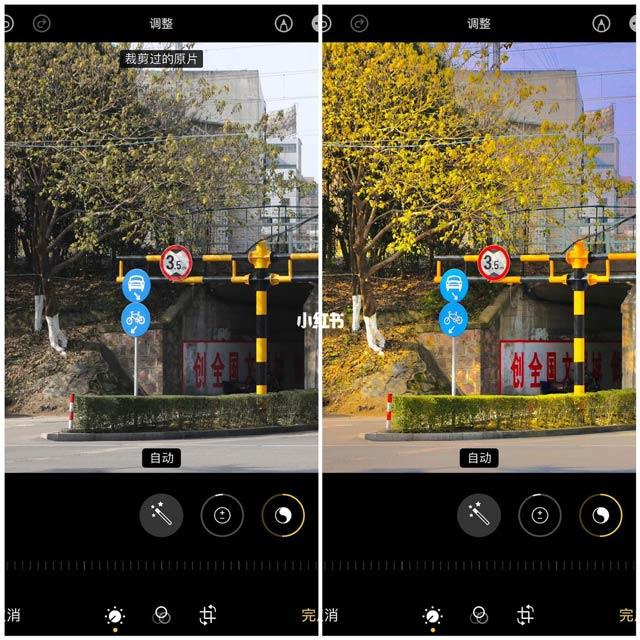
| Element | Indeks |
| Luminans | +70 |
| Lyst område | -75 |
| Mørkt område | +20 |
| Kontrast | -30 |
| Lysstyrke | -40 |
| Sort plet | +20 |
| Mætning | -20 |
| Friskhed | +10 |
| Fugtighed | +55 |
| Skarphed | -ti |
| Definition | +30 |
Forhåbentlig kan ovenstående billedredigeringsformler hjælpe dig med at skabe de mest funklende billeder til dig selv såvel som dine venner og familie. Derudover kan du også henvise til formlen for at korrigere baggrundsbelyste billeder gennem artiklen nedenfor.
Eller andre interessante fotograferingstips på iPhone såsom:
Sound Check er en lille, men ret nyttig funktion på iPhone-telefoner.
Fotos-appen på iPhone har en hukommelsesfunktion, der opretter samlinger af fotos og videoer med musik som en film.
Apple Music har vokset sig usædvanligt stor siden den første gang blev lanceret i 2015. Til dato er det verdens næststørste betalte musikstreamingplatform efter Spotify. Ud over musikalbum er Apple Music også hjemsted for tusindvis af musikvideoer, døgnåbne radiostationer og mange andre tjenester.
Hvis du vil have baggrundsmusik i dine videoer, eller mere specifikt, optage sangen, der afspilles som videoens baggrundsmusik, er der en ekstrem nem løsning.
Selvom iPhone indeholder en indbygget Weather-app, giver den nogle gange ikke nok detaljerede data. Hvis du vil tilføje noget, er der masser af muligheder i App Store.
Ud over at dele billeder fra album, kan brugere tilføje fotos til delte album på iPhone. Du kan automatisk tilføje billeder til delte album uden at skulle arbejde fra albummet igen.
Der er to hurtigere og enklere måder at konfigurere en nedtælling/timer på din Apple-enhed.
App Store indeholder tusindvis af fantastiske apps, du ikke har prøvet endnu. Almindelige søgetermer er muligvis ikke nyttige, hvis du vil opdage unikke apps, og det er ikke sjovt at gå i gang med endeløs scrolling med tilfældige søgeord.
Blur Video er et program, der slører scener eller ethvert indhold, du ønsker på din telefon, for at hjælpe os med at få det billede, vi kan lide.
Denne artikel vil guide dig, hvordan du installerer Google Chrome som standardbrowser på iOS 14.









