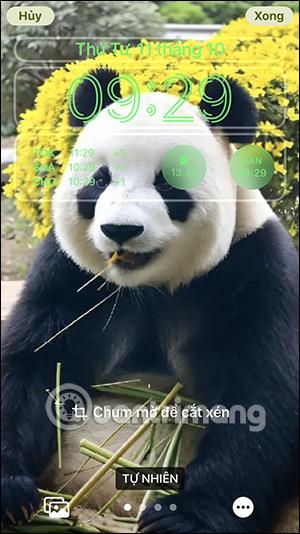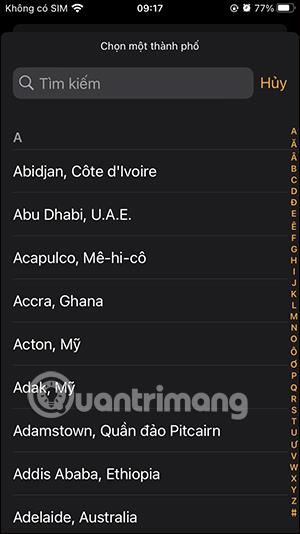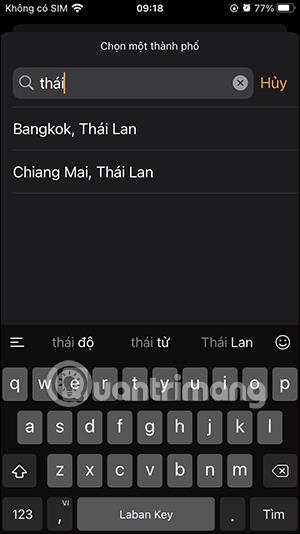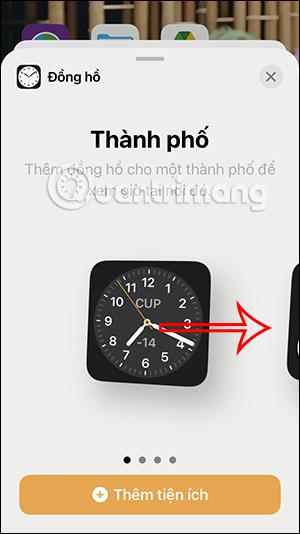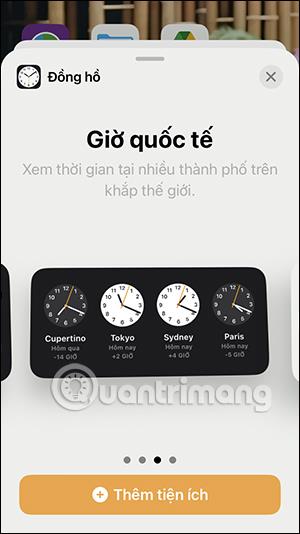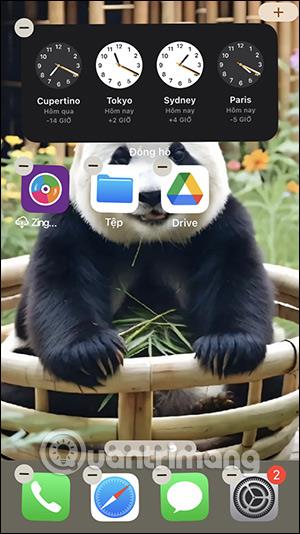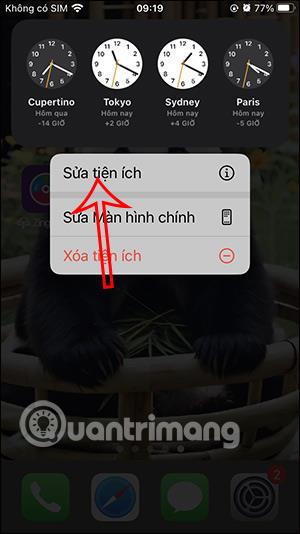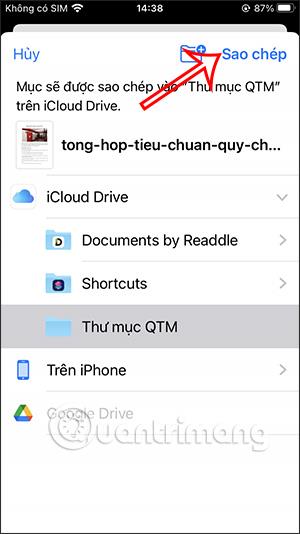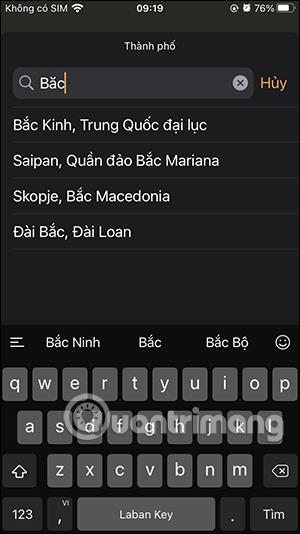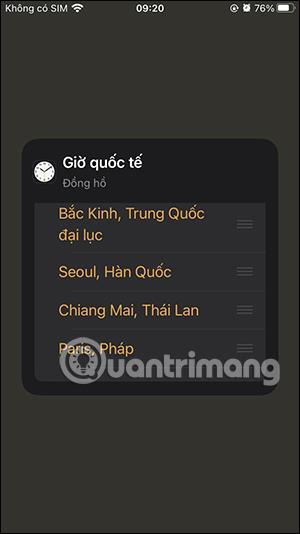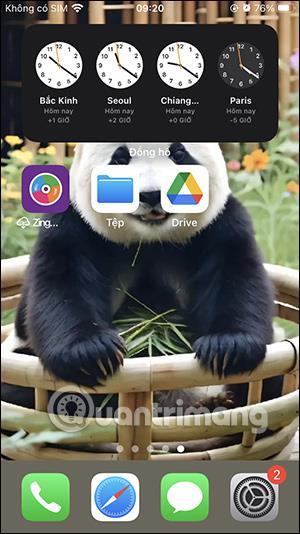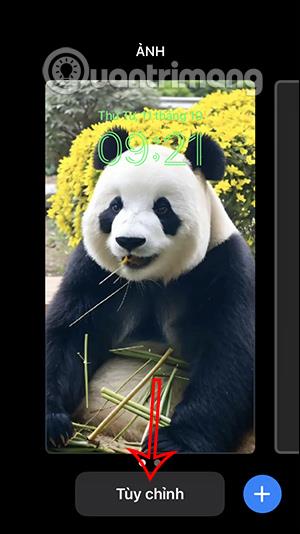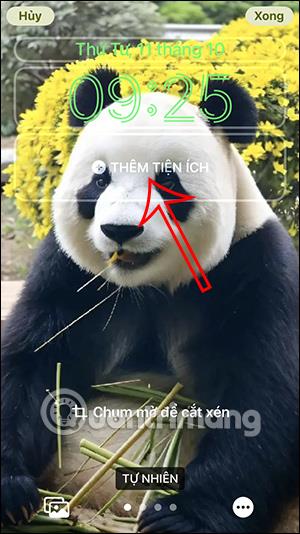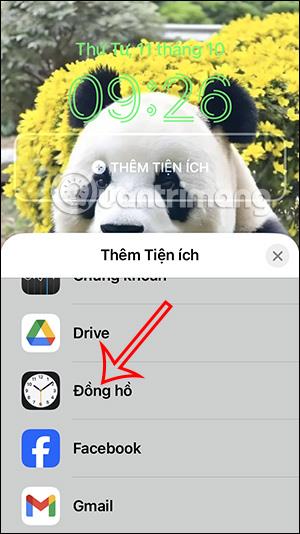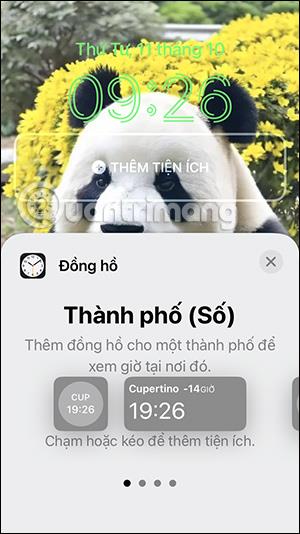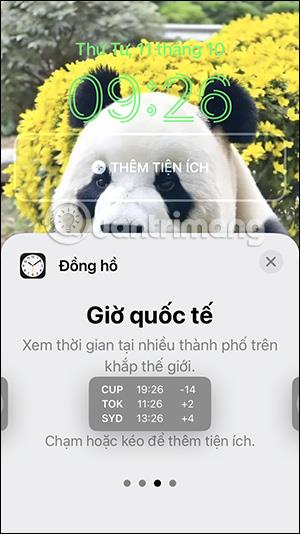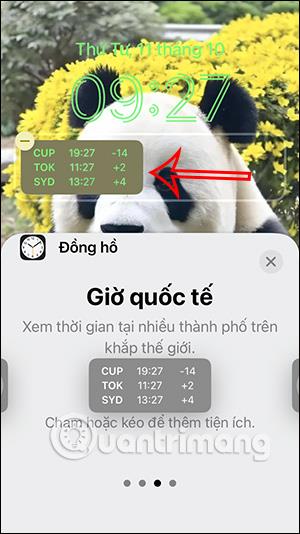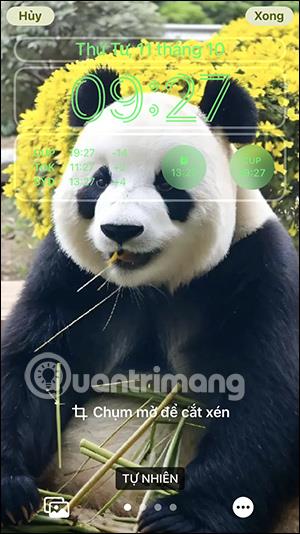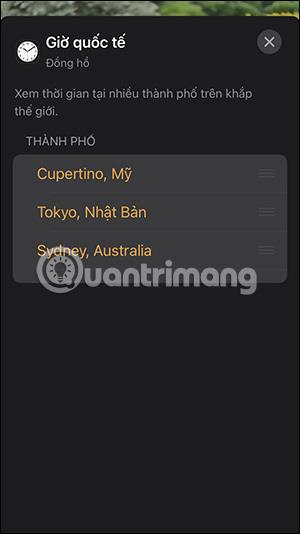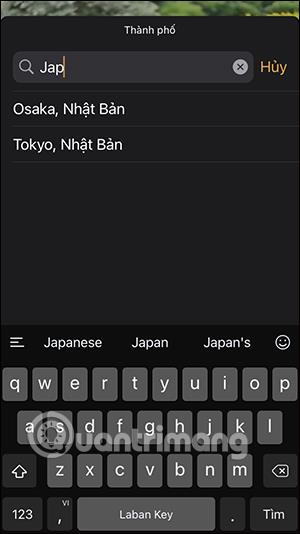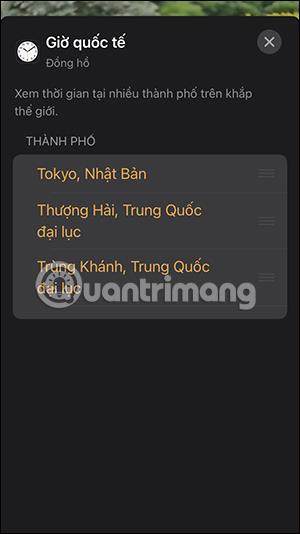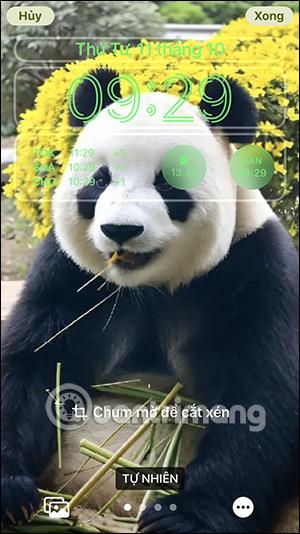Ingen grund til at installere nogen hjælpeprogrammer eller applikationer, vi kan spore flere tidszoner på iPhone-skærmen gennem de tilgængelige indstillinger på telefonen. Når du rejser eller tager på forretningsrejse i udlandet, skal du overvåge den aktuelle tid i mange forskellige regioner i verden. Artiklen nedenfor vil guide dig til at vise flere tidszoner på iPhone-skærmen.
Instruktioner til visning af flere tidszoner på iPhone
Trin 1:
I grænsefladen på Ur-applikationen skal du klikke på International Time og derefter klikke på plus-ikonet i højre hjørne af skærmen.

Trin 2:
Brugeren vil nu se en liste over byer i verden, så du kan søge efter den by, du vil se klokken. Klik på den by eller lokalitet, du vil spore tiden .
Som et resultat vil vi se forskellige tidszoner på iPhone.
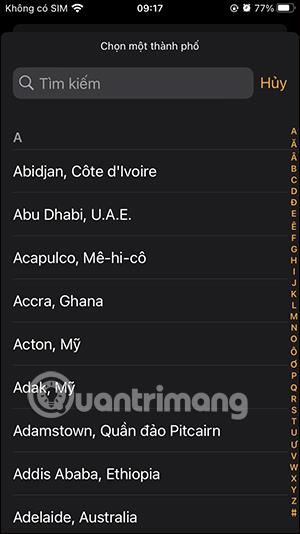
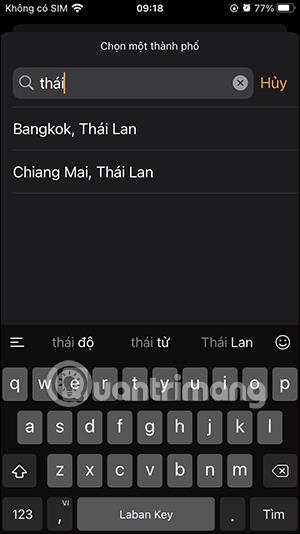
Sådan viser du flere iPhone-tidszoner på startskærmen
Trin 1:
På hovedskærmgrænsefladen på iPhone skal du trykke og holde nede og derefter klikke på plusikonet i højre hjørne af skærmen. Nu hvor applikationerne vises, skal du rulle ned nedenfor og klikke på Ur-applikationen .

Som et resultat vil du se forskellige ur-widgets som vist nedenfor.
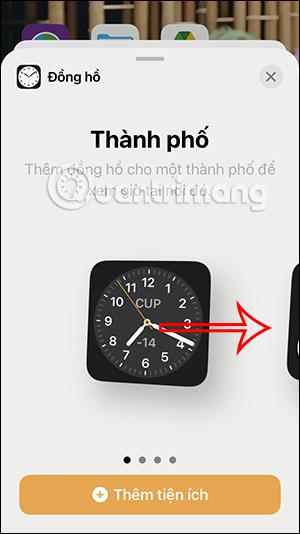
Trin 2:
Ved indstillingen Verdenstid vil du se muligheden for tidszonevisning på iPhone. Klik for at vælge, hvilket tidszoneur du vil bruge.
Hvilken tidszonetype du vil bruge, skal du trække den til iPhone-startskærmen .

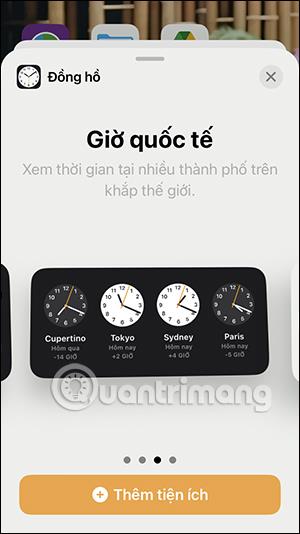
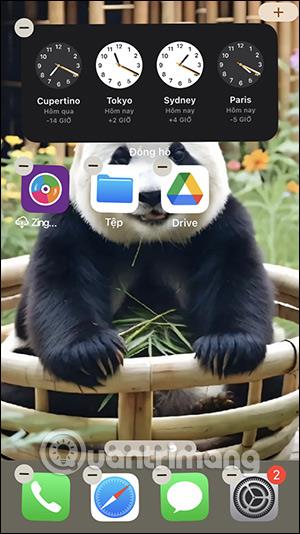
Trin 3:
På startskærmen på iPhone skal du trykke længe på widgetten og vælge Rediger widget . Du vil nu se byerne, der viser tiden. Vi klikker på den aktuelle by for at skifte til en anden by, hvor du vil se tiden.
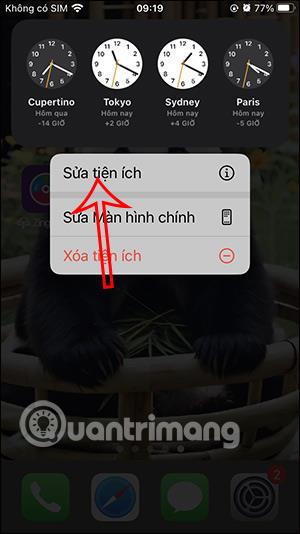
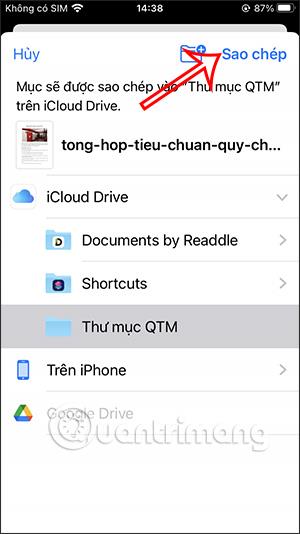
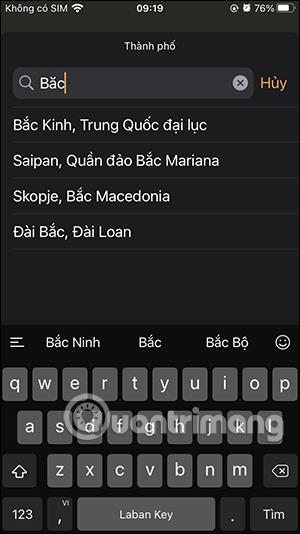
Indtast bynavnet på listen, og klik derefter for at vise det. Tidszonen, der vises på iPhone-startskærmen, er blevet ændret.
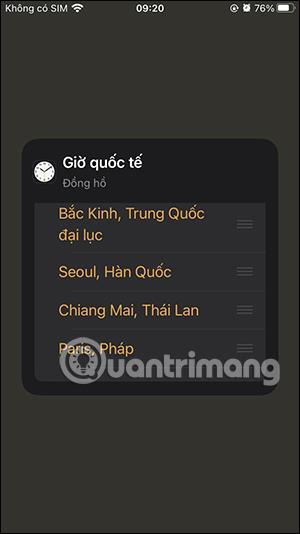
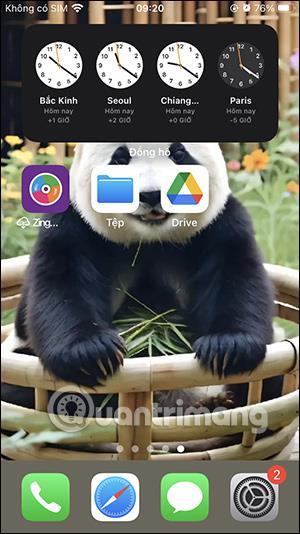
Sådan viser du flere tidszoner på iPhone-låseskærmen
Trin 1:
På iPhone-låseskærmens grænseflade skal du trykke længe på låseskærmen og derefter klikke på Tilpas nedenfor. Nu klikker vi på Lås skærm for at ændre.
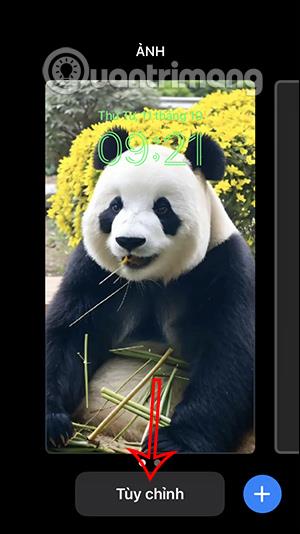

Trin 2:
I redigeringsgrænsefladen til låseskærmen klikker vi på Tilføj widget . Tryk på Ur for at se ur-widgetten.
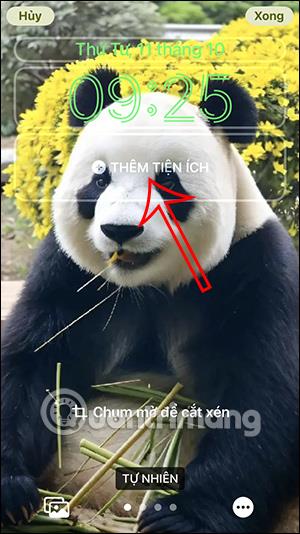
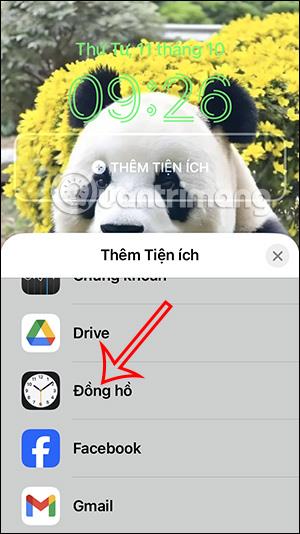
Trin 3:
Du vil nu se clock utility-grænsefladen at vælge imellem. I verdenstidswidgetten skal du vælge den for at blive vist på låseskærmen.
Vi fortsætter med at tilføje andre ur-widgets, som vi ønsker at se på iPhone-låseskærmen.
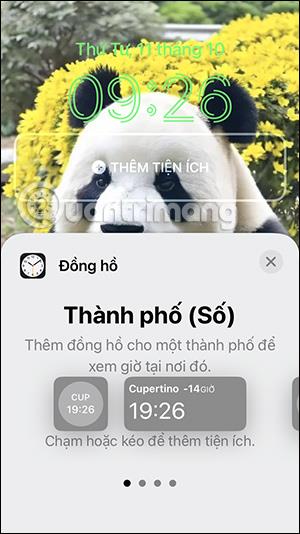
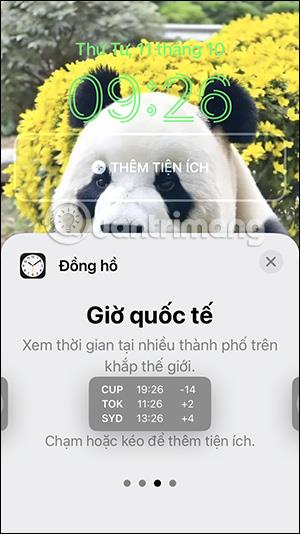
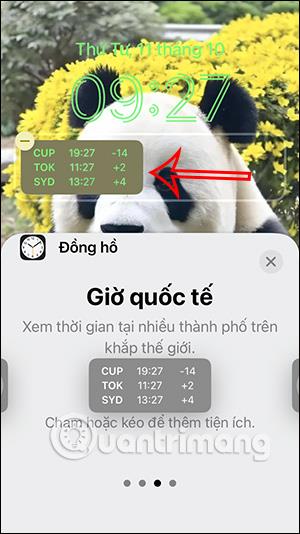
Trin 4:
Klik derefter på den internationale tidswidget i widget-redigeringsgrænsefladen for at ændre lokaliteten for tidsvisning. Vi finder også det sted, hvor du vil se klokkeslættet, og klikker på vælg.
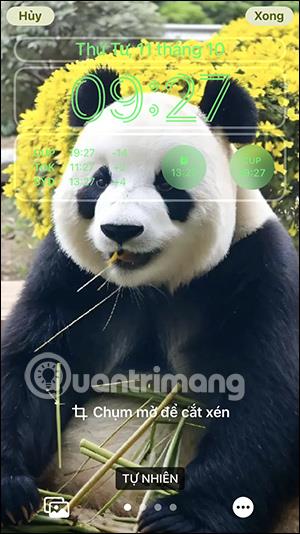
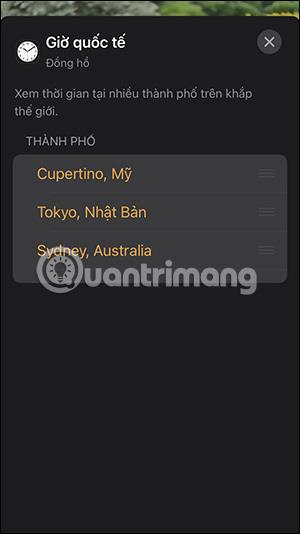
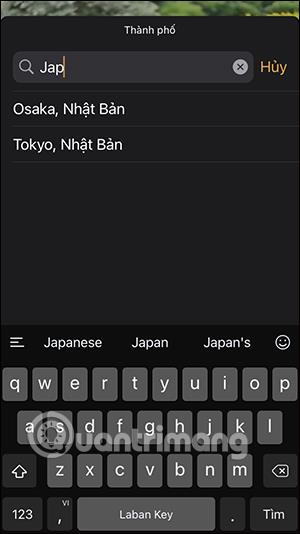
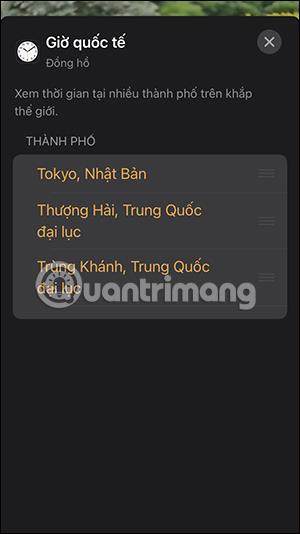
Trin 5:
Når du har ændret den internationale tidszone, du ønsker, skal du klikke på Udført for at gemme skærmændringerne.