Sådan trækker og slipper du filer på iOS 15
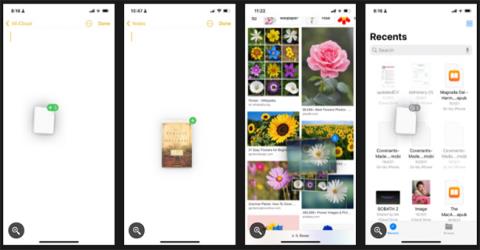
Med udgivelsen af iOS 15 har Apple givet brugerne mulighed for at trække og slippe tekst, filer, billeder og dokumenter fra en applikation til en anden på iPhone.
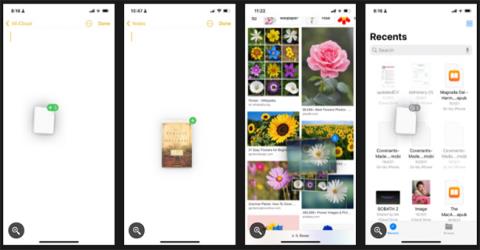
Træk og slip er en grundlæggende funktion tilgængelig på de fleste enheder. På iPhone virker denne funktion dog kun på startskærmen og i specifikke apps – indtil iOS 15 ankommer.
Med udgivelsen af iOS 15 har Apple givet brugerne mulighed for at trække og slippe tekst, filer, billeder og dokumenter fra en applikation til en anden på iPhone. Læs følgende artikel af Quantrimang.com for at lære, hvordan du bruger denne funktion!
Hvad er træk og slip?
Træk og slip er en handling, der giver dig mulighed for at vælge et objekt, flytte (træk) det og derefter placere (slip) det i et andet område. Bemærk, at brug af denne funktion på iPhone ofte skaber en ekstra kopi af varen.
Denne funktion har eksisteret på iPad siden 2017, men blev først udvidet til iPhone efter udgivelsen af iOS 15 i 2021. Derfor skal iPhone-brugere, der ønsker at bruge denne funktion, først opdatere til iOS 15. .
Sådan bruger du træk og slip-funktionen på iPhone
Denne funktion giver dig mulighed for at trække og slippe filer, tekst og billeder fra et program til et andet. Baseret på forfatterens test fungerer denne funktion på tværs af en række indbyggede apps, såsom Noter, Mail, Beskeder, Filer, Bøger, Fotos og Safari.
Derudover kan du også nemt trække og slippe tekst til tredjeparts beskedapps som Facebook , Slack og Viber .
Brug af denne funktion kræver brug af to fingre på samme tid. Sådan gør du:
Trin 1 : Åbn den app, der har det objekt, du vil flytte.
Trin 2 : Tryk og hold på objektet, og pas på ikke at løfte fingeren fra skærmen. For tekst skal du forvente, at teksten er omsluttet af en grå boble.
Trin 3 : Uden at løfte fingeren, stryg ud af den originale app, og naviger derefter til en anden app. Husk ikke at give slip, før du ser et grønt plustegn ( + ) vises øverst til højre på det objekt, du trækker, hvilket betyder, at det vil kopiere.
Trin 4 : Slip objektet for at slippe det i den nye applikation eller placering.
Brug træk og slip-funktionen på iPhone
Hvis du vil trække og slippe flere elementer, skal du trykke og holde på et objekt, indtil det er klar til at trække, og derefter trykke på de andre elementer. Disse elementer vises som en stak med en tæller øverst til højre, der angiver, hvor mange objekter der er valgt.
Tip : Vil du dele en boganbefaling? Træk en e-bog fra Bøger-appen ind i tekstfeltet for at dele titlen og forfatteren.
Træk og slip har været en almindeligt brugt funktion på de fleste moderne enheder i årevis, og nu har iPhone indhentet standarden. Funktionen hjælper med at reducere et par tryk og navigere frem og tilbage på tværs af apps.
Håber du har succes.
Sound Check er en lille, men ret nyttig funktion på iPhone-telefoner.
Fotos-appen på iPhone har en hukommelsesfunktion, der opretter samlinger af fotos og videoer med musik som en film.
Apple Music har vokset sig usædvanligt stor siden den første gang blev lanceret i 2015. Til dato er det verdens næststørste betalte musikstreamingplatform efter Spotify. Ud over musikalbum er Apple Music også hjemsted for tusindvis af musikvideoer, døgnåbne radiostationer og mange andre tjenester.
Hvis du vil have baggrundsmusik i dine videoer, eller mere specifikt, optage sangen, der afspilles som videoens baggrundsmusik, er der en ekstrem nem løsning.
Selvom iPhone indeholder en indbygget Weather-app, giver den nogle gange ikke nok detaljerede data. Hvis du vil tilføje noget, er der masser af muligheder i App Store.
Ud over at dele billeder fra album, kan brugere tilføje fotos til delte album på iPhone. Du kan automatisk tilføje billeder til delte album uden at skulle arbejde fra albummet igen.
Der er to hurtigere og enklere måder at konfigurere en nedtælling/timer på din Apple-enhed.
App Store indeholder tusindvis af fantastiske apps, du ikke har prøvet endnu. Almindelige søgetermer er muligvis ikke nyttige, hvis du vil opdage unikke apps, og det er ikke sjovt at gå i gang med endeløs scrolling med tilfældige søgeord.
Blur Video er et program, der slører scener eller ethvert indhold, du ønsker på din telefon, for at hjælpe os med at få det billede, vi kan lide.
Denne artikel vil guide dig, hvordan du installerer Google Chrome som standardbrowser på iOS 14.









