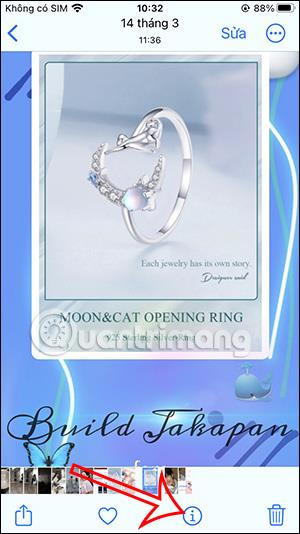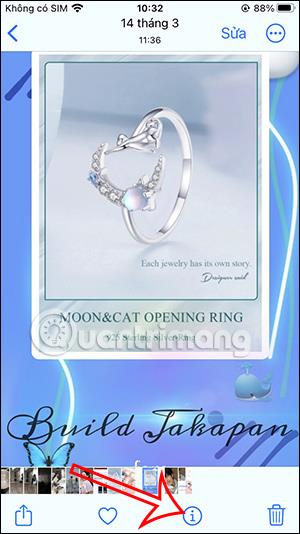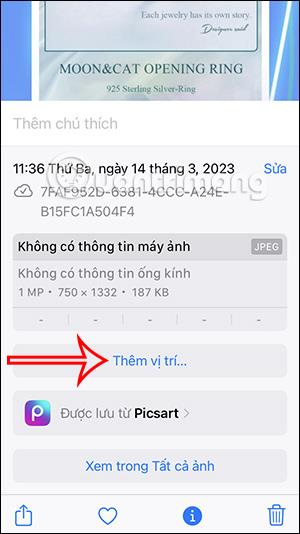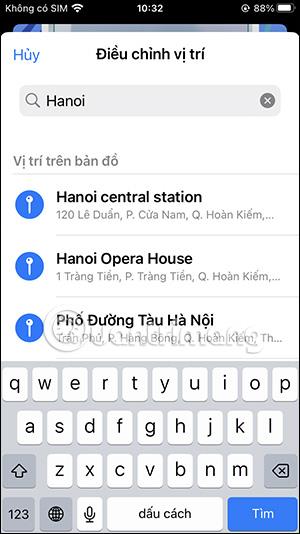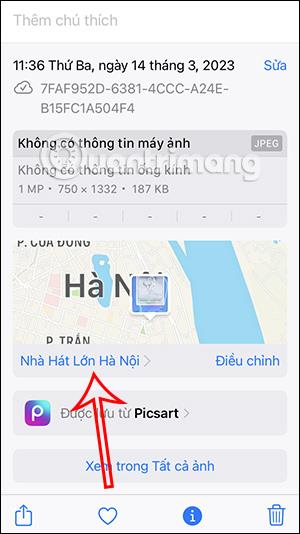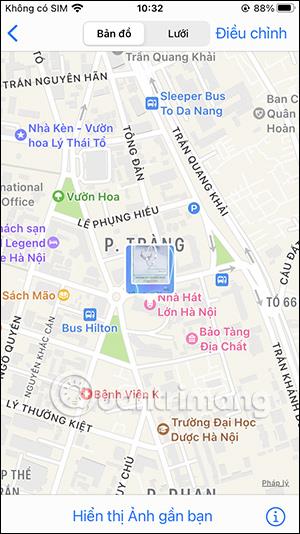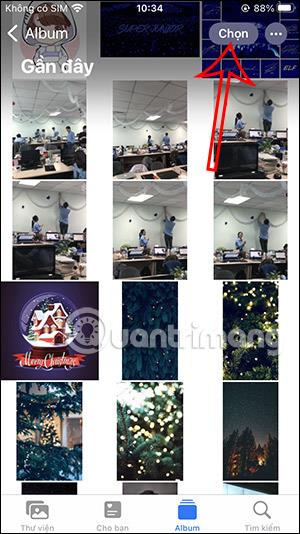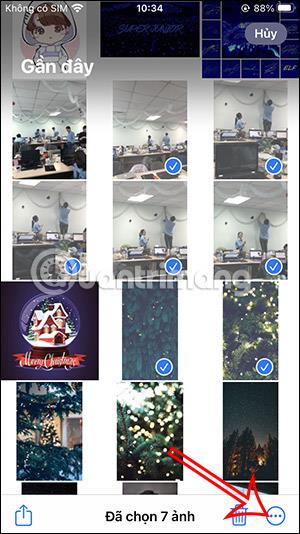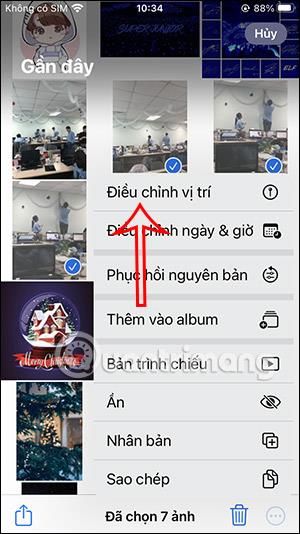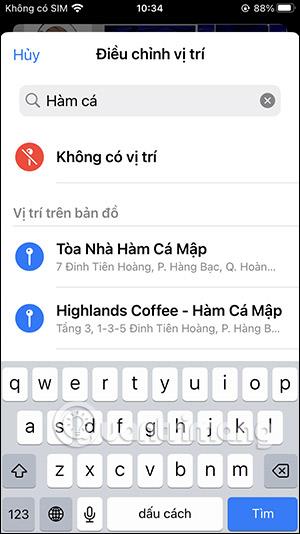Tilføjelse af placeringer i billeder på iPhone hjælper dig med at finde billeder hurtigere i din samling via placering. Hvis du ikke slår placering til på iPhone for automatisk at indsætte placering i billeder på iPhone, kan du indsætte den manuelt med en meget enkel metode. iPhone understøtter brugere til at tilføje lokationer til billeder eller flere billeder på samme tid for at gemme handlinger. Artiklen nedenfor vil guide dig til at tilføje placering til billeder på iPhone.
Instruktioner til at tilføje placering til iPhone-billeder
Trin 1:
Ved det billede, du vil tilføje en placering, klikker brugere på i-ikonet nedenfor for at se billedinformationsgrænsefladen.
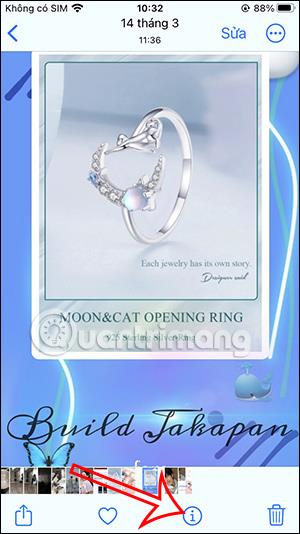
Trin 2:
Vis nu den grundlæggende informationsgrænseflade for dette billede, klik på Tilføj placering for at tilføje en placering til dette billede. Umiddelbart derefter indtaster brugeren den placering, du vil tilføje til billedet . Placeringen vises på listen nedenfor, så vi kan klikke for at tilføje den til billedet.
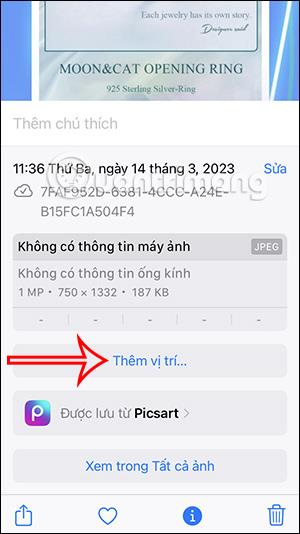
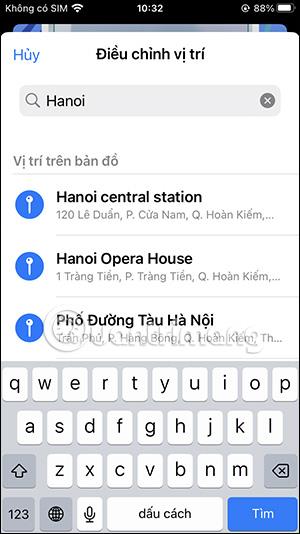
Trin 3:
Placeringsresultaterne er blevet indsat i billedet med et kort som vist nedenfor. Brugere kan klikke på kortet for at se placeringen tydeligere, hvis det er nødvendigt. Eller klik på Juster for at ændre den position, der tidligere er indsat i billedet.
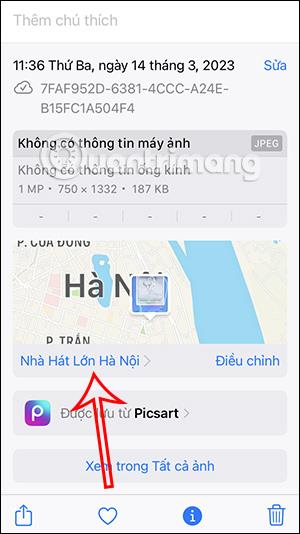
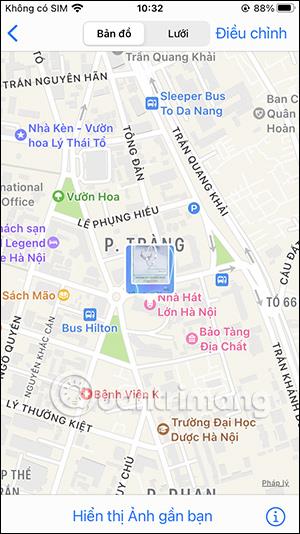
Instruktioner til at indsætte placeringer for flere iPhone-billeder
Trin 1:
I albumgrænsefladen på iPhone skal du klikke på knappen Vælg øverst til højre på skærmen. Derefter klikker vi på de billeder, du vil tilføje lokationer til.
Når du har valgt billedet, skal du klikke på ikonet med 3 prikker i nederste højre hjørne af skærmen.
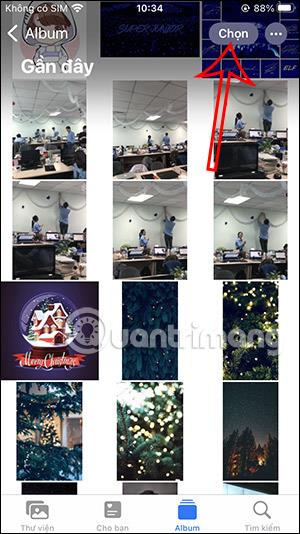
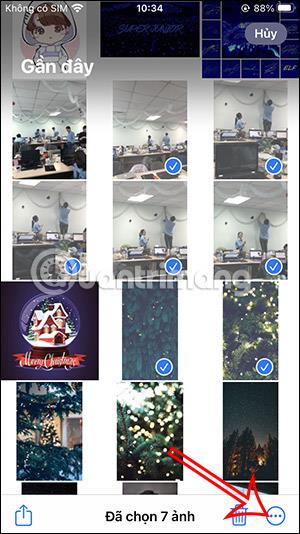
Trin 2:
Når brugergrænsefladen til billedtilpasning vises, klikker brugeren på Juster position for at tilføje en position til de billeder, vi har valgt. Viser derefter også grænsefladen, så du kan finde det sted, hvor du vil indsætte billedet.
Vi indtaster den placering, vi vil søge efter, i søgefeltet og klikker derefter på resultatplaceringen nedenfor for at afslutte.
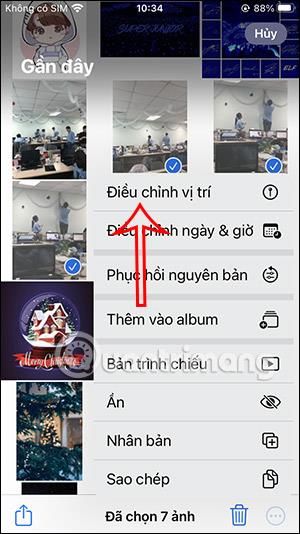
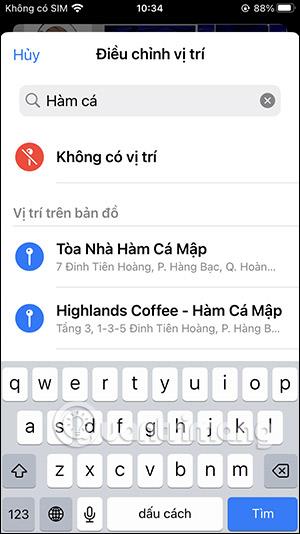
Så placeringen er indsat for alle billeder, som brugeren har valgt.
Videotutorial om at indsætte placering i fotos på iPhone