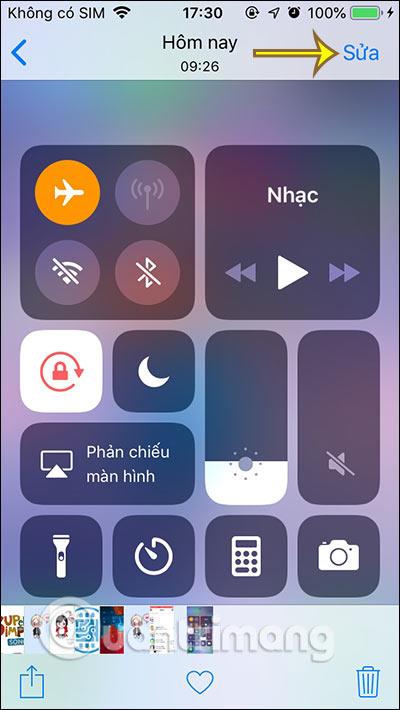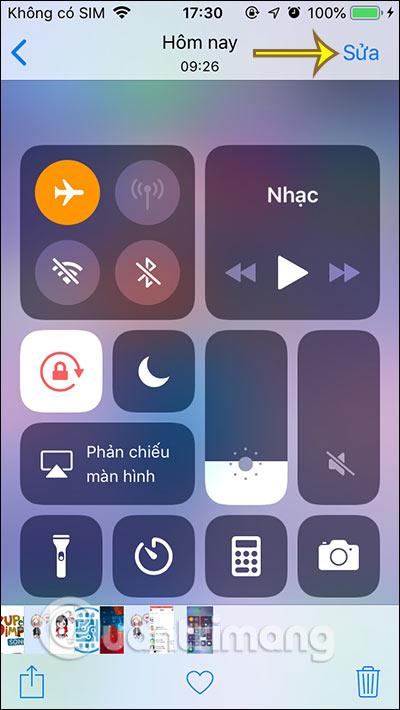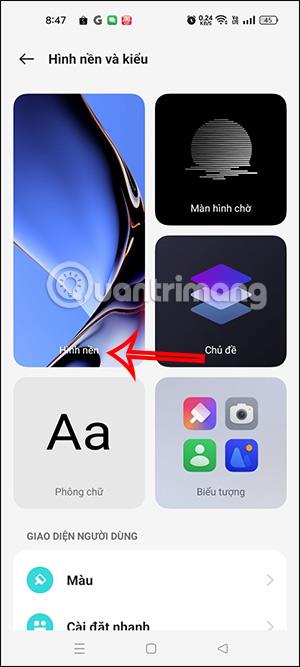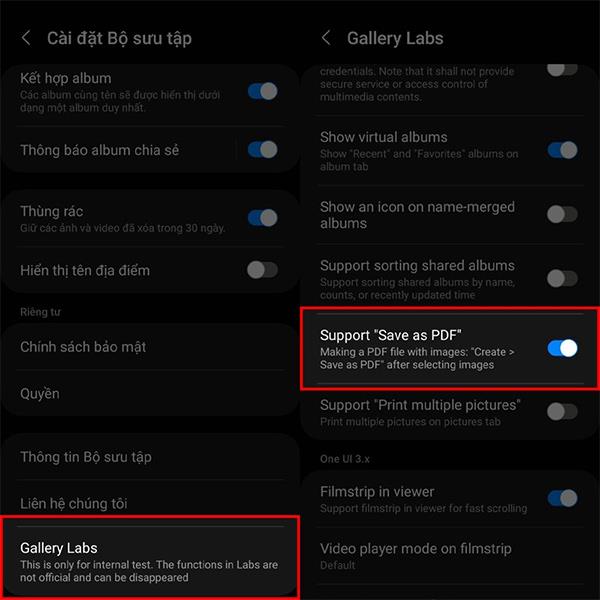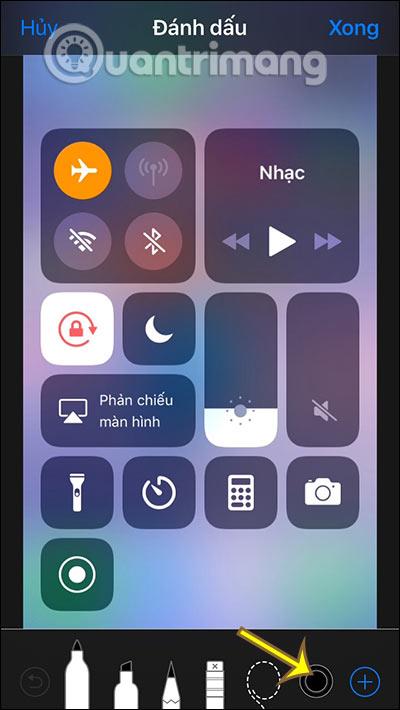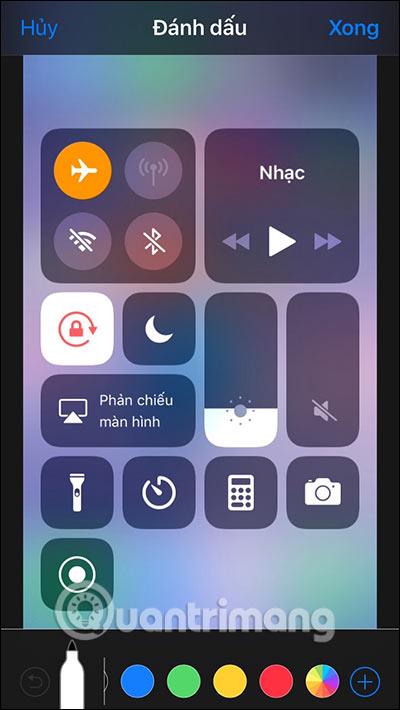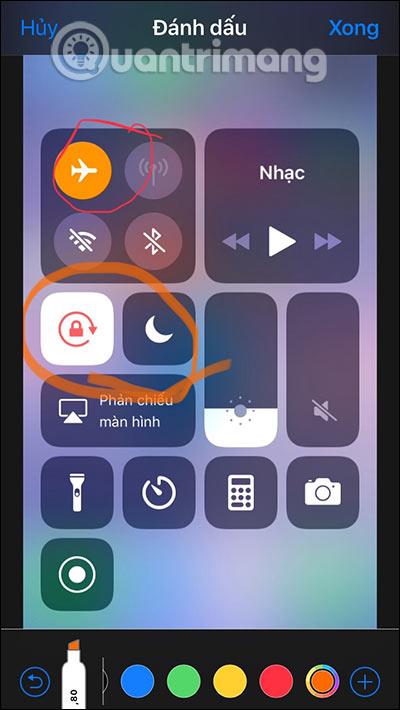Tegning direkte på fotos på iPhone er en funktion, der er tilgængelig fra iOS 10 og frem, og hjælper os med hurtigt at tage noter eller fremhæve detaljer, der kræver opmærksomhed. Selvom fotoredigeringsapplikationer på iPhone har mulighed for at tegne på billeder, skal du blot bruge denne indbyggede iPhone-funktion, hvis du ønsker en hurtig, enkel redigering, der ikke er for kompliceret. Du får også mange forskellige typer pensler, tynde eller tykke strøg til at tegne på billedet. Artiklen nedenfor vil guide dig til at tegne billeder på fotos på iPhone.
Instruktioner til at tegne billeder på fotos på iPhone
Trin 1:
Åbn Photos-appen på iPhone, og klik derefter på det billede, du vil redigere. Klik på knappen Rediger i øverste højre hjørne. Klik derefter på ikonet med 3 prikker øverst på billedet og vælg Marker .
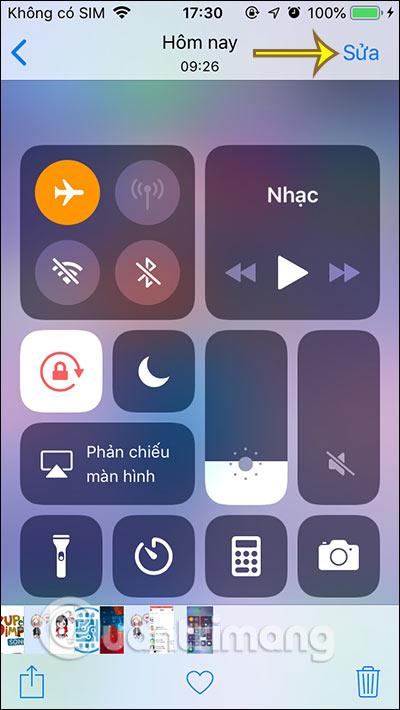
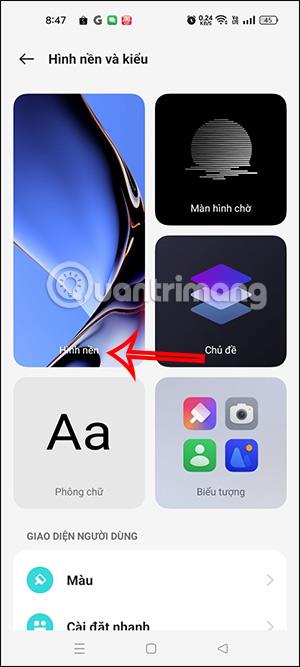
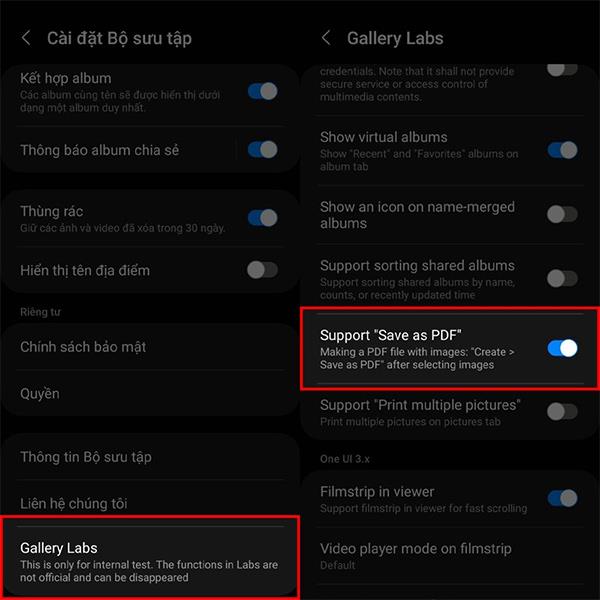
Trin 2:
Nu ser du, at der er mange forskellige penstile og sletter tegningen med ikonet X. Vælg først den penstil, du vil bruge, og klik derefter på cirkelikonet for at vælge farven til tegningen.
Klik på farvecirkelikonet for at udvide farven yderligere .
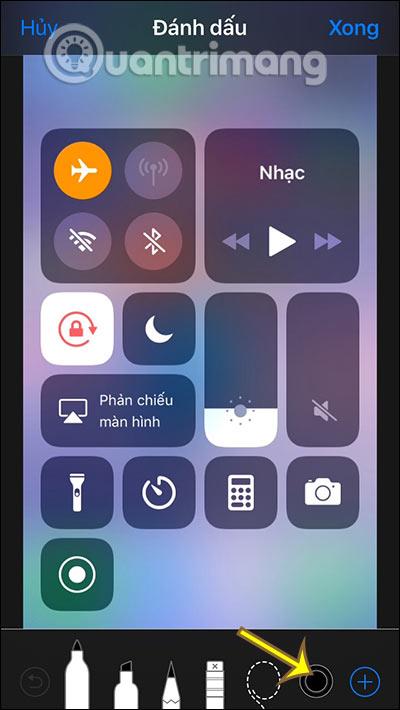
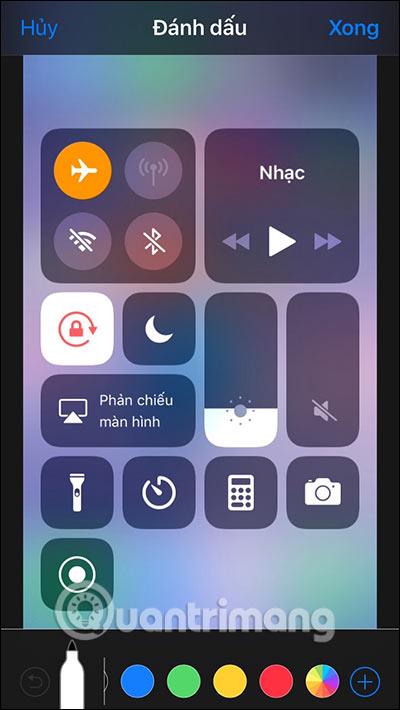
Trin 3:
Efter du har valgt farve, skal du blot tegne på billedet, og du er færdig. Derudover vil et tryk på pluscirkelikonet også vise et par andre muligheder. For at vende tilbage til handlingen, tryk på cirkelpilen, for at slette, tryk på x viskelæderikonet.
Til sidst, når du er færdig med at tegne, skal du trykke på knappen Udført i øverste højre hjørne for at gemme tegningen på billedet.

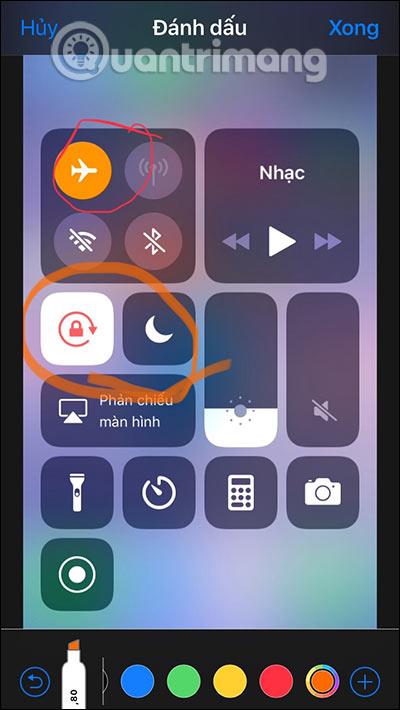
Video tutorial om at tegne på fotos på iPhone
Se mere: