Sådan tager du nærbilleder (makro) på iPhone

Makrofotografering er dybest set en teknik til at tage billeder eller videoer af små genstande på tæt hold.

Makrofotografering er dybest set en teknik til at tage billeder eller videoer af små genstande på tæt hold. Nogle moderne iPhone-modeller i dag har evnen til at understøtte relativt god makrofotografering takket være objektiver, der er specielt designet til at fokusere på nært hold. Her er hvad du behøver at vide om, hvordan du tager makrobilleder på iPhone
Hvilke iPhone-modeller understøtter makrofotografering?
iPhone 13 Pro og Pro Max-modellerne lanceres i slutningen af 2021 med et helt nyt "professionelt" kamerasystem. Specielt supervidvinkelobjektivet er blevet kraftigt opgraderet, herunder muligheden for at fokusere i en afstand på kun 2 cm fra kameraet til det motiv, der skal fotograferes. Dette er en væsentlig forbedring sammenlignet med 10 cm-niveauet på tidligere generation af iPhone-modeller, hvilket giver bedre makrofotograferingsmuligheder.
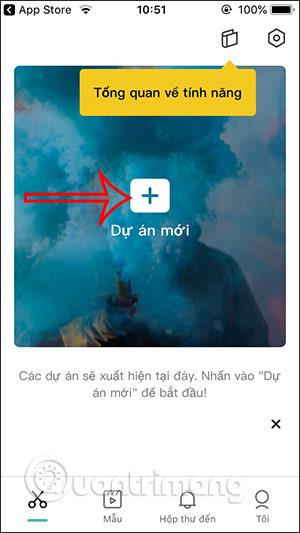
Faktisk er iPhone 13 Pro og Pro Max de første iPhone-modeller, som Apple annoncerede for at have evnen til at tage makrobilleder (hvilket også gælder for videooptagelse). Apple har også integreret understøttelse af makrofotografering direkte i den oprindelige iOS Camera-app. Især vil makrotilstand automatisk blive aktiveret, når brugeren bringer kameraet tæt på et lille objekt. Derudover hjælper denne tilstand også brugere med at få relativt skarpe billeder, selv når der optages i svagt lys og med håndrystelser.
Sådan tager du makrobilleder på iPhone
Hvis du har en iPhone 13 Pro eller en anden model, der understøtter makro, kan du tage billeder på tæt hold ved at bruge enten standardindstillingen "Foto" eller "Video" ved at pege objektivet tæt på motivet og trykke på udløseren. Bemærk, at der ikke vises et "makro"-ikon på skærmen for at fortælle dig, at du optager i nærbillede, i stedet skal du måle dig selv og få en fornemmelse af den passende fokusafstand.

Hvis du peger kameraet mod et objekt, der er tættere på end den mindste fokuseringsafstand på 2 cm, kan objektet se sløret ud. Når du flytter din enhed tættere på et objekt, vil du se søgerens perspektiv ændre sig til et ultravidt objektiv. Der er i øjeblikket ingen måde at ændre denne automatiske overgang på udover at bruge en anden tredjepartsapp til at tage billeder og videoer.
Hvis du vil sikre dig, at kameraet altid er i makrotilstand, kan du trykke på knappen ".5" ved siden af lukkeren for at vælge det ultravide objektiv. Dette kan være nyttigt i situationer, hvor du ikke stoler på, at kameraappen automatisk skifter til det rigtige objektiv. Et typisk eksempel er, når man fotograferer reflekterende eller gennemsigtige overflader, som regndråber på et glasvindue.
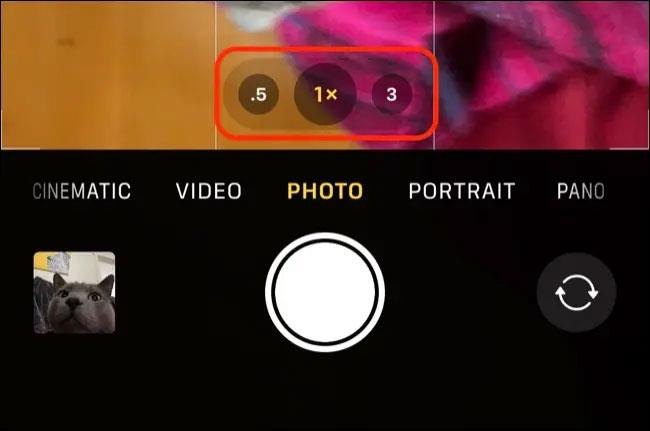
Når du har taget et billede, kan du gennemgå billedet i appen Fotos og trykke på knappen "i" for at se mere detaljerede oplysninger om billedet. Makrobilleder vil blive opført som bruger "Ultra Wide Camera" sammen med passende ISO, lukkerhastighed og blænde.
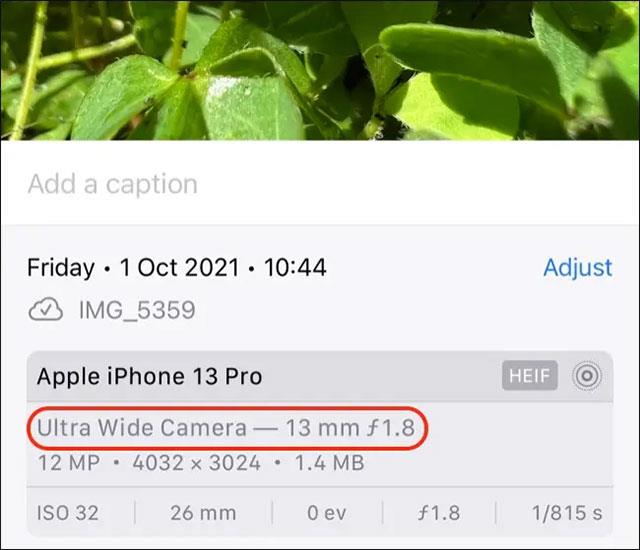
Sound Check er en lille, men ret nyttig funktion på iPhone-telefoner.
Fotos-appen på iPhone har en hukommelsesfunktion, der opretter samlinger af fotos og videoer med musik som en film.
Apple Music har vokset sig usædvanligt stor siden den første gang blev lanceret i 2015. Til dato er det verdens næststørste betalte musikstreamingplatform efter Spotify. Ud over musikalbum er Apple Music også hjemsted for tusindvis af musikvideoer, døgnåbne radiostationer og mange andre tjenester.
Hvis du vil have baggrundsmusik i dine videoer, eller mere specifikt, optage sangen, der afspilles som videoens baggrundsmusik, er der en ekstrem nem løsning.
Selvom iPhone indeholder en indbygget Weather-app, giver den nogle gange ikke nok detaljerede data. Hvis du vil tilføje noget, er der masser af muligheder i App Store.
Ud over at dele billeder fra album, kan brugere tilføje fotos til delte album på iPhone. Du kan automatisk tilføje billeder til delte album uden at skulle arbejde fra albummet igen.
Der er to hurtigere og enklere måder at konfigurere en nedtælling/timer på din Apple-enhed.
App Store indeholder tusindvis af fantastiske apps, du ikke har prøvet endnu. Almindelige søgetermer er muligvis ikke nyttige, hvis du vil opdage unikke apps, og det er ikke sjovt at gå i gang med endeløs scrolling med tilfældige søgeord.
Blur Video er et program, der slører scener eller ethvert indhold, du ønsker på din telefon, for at hjælpe os med at få det billede, vi kan lide.
Denne artikel vil guide dig, hvordan du installerer Google Chrome som standardbrowser på iOS 14.









