Sådan tager du lange eksponeringsbilleder med iPhone

Selvom Apple ikke giver dig adgang til iPhone-kameraets lukkertid, er der stadig måder at gengive fotos med lang eksponering på det.

Selvom Apple ikke giver dig adgang til iPhone-kameraets lukkertid, er der stadig måder at gengive fotos med lang eksponering på det. Vi diskuterer dine muligheder for lang eksponeringsfotografering på iPhone. Du kan bruge den indbyggede iOS-funktion eller en tredjepartsapp, der er specialiseret i fotografering med lang eksponering for at få imponerende lysspor.
Metode 1: Gør et levende billede til et foto med lang eksponering
Live Photos-funktionen optager bevægelser i 1,5 sekunder før og 1,5 sekunder efter du trykker på udløserknappen. Det bedste af det hele er, at iOS lader dig konvertere ethvert Live Photo til et foto med lang eksponering. Så selvom du ikke ved, hvad "lukkertid" eller "eksponering" betyder, kan du stadig skabe et utroligt foto.

Lang eksponeringsbillede viser en turistbåd, der forlader havnen
For at tage et Live Photo på iPhone skal du stryge til Fototilstand i Kamera-appen og trykke på Live- ikonet i øverste højre hjørne, så det bliver gult.
Ikke alle Live Photo har gode lange eksponeringer. Sørg for, at der er mindst ét bevægeligt element, såsom en forbipasserende bil eller strømmende vand, placeret på en ren, statisk baggrund. For eksempel kan et Live Photo med for mange mennesker, der løber rundt, skabe et sløret rod.
Lad os nu konvertere Live Photo og se, om det skaber et godt foto med lang eksponering:
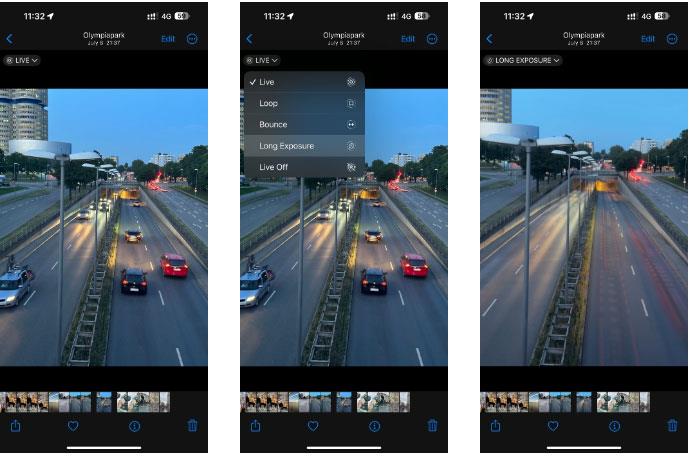
Live Photo med lang eksponeringseffekt i iPhones Fotos-app
Dette vil overlejre hvert enkelt billede i Live Photo, og du får dig selv et flot billede med den helt rigtige mængde sløring.
Tip : Hvis du på noget tidspunkt vil gendanne billedet til Live-format, kan du gøre det ved at trykke på Lang eksponering i øverste venstre hjørne af billedet og vælge Live- indstillingen fra rullelisten.
Du vil hurtigt genkende det resulterende billede i din kamerarulle takket være Long Exposure -mærket . Du kan også finde dette foto i Fotos > Albums > Medietype > Lang eksponering .
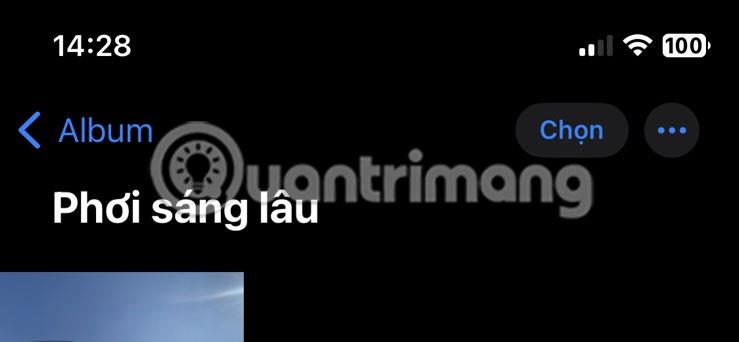
Nærbillede af Long Exposure-albummet i iPhone Photos-appen
Live Photo-konverteringen er et hurtigt og effektivt trick, der fungerer godt nok med objekter i bevægelse, men hvis du håber på at fange en stribe lys, bliver du skuffet. Heldigvis kan du tage det drømmebillede ved hjælp af en dedikeret tredjepartsapp i stedet.
Metode 2: Brug Spectre Camera til at tage billeder med lang eksponering på iPhone
Spectre Camera er en fantastisk tredjepartsapp til at tage imponerende lange eksponeringsbilleder med lysspor. Den har den perfekte balance mellem brugervenlighed og funktionalitet og har ikke for mange funktioner, så du har mindre at lære end med en app af professionel kvalitet.
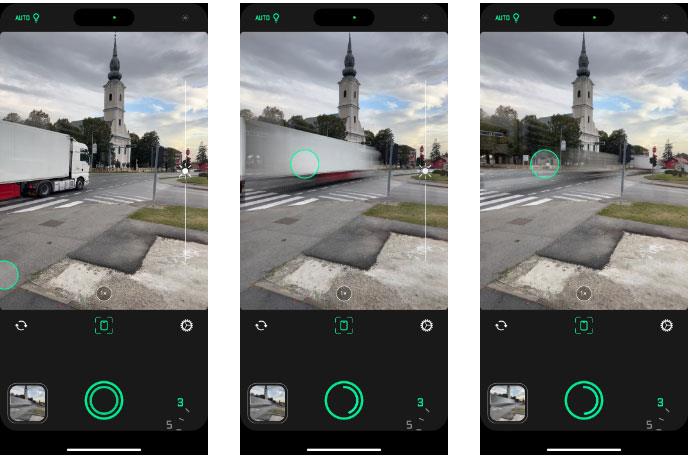
Tag billeder med lang eksponering i Spectre-appen på iPhone
Du vælger blot den ønskede indkodningslængde og objektiv og trykker derefter på udløserknappen. Du vil se den lange eksponeringsindbygning i søgeren i realtid. Du kan valgfrit slukke for lysstier, hvis du vil, og gemme det resulterende billede som et stillbillede eller et Live Photo.
Takket være fotograferingsteknikker som AI-baseret stabilisering, automatisk scenegenkendelse og smart eksponering, giver Spectre selv uerfarne brugere mulighed for at skabe smukt eksponerede billeder med en lille indsats. og uden behov for et stativ. 3 sekunder lange eksponeringsbilleder er gratis, men du skal bruge Spectre Pro til at tage op til 30 sekunder.

Lang eksponeringsfoto af lastbil i kryds
Enhver, selv begyndere til iPhone-fotografering, kan hurtigt vænne sig til fotografering med lang eksponering. Så længe du har et godt stativ til din iPhone, der holder den helt stille, får du smukt slørede motiver og undgår uønsket sløring i resten af billedet.
Sound Check er en lille, men ret nyttig funktion på iPhone-telefoner.
Fotos-appen på iPhone har en hukommelsesfunktion, der opretter samlinger af fotos og videoer med musik som en film.
Apple Music har vokset sig usædvanligt stor siden den første gang blev lanceret i 2015. Til dato er det verdens næststørste betalte musikstreamingplatform efter Spotify. Ud over musikalbum er Apple Music også hjemsted for tusindvis af musikvideoer, døgnåbne radiostationer og mange andre tjenester.
Hvis du vil have baggrundsmusik i dine videoer, eller mere specifikt, optage sangen, der afspilles som videoens baggrundsmusik, er der en ekstrem nem løsning.
Selvom iPhone indeholder en indbygget Weather-app, giver den nogle gange ikke nok detaljerede data. Hvis du vil tilføje noget, er der masser af muligheder i App Store.
Ud over at dele billeder fra album, kan brugere tilføje fotos til delte album på iPhone. Du kan automatisk tilføje billeder til delte album uden at skulle arbejde fra albummet igen.
Der er to hurtigere og enklere måder at konfigurere en nedtælling/timer på din Apple-enhed.
App Store indeholder tusindvis af fantastiske apps, du ikke har prøvet endnu. Almindelige søgetermer er muligvis ikke nyttige, hvis du vil opdage unikke apps, og det er ikke sjovt at gå i gang med endeløs scrolling med tilfældige søgeord.
Blur Video er et program, der slører scener eller ethvert indhold, du ønsker på din telefon, for at hjælpe os med at få det billede, vi kan lide.
Denne artikel vil guide dig, hvordan du installerer Google Chrome som standardbrowser på iOS 14.









