Sådan skriver du noter med Apple Pencil på iPad
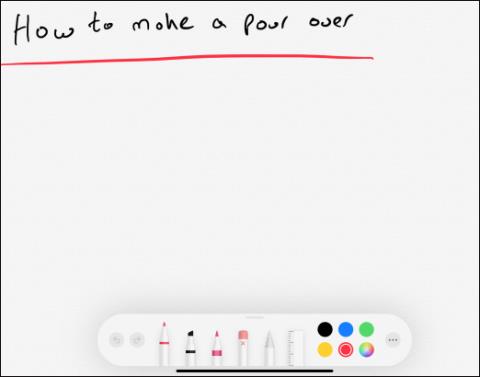
Apple Pencil på iPad er en stylus til iPad til at skrive noter, redigere billeder, tegne eller tegne noget på iPad meget hurtigere og nemmere.
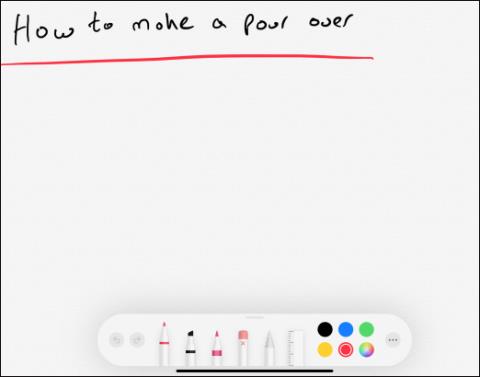
Apple Pencil på iPad er en stylus til iPad til at skrive noter, redigere billeder, tegne eller tegne noget indhold på iPad meget hurtigere og nemmere end den sædvanlige måde. Det kan ses, at Apple Pencil bruges til mange opgaver, men at bruge denne stylus er ikke kompliceret. Artiklen nedenfor vil guide dig til, hvordan du skriver noter med Apple Pencil på iPad.
Instruktioner til at skrive noter på iPad
Åbn Notes-appen på iPad, og klik derefter på udvidelsesikonet i øverste venstre hjørne for at åbne noten til fuld skærm.
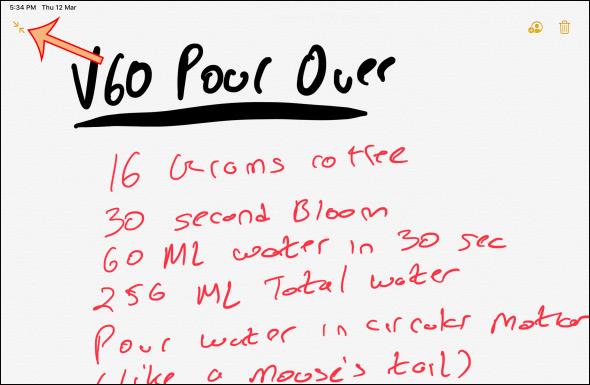
Klik på en af pentyperne under skærmen for at gå ind i håndskriftstilstand, og vælg derefter den farve, du vil tegne til penslen. Vi vælger en pentype og bruger derefter Apple Pencil til at tegne alt indhold på skærmen. Under tegneprocessen skal du bruge din finger til at stryge op og ned på skærmen.
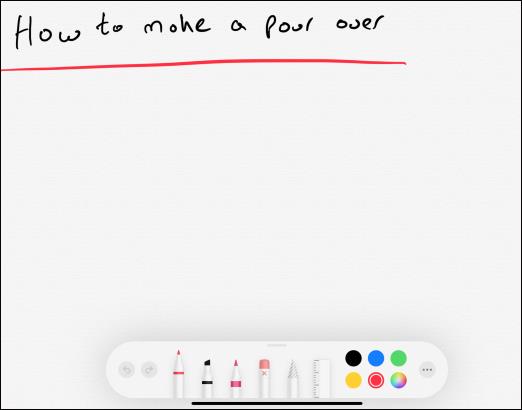
Typer af tegnepenne vil blive klassificeret efter tætheden af hver type pen. Hvis du bruger en 2. generations Apple Pencil , skal du dobbeltklikke på handlingsknappen på pennens krop for at skifte til slettetilstand. I sættet med børster på Notes ser du et ikon med et x foroven for at bruge slettetilstand . Klik på den, og spidsen af Apple Pencil bliver til et viskelæder. På dette tidspunkt skal du blot trykke og trække spidsen af pennen på skærmen for at slette indholdet.
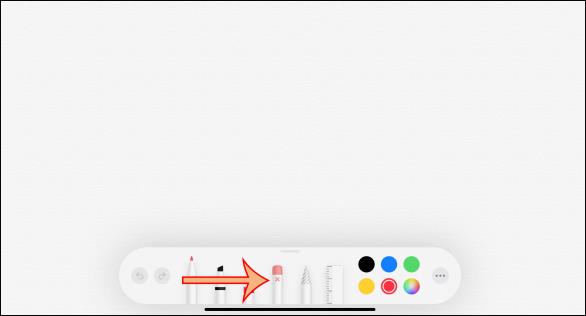
Hvis du klikker på ikonet ved siden af viskelæderikonet, kommer du ind i Lasso-tilstand , for at cirkulere et objekt eller en gruppe af objekter på skærmen. Når du er færdig med zoneinddelingen, skal du bruge din hånd til at flytte objektet til et andet sted.
Endelig er der et linealværktøj til at beregne tegningsstørrelse gennem linealbjælken, der vises på skærmen. Linealen kan rotere op til 45 grader eller 90 grader. Når du er færdig med at bruge, skal du klikke på linealikonet for at slukke den.
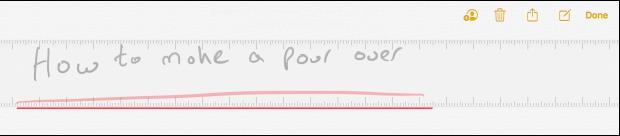
For hurtigt at søge efter noter skal du blot indtaste nøgleord i søgefeltet, hvis ordet er stavet korrekt.
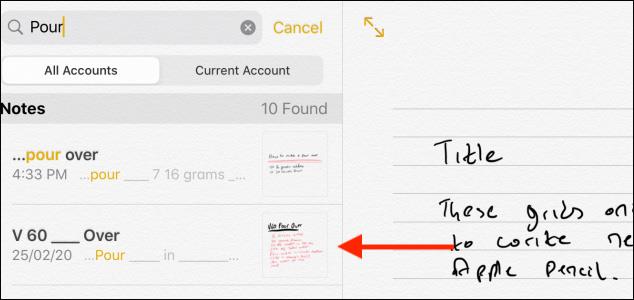
Et trick til hurtigt at aktivere noter er at bruge Apple Pencil til at trykke på iPads låseskærm og derefter vise notegrænsefladen. Efter indtastning skal du låse iPad'en op for at gemme den note. Du skal dog konfigurere det i Indstillinger ved at gå til Noter > Få adgang til noter fra låseskærm .
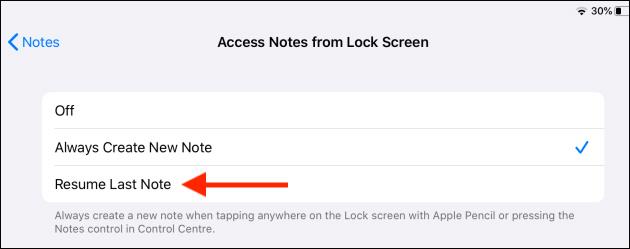
Mens du skriver noter, hvis du vil justere, kan du aktivere linjer ved at klikke på Del > Linjer og gitter .

Vis nu mange typer vandrette linjer, som vi kan anvende på noter.
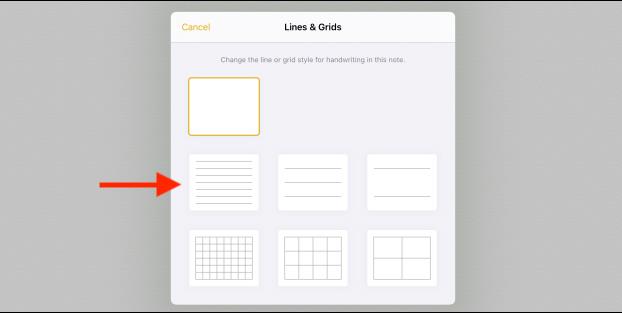
Se mere:
Sound Check er en lille, men ret nyttig funktion på iPhone-telefoner.
Fotos-appen på iPhone har en hukommelsesfunktion, der opretter samlinger af fotos og videoer med musik som en film.
Apple Music har vokset sig usædvanligt stor siden den første gang blev lanceret i 2015. Til dato er det verdens næststørste betalte musikstreamingplatform efter Spotify. Ud over musikalbum er Apple Music også hjemsted for tusindvis af musikvideoer, døgnåbne radiostationer og mange andre tjenester.
Hvis du vil have baggrundsmusik i dine videoer, eller mere specifikt, optage sangen, der afspilles som videoens baggrundsmusik, er der en ekstrem nem løsning.
Selvom iPhone indeholder en indbygget Weather-app, giver den nogle gange ikke nok detaljerede data. Hvis du vil tilføje noget, er der masser af muligheder i App Store.
Ud over at dele billeder fra album, kan brugere tilføje fotos til delte album på iPhone. Du kan automatisk tilføje billeder til delte album uden at skulle arbejde fra albummet igen.
Der er to hurtigere og enklere måder at konfigurere en nedtælling/timer på din Apple-enhed.
App Store indeholder tusindvis af fantastiske apps, du ikke har prøvet endnu. Almindelige søgetermer er muligvis ikke nyttige, hvis du vil opdage unikke apps, og det er ikke sjovt at gå i gang med endeløs scrolling med tilfældige søgeord.
Blur Video er et program, der slører scener eller ethvert indhold, du ønsker på din telefon, for at hjælpe os med at få det billede, vi kan lide.
Denne artikel vil guide dig, hvordan du installerer Google Chrome som standardbrowser på iOS 14.









