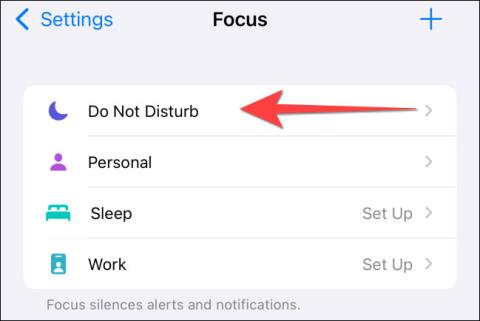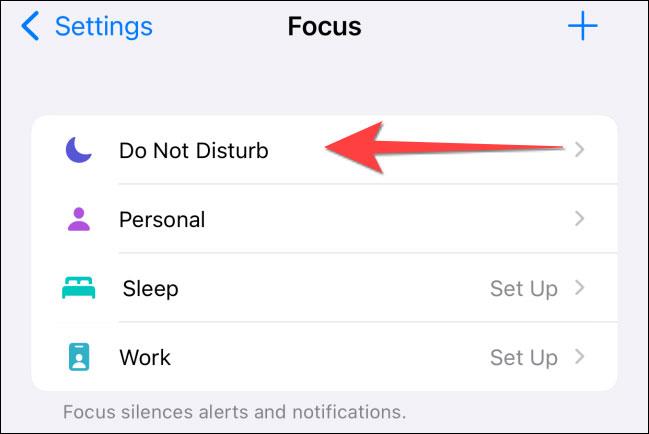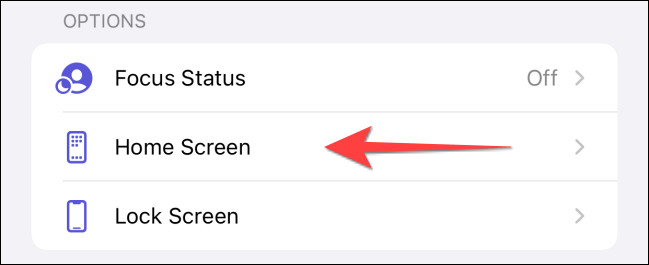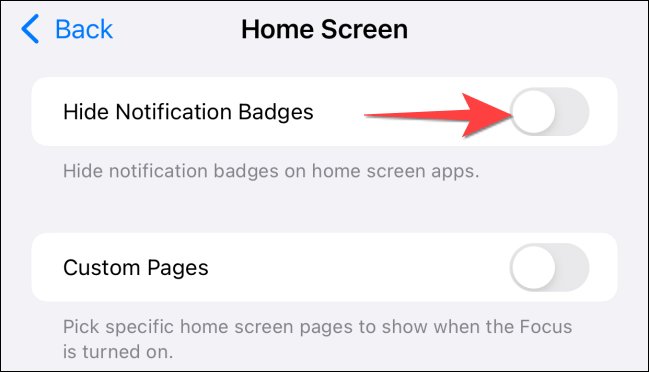Hvis du nogensinde har brugt eller i øjeblikket bruger Apples operativsystemplatforme såsom iOS og macOS, er du bestemt ikke fremmed for funktionen med at vise meddelelser i form af røde prikker, der vises i hjørnet af applikationsikoner på startskærmen. Disse røde prikker vil blive nummereret, svarende til antallet af meddelelser inde i applikationen, som du ikke har læst.
Selvom fokustilstand på iPhone, når den er aktiveret, blokerer alle indgående meddelelser, tillader den som standard stadig røde meddelelsestællingsmærker på dine appikoner. Hvis du finder dette irriterende, vil denne artikel vise dig, hvordan du skjuler app-meddelelses-badges i fokustilstand på iPhone, og derved opnår den klareste, mest distraktionsfri grænseflade som muligt.
Skjul ikonet for optælling af appmeddelelser i iPhone-fokustilstand
Åbn først appen " Indstillinger " på din iPhone og klik på sektionen " Fokus " med halvmåneikonet.
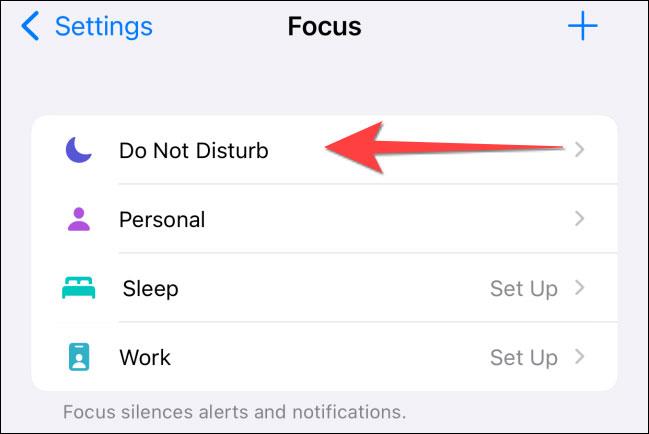
Tryk på " Forstyr ikke " eller andre brugerdefinerede tilstande, du har indstillet til din iPhone.
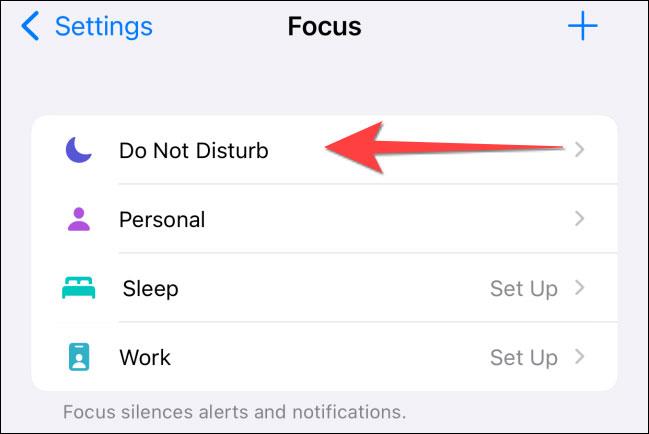
( Bemærk : På denne skærm kan du deaktivere " Del på tværs af enheder ", hvis du ikke ønsker, at de ændringer, du foretager, skal synkroniseres og automatisk anvendes på din Mac. og iPad deler den samme konto).
På den næste skærm i afsnittet " Indstillinger " skal du klikke på " Startskærm ".
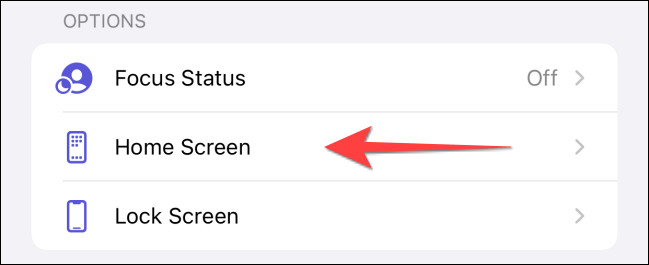
Tryk derefter på knappen " Skjul notifikationsmærker " for at aktivere denne valgfri funktion.
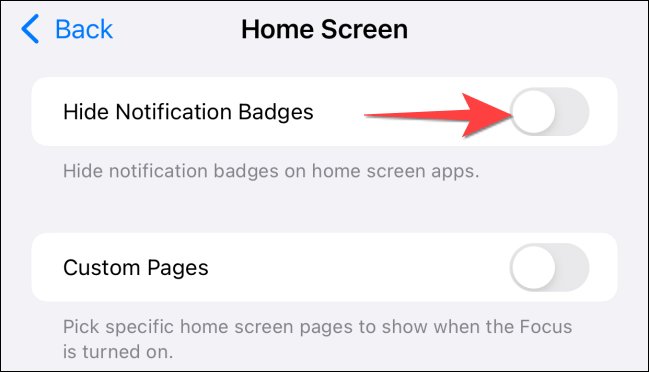
Det er alt, du skal gøre! Næste gang du bruger fokustilstand, vil du ikke længere se badges for app-notifikationer på din iPhones startskærm, hvilket giver dig det bedst mulige fokus.