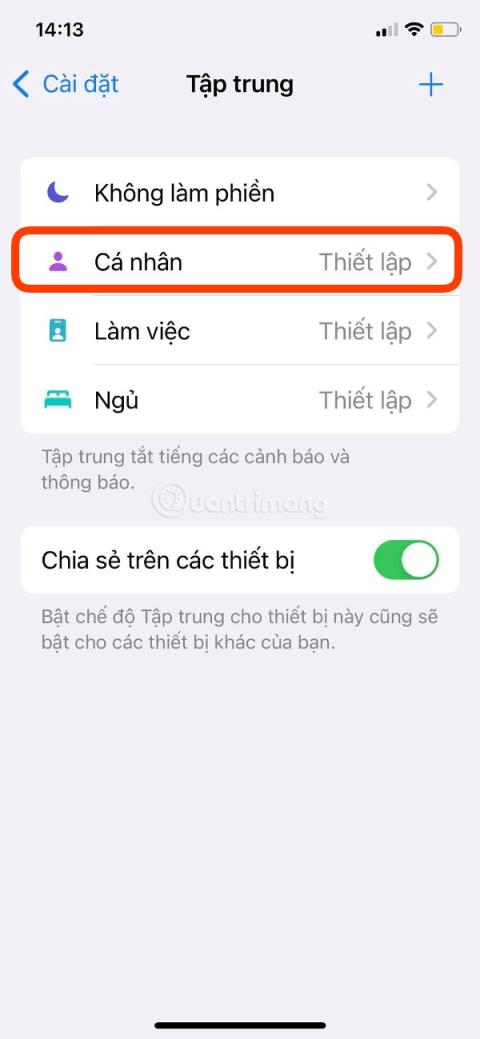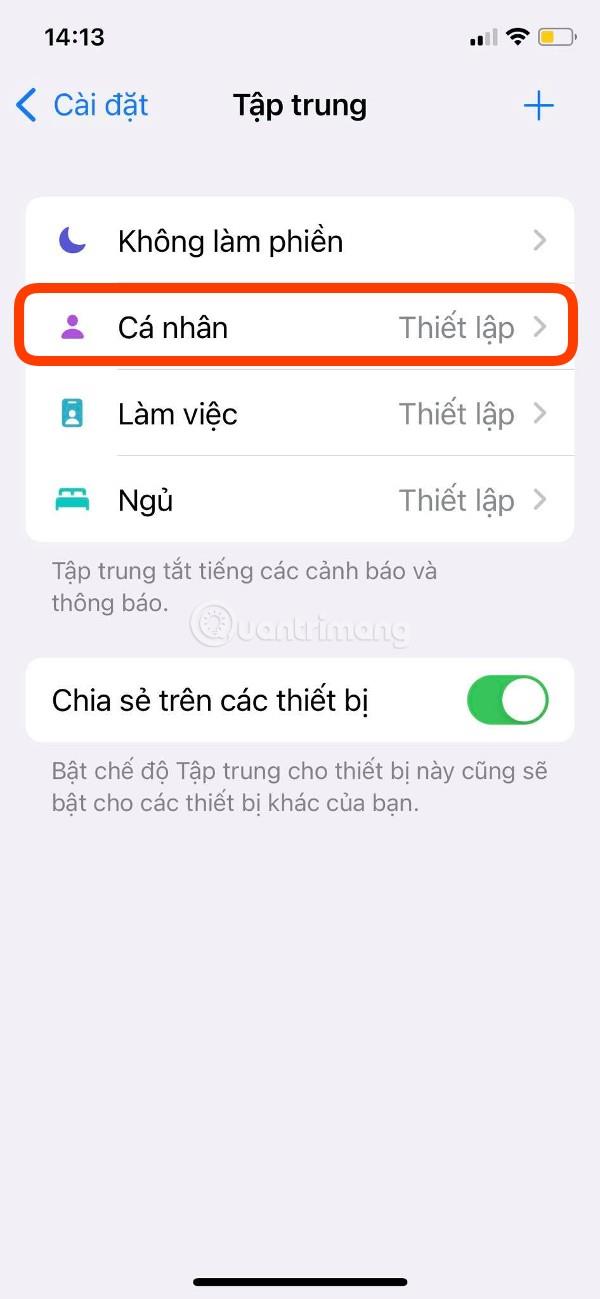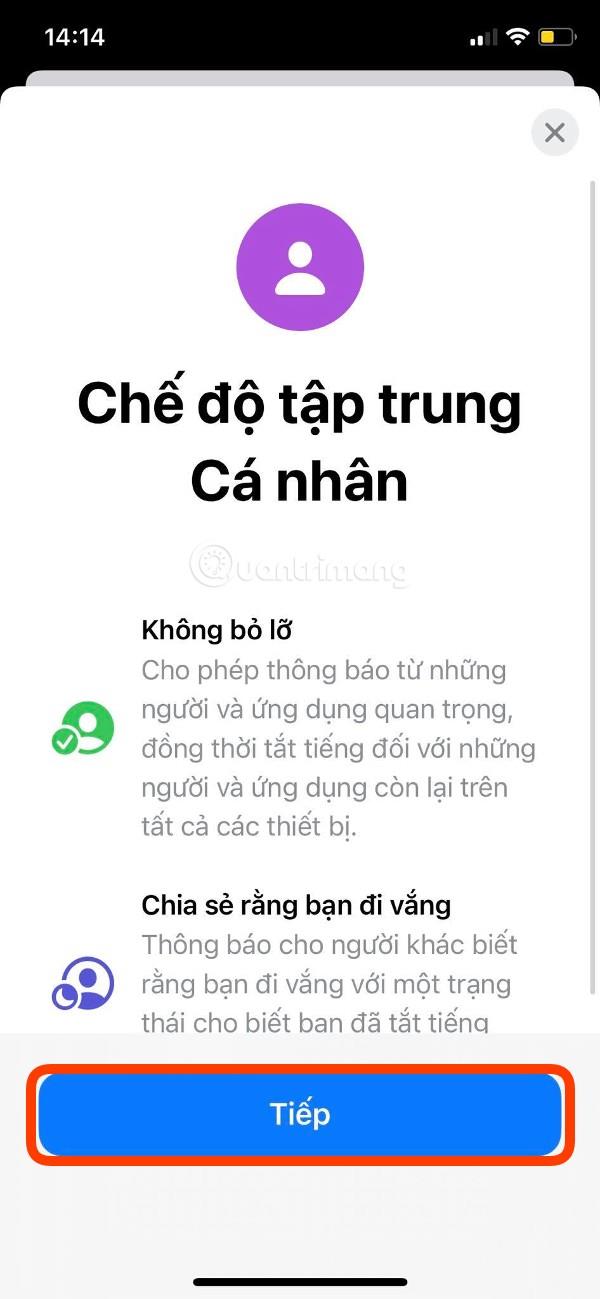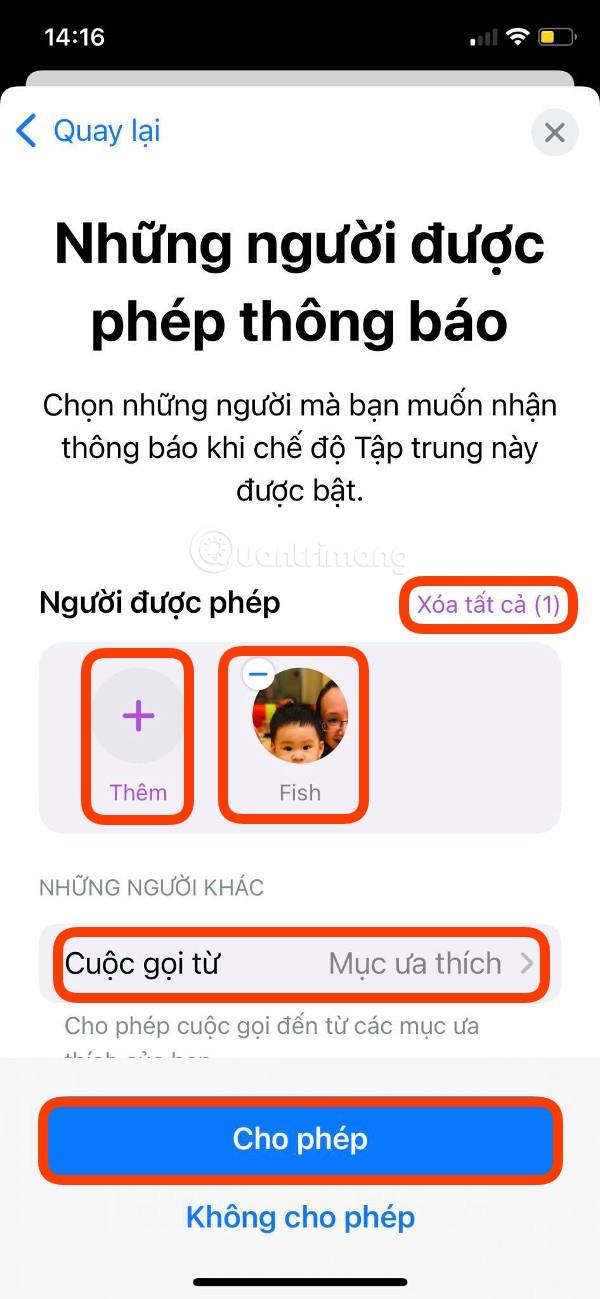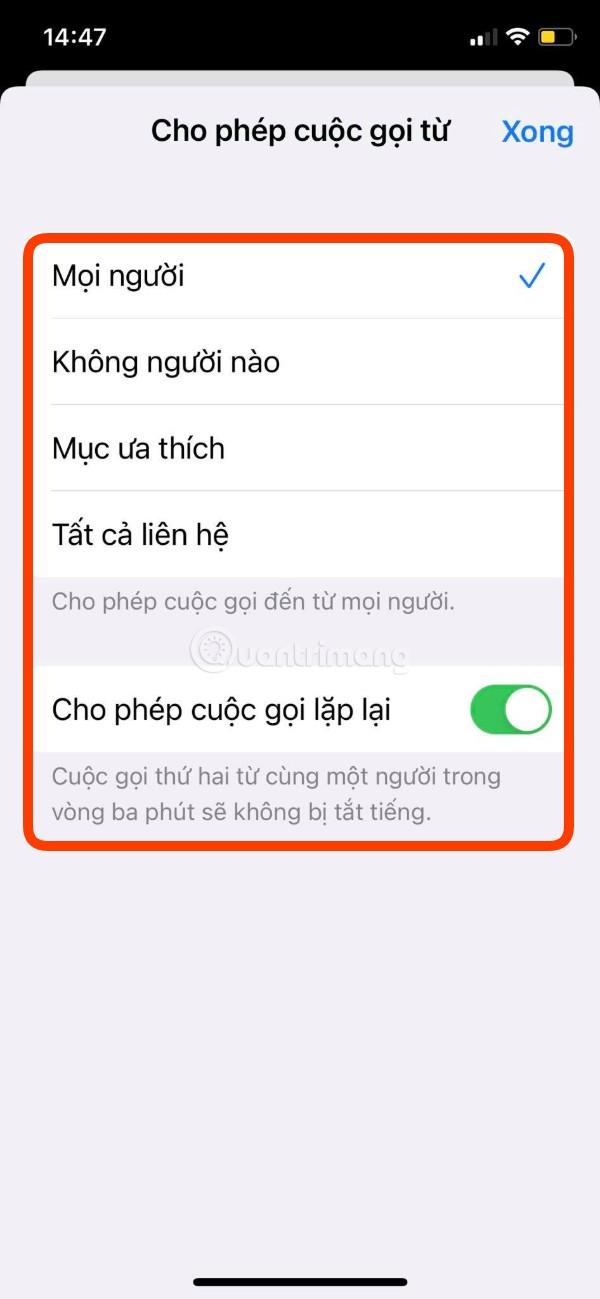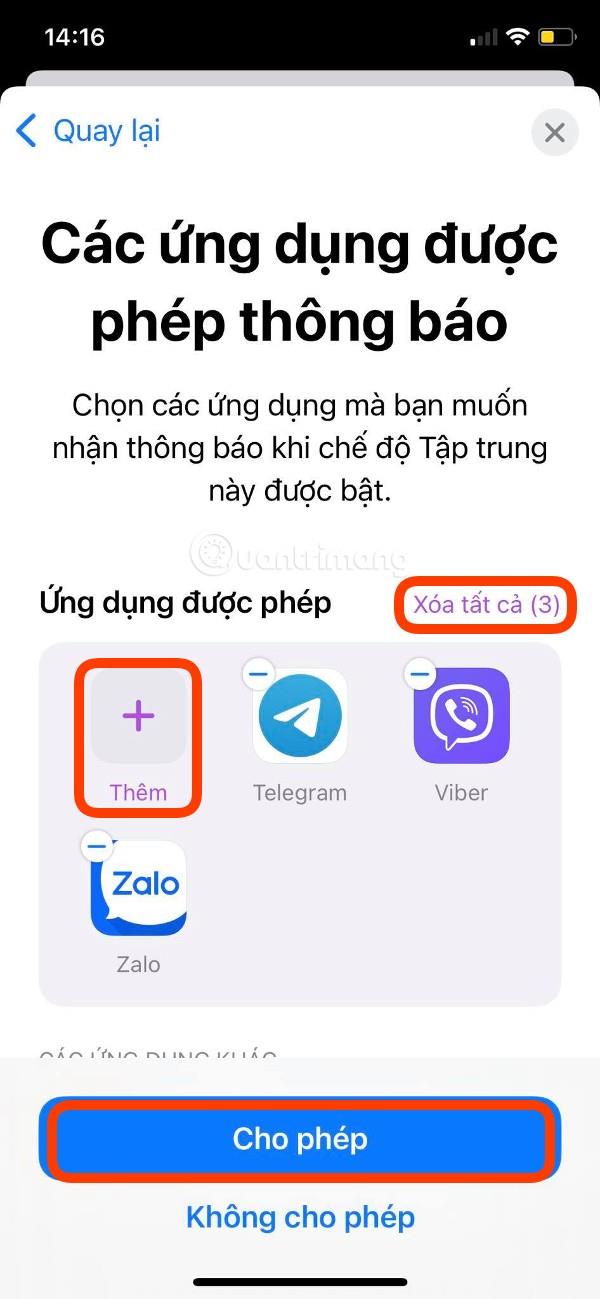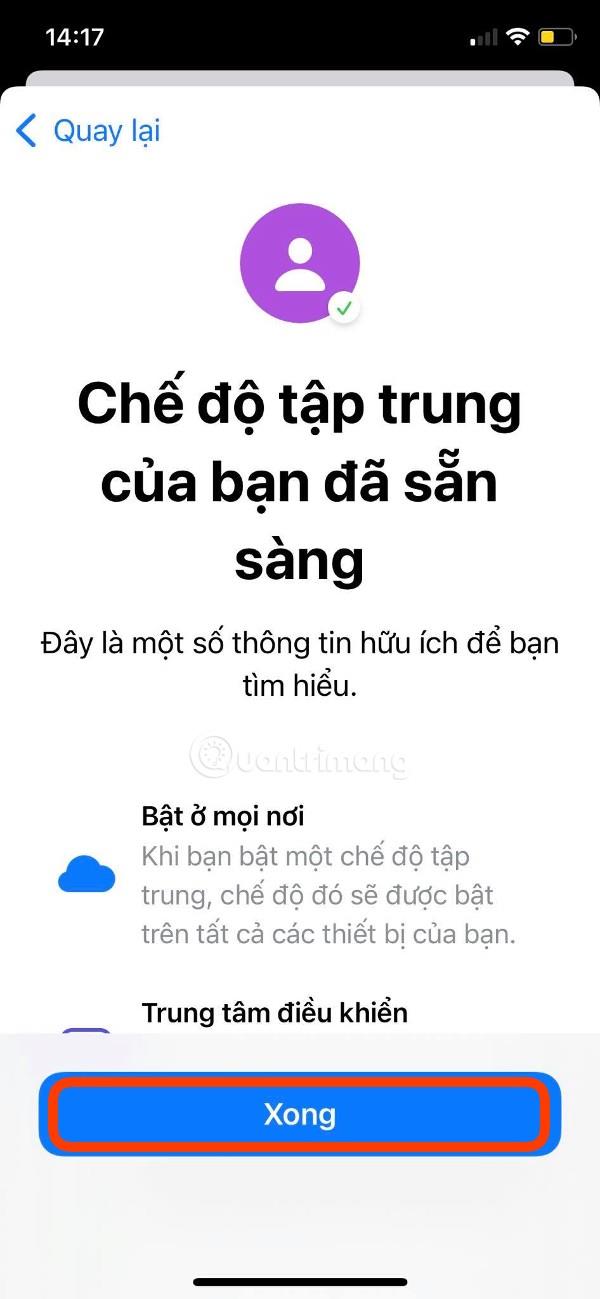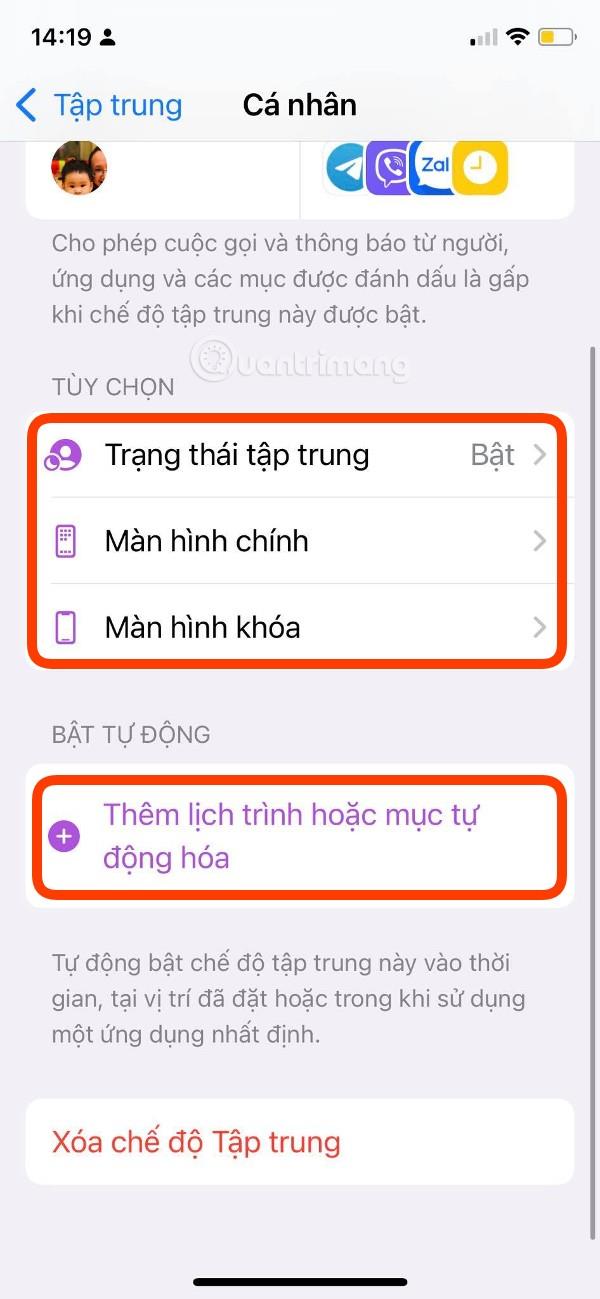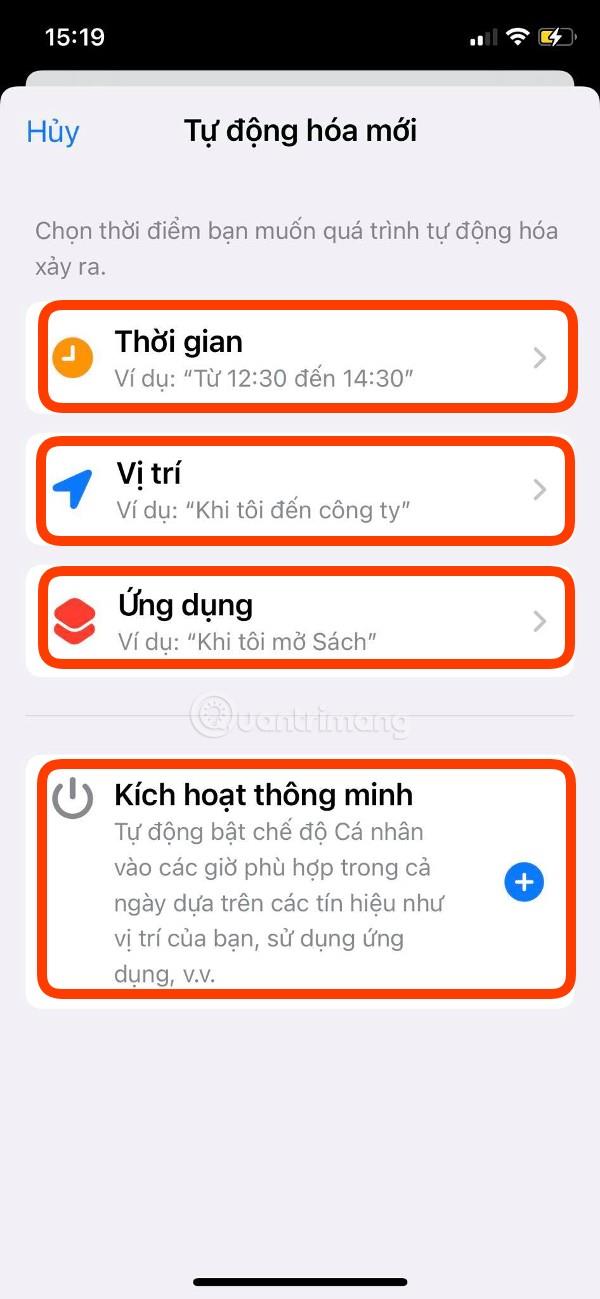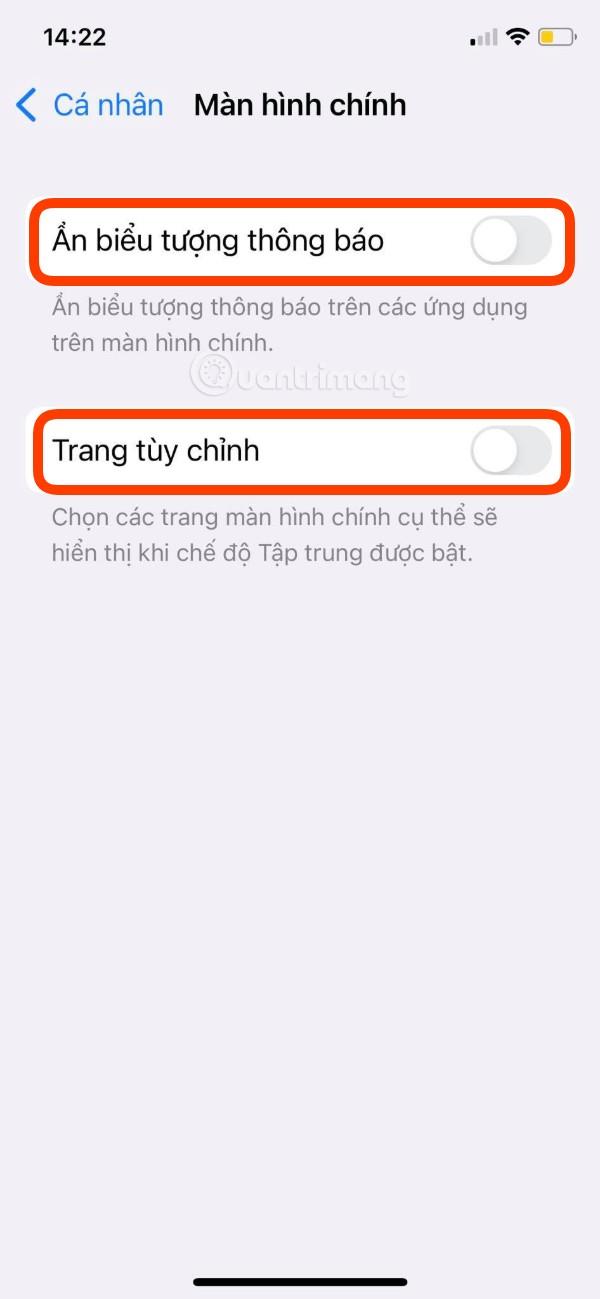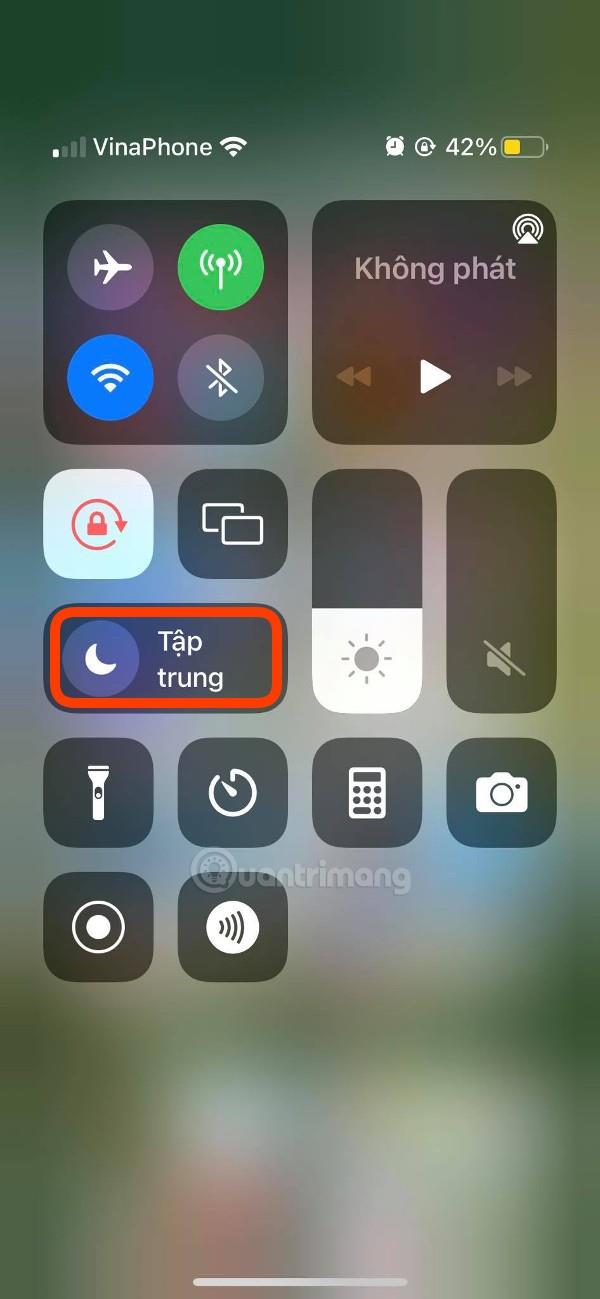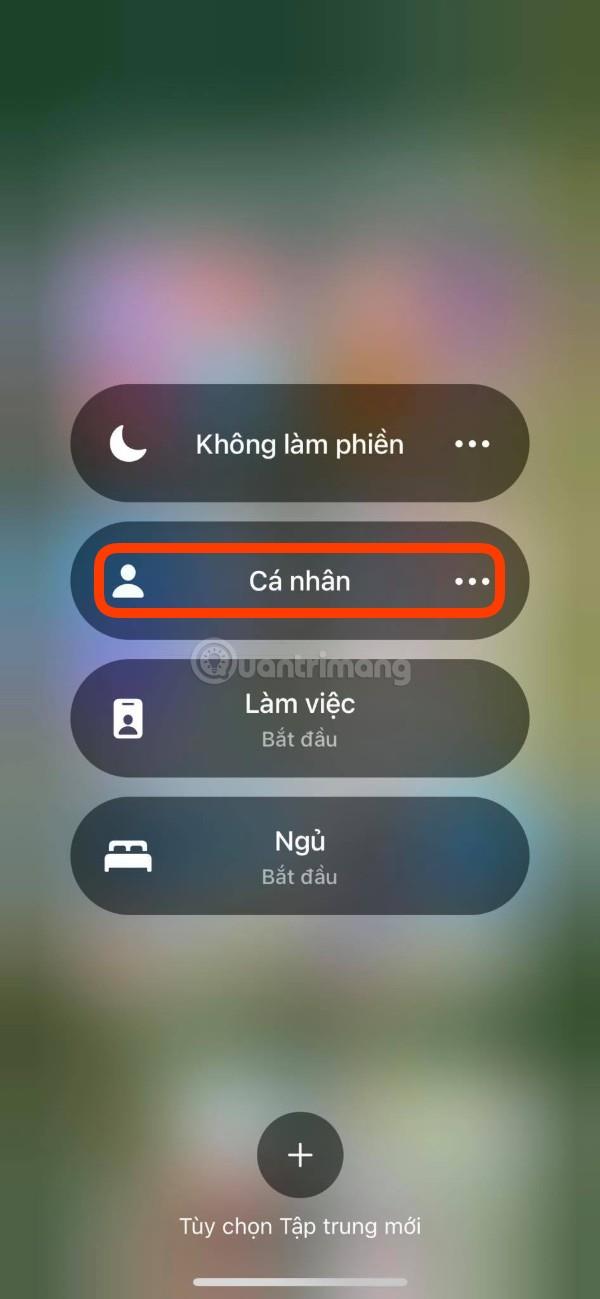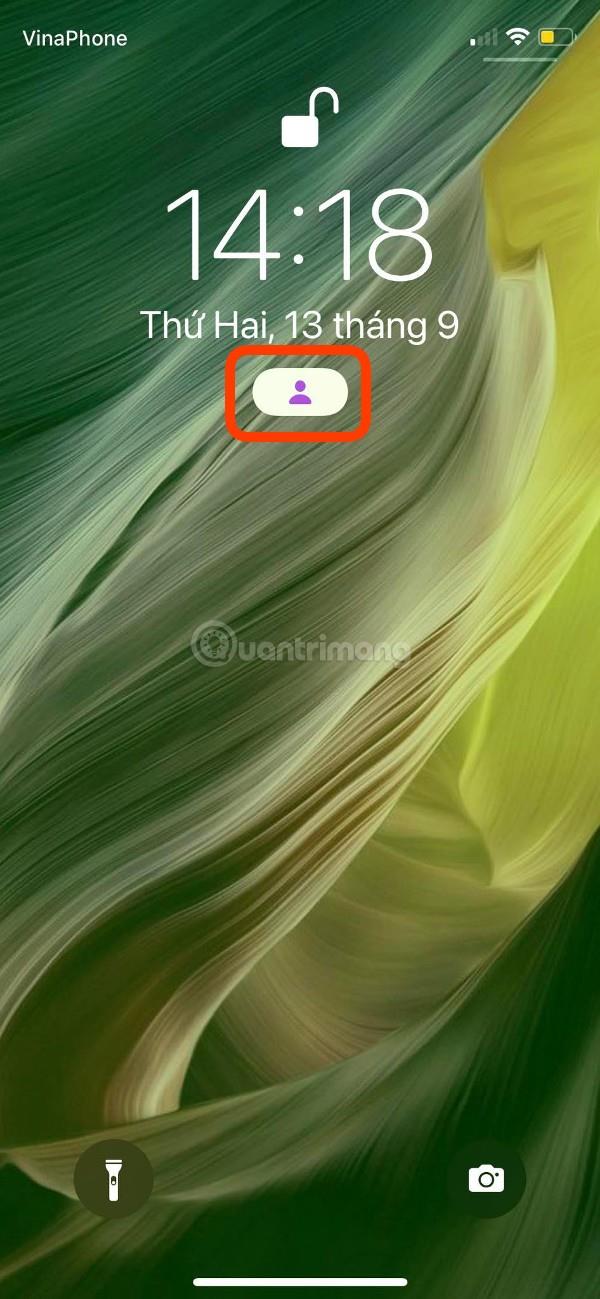Din iPhone har så mange apps og kontakter, at de nogle gange generer dig med uvigtige meddelelser. Med iOS 15 lader Apple dig vælge præcis, hvem du vil modtage notifikationer fra, hvilket eliminerer alle andre uønskede notifikationer.
Dette er gjort muligt af den nye Focus-funktion , som giver dig mulighed for at oprette Forstyr ikke-profiler baseret på, hvordan du bruger din iPhone fra tid til anden. I denne artikel fokuserer Tips.BlogCafeIT på, hvordan du opsætter en personlig profil for fokusfunktionen, men du kan også opsætte en søvn- eller arbejdsprofil på samme måde.
Sådan skjuler du alle meddelelser undtagen dem fra foretrukne kontakter og udvalgte personer på iOS 15
Trin 1: Opret kontakt
Først får du adgang til Indstillinger . Her vælger du Personlig og klikker derefter på Næste på skærmbilledet Personlig konfigurationsoversigt. På det næste skærmbillede vil du se afsnittet Meddelelser fra personer . iPhone vil automatisk komme med forslag baseret på din kontakthistorik. Hvis du ikke er tilfreds med forslaget, kan du klikke på minustegnet (-) for at fjerne det eller klikke på Fjern alle .
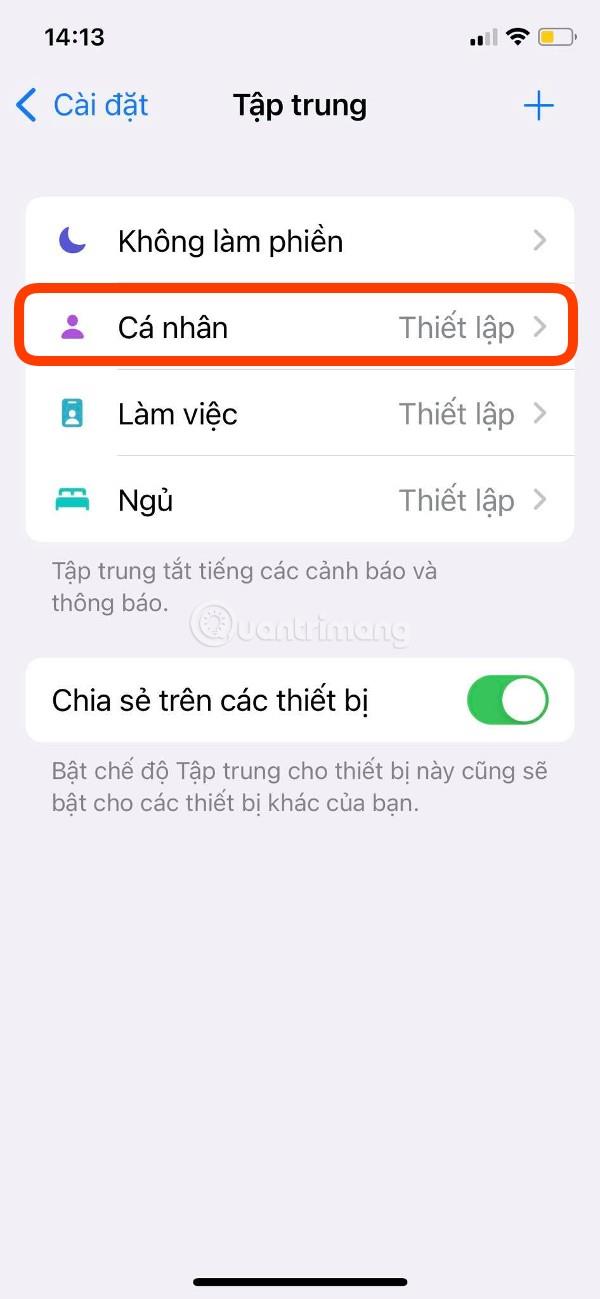
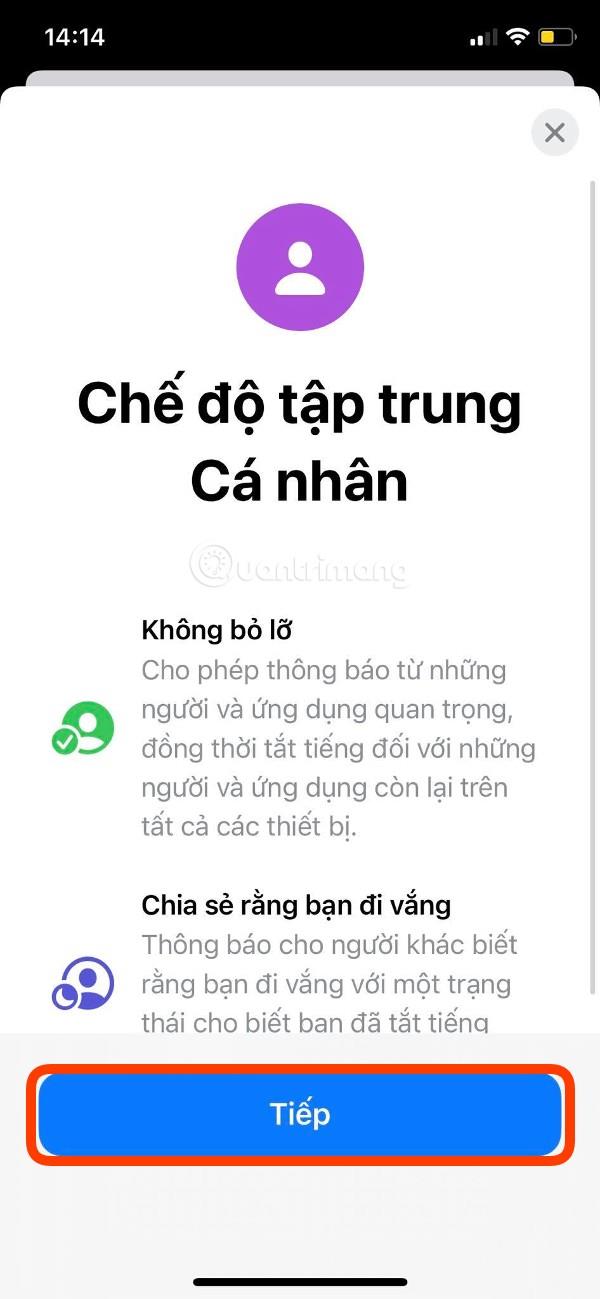
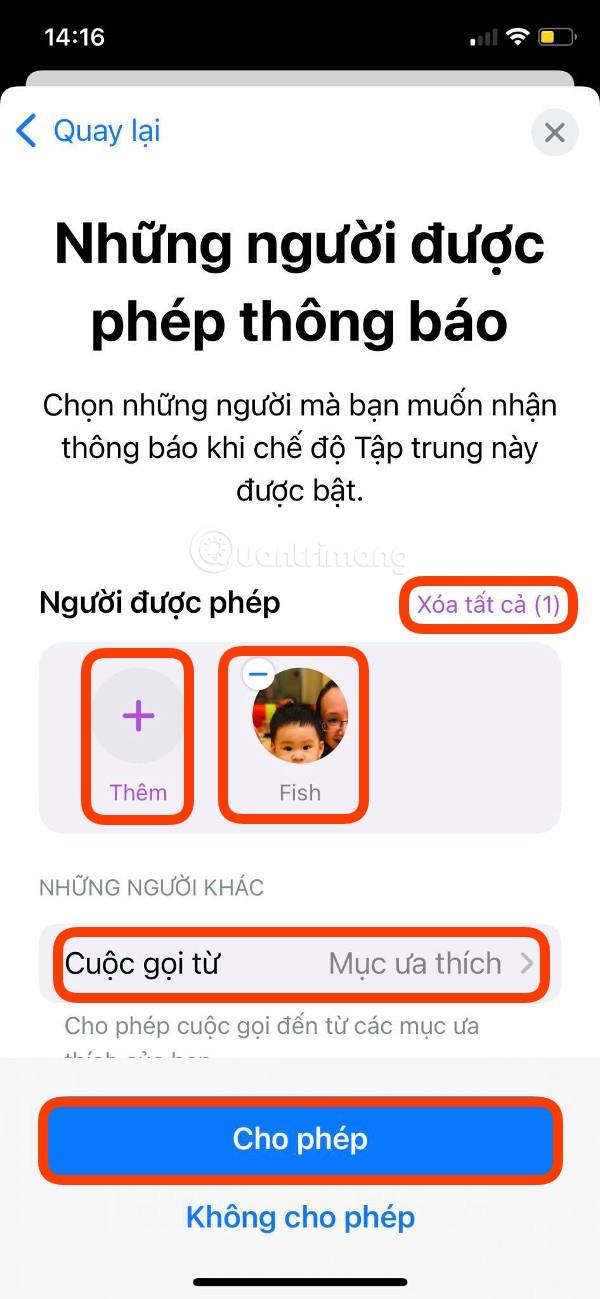
For at tilføje en ny kontakt, skal du klikke på plustegnet (+) med ordet Tilføj nedenfor. Kontakter vises, så du kan vælge de kontakter, du vil tilføje. Når du er færdig med at vælge, skal du klikke på Udført i øverste højre hjørne af skærmen for at fuldføre.
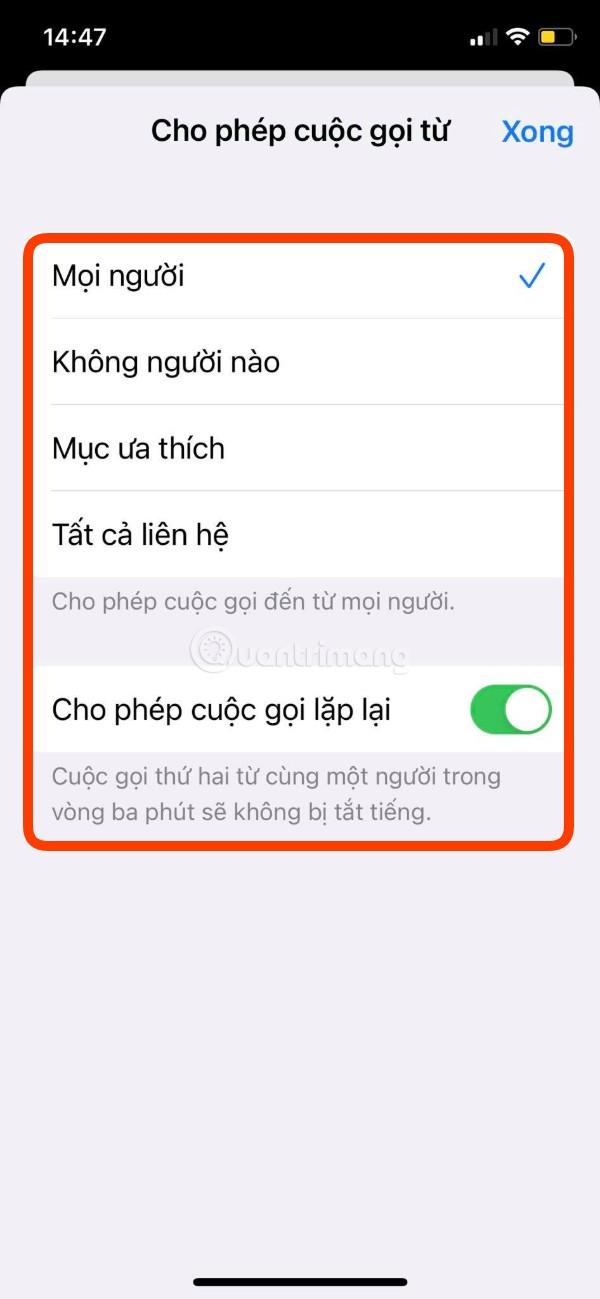
Klik derefter på Ring fra i sektionen Andre personer , og vælg derefter i henhold til dine præferencer med muligheder, herunder Alle , Ingen , Foretrukne. (Favoritter) , Alle kontakter (Alle kontakter) . Derudover kan du også indstille Tillad gentagne opkald , så et andet opkald fra den samme person inden for 3 minutter ikke slås fra.
Når du har installeret alt efter din smag, skal du klikke på Tillad for at gå til næste afsnit.
Trin 2: Konfigurer applikationen
Gå nu til applikationssektionen, og du vil være i stand til at indstille Tilladte apps til meddelelser . iOS 15 vil foreslå apps til dig baseret på dine iPhone-brugsvaner. Hvis du ikke kan lide det, kan du klikke på minustegnet (-) for at fjerne det eller klikke på Fjern alle .
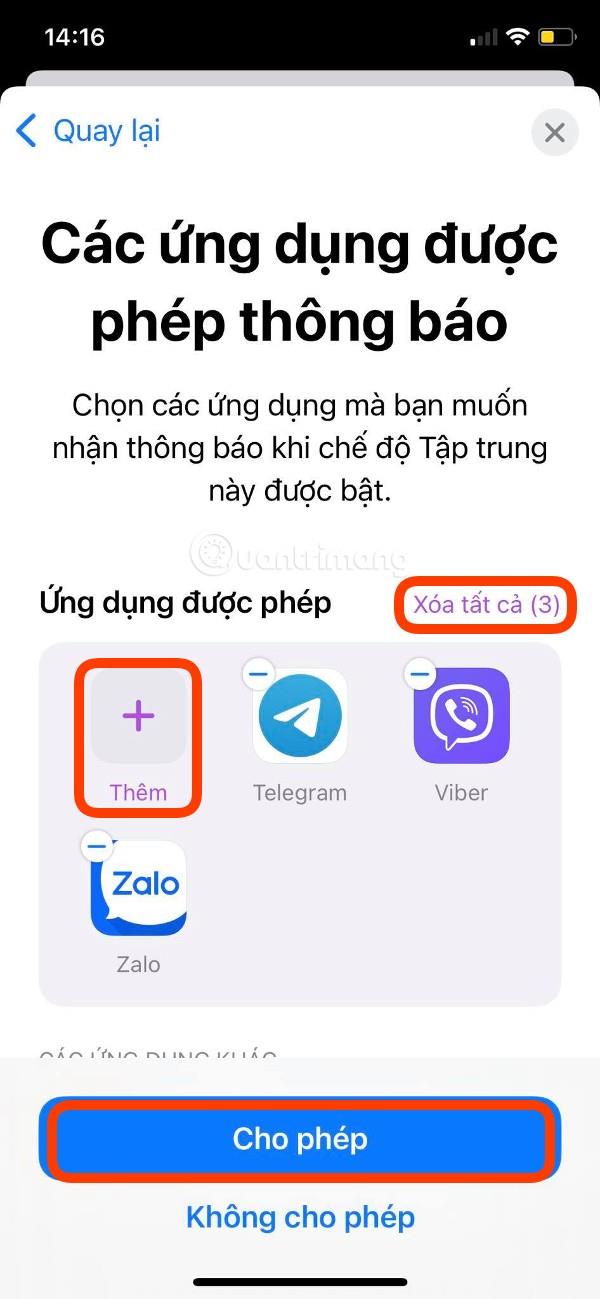
For at tilføje en ny applikation skal du klikke på plustegnet (+) med ordet Tilføj nedenfor. En liste over applikationer vises, så du kan vælge de applikationer, du vil tilføje. Når du er færdig med at vælge, skal du klikke på Udført i øverste højre hjørne af skærmen for at fuldføre.
Når du har valgt programmet, skal du klikke på Tillad for at fuldføre installationen af programmet.
Trin 3: Yderligere justeringer
Efter ansøgningen vises en velkomstskærm, der informerer dig om, at du har fuldført opsætningsprocessen for personlig konfiguration. Klik på Udført for at afslutte installationsprocessen.
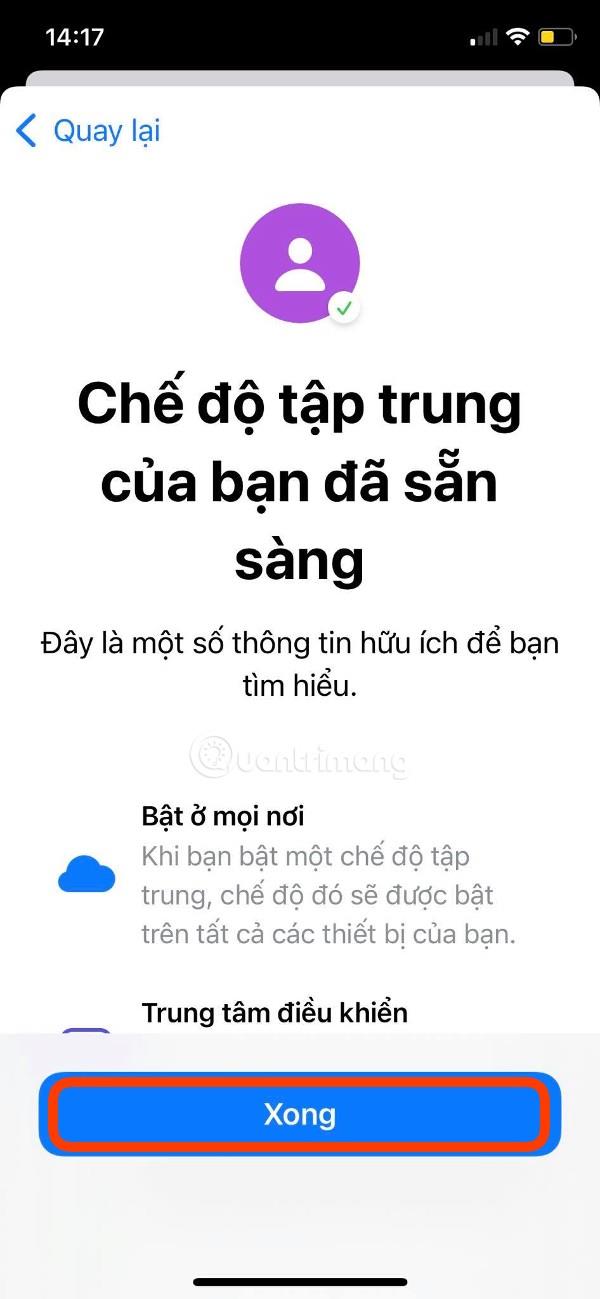
Skærmbilledet med personlig profiloversigt vises, hvor du stadig kan justere de tidligere indstillinger. Der er også nogle andre justeringer her, så du kan optimere din personlige konfiguration yderligere.
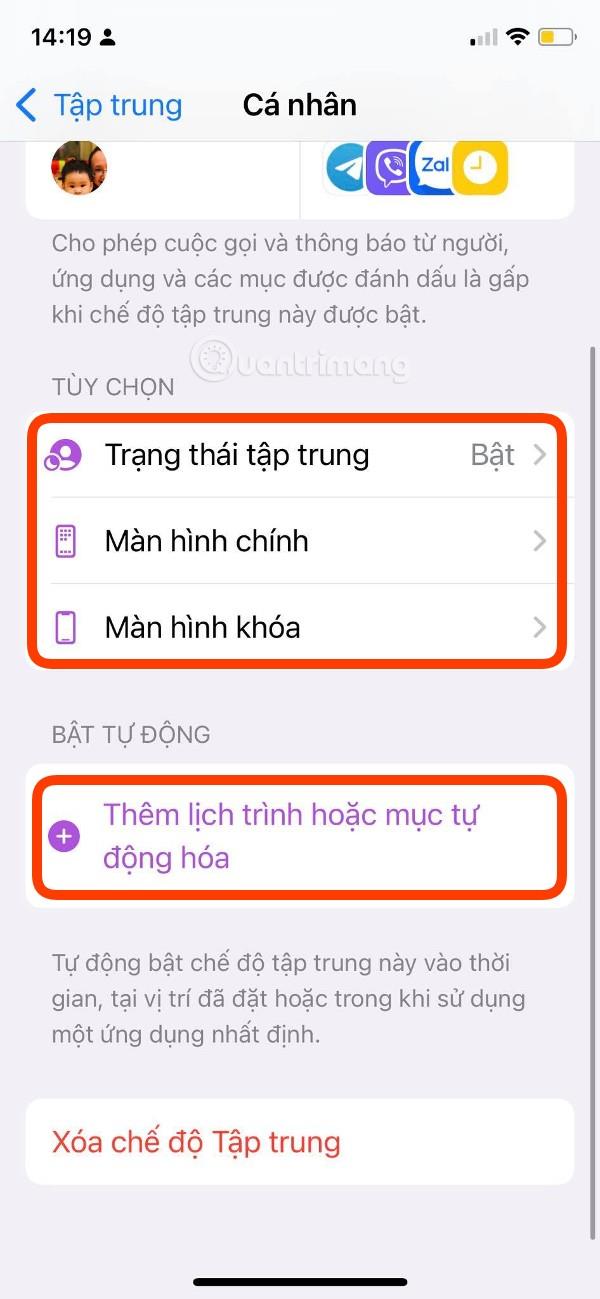
Find sektionen Slå automatisk til , og klik derefter på Tilføj tidsplan eller Automatisering . Her kan du indstille personlig konfiguration til automatisk at tænde med bestemte intervaller, efter placering eller når du åbner et bestemt program.
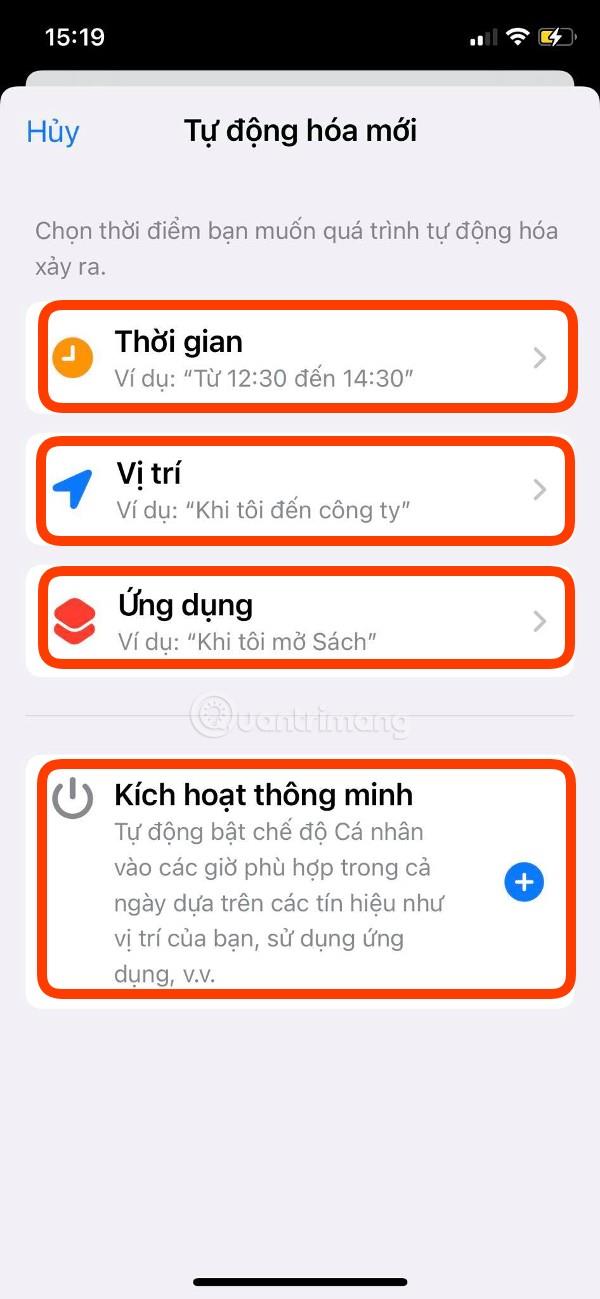
Du kan også vælge Smart Activation- tilstand , så iOS automatisk beslutter at slå den til/fra baseret på data, den indsamler fra dine iPhone-brugsvaner.
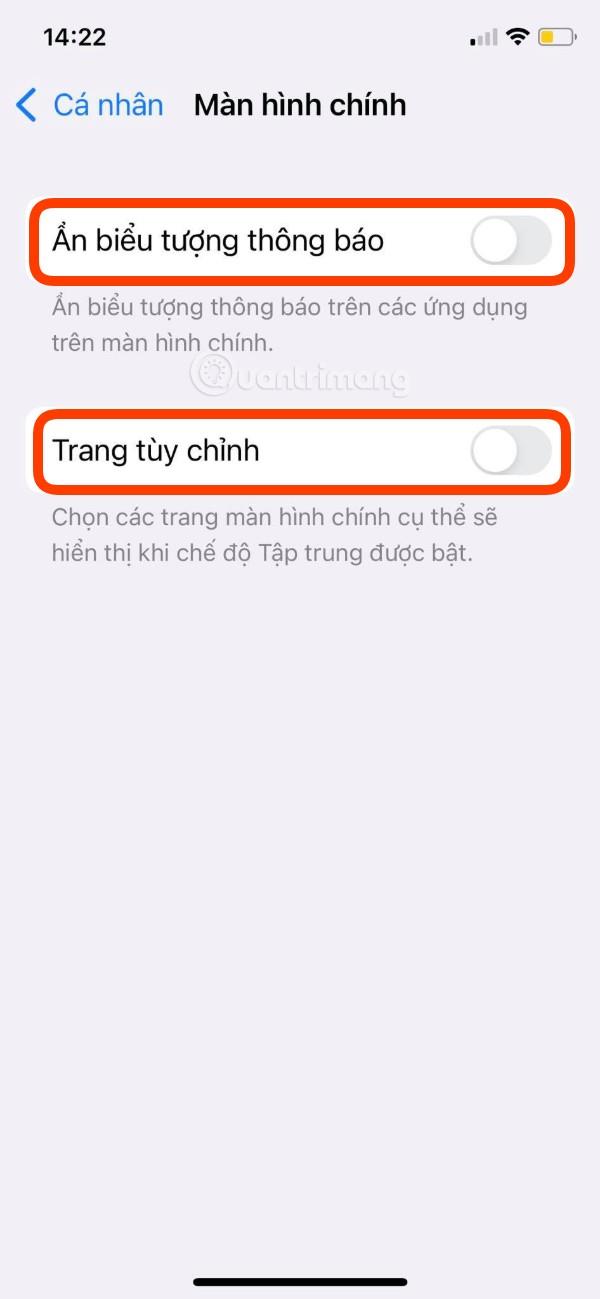
Andre indstillinger omfatter tilpasning af startskærmen med mulighed for at skjule notifikationsikoner og oprette en brugerdefineret startskærmside, tilpasning af låseskærm med mulighed for at dæmpe låseskærmen og vise dæmpede notifikationer på låseskærmen.
Trin 4: Sådan aktiverer du fokustilstand
Den mest almindelige måde at aktivere fokustilstand på er at åbne Kontrolcenter og derefter trykke på Fokus og derefter vælge Personlig . Når den er aktiveret, vil du se et personligt ikon under uret på låseskærmen. Du kan hurtigt få adgang til fokuskontroller ved at trykke på og holde dette ikon nede.
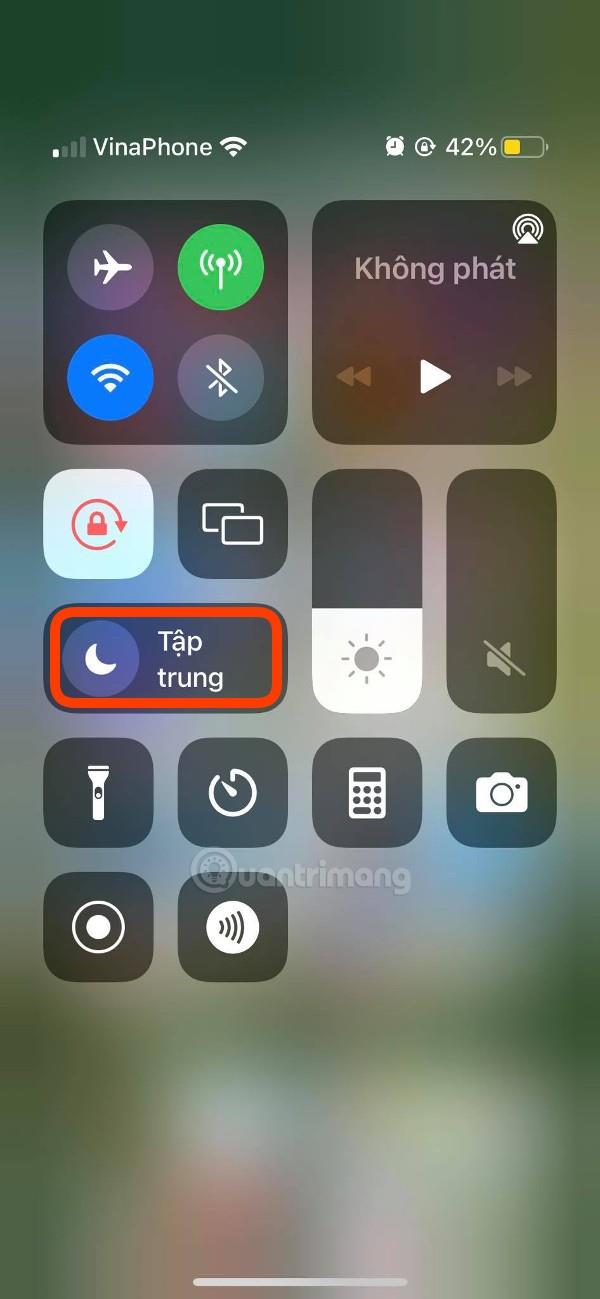
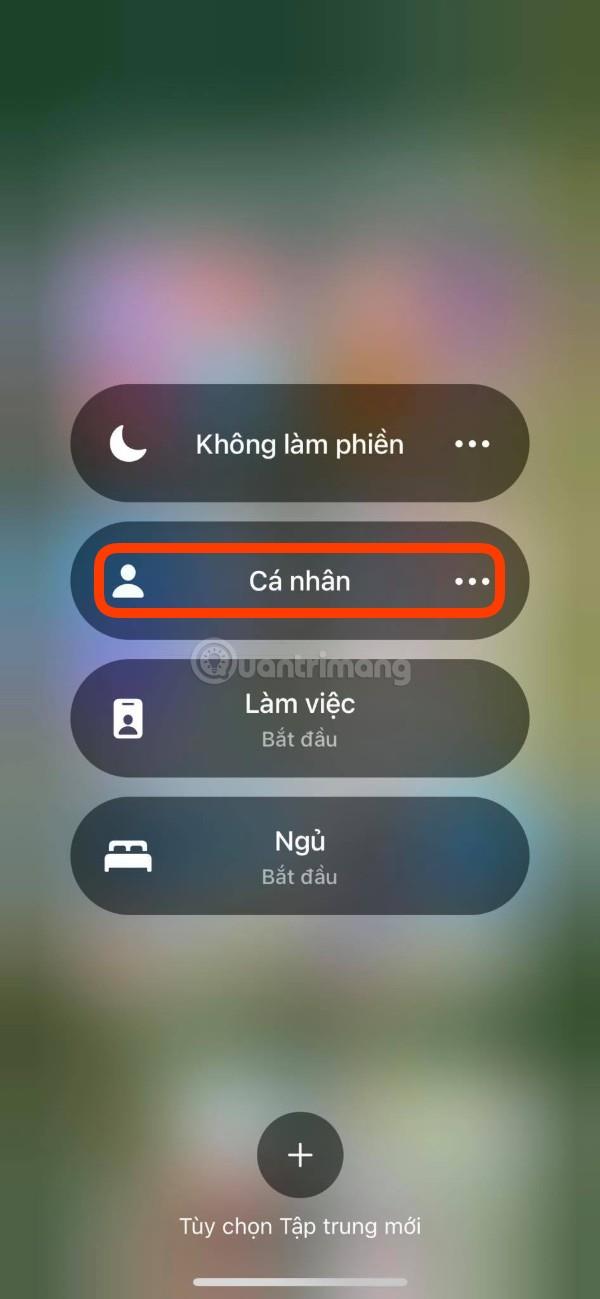
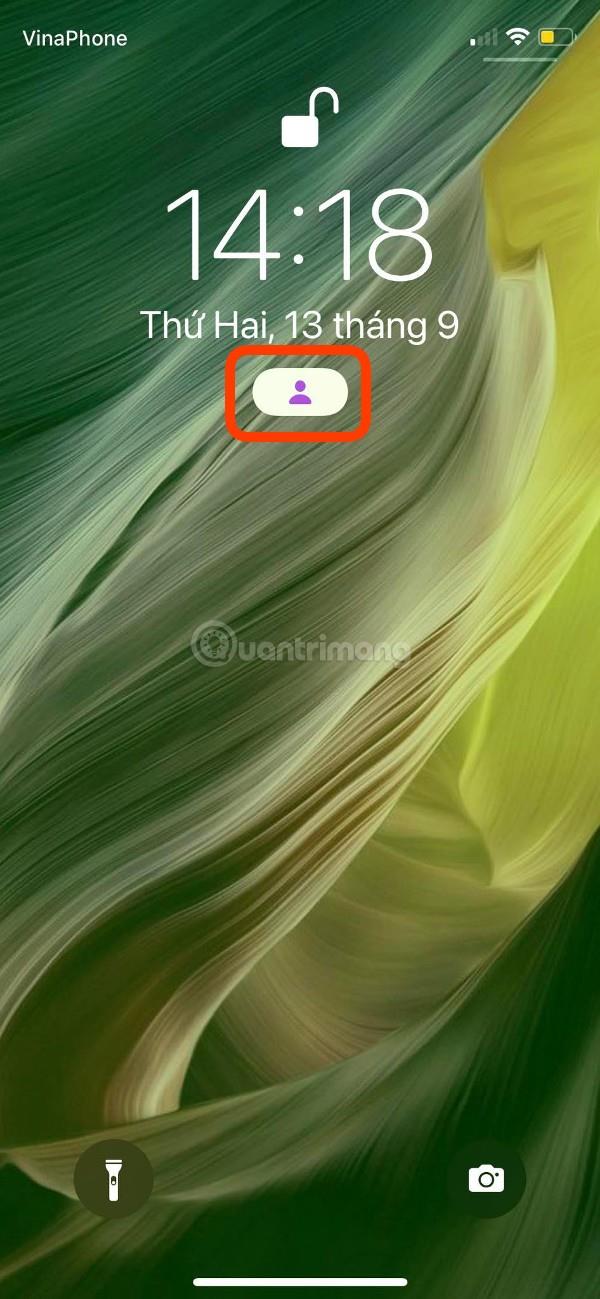
Held og lykke!