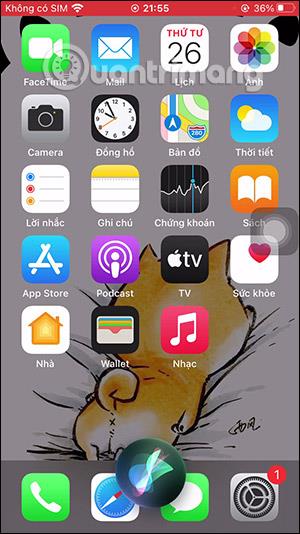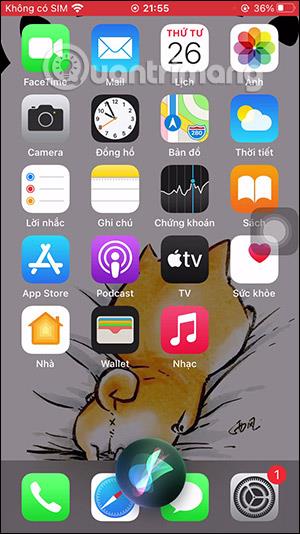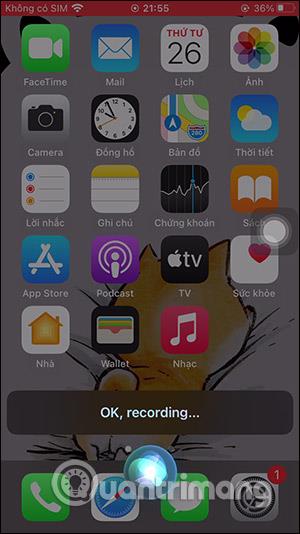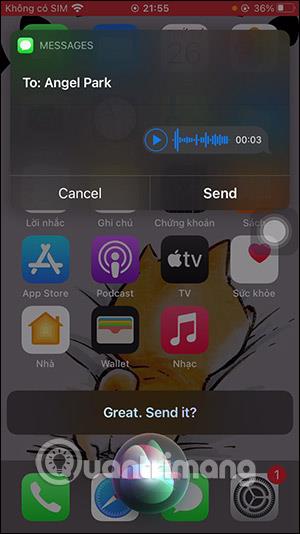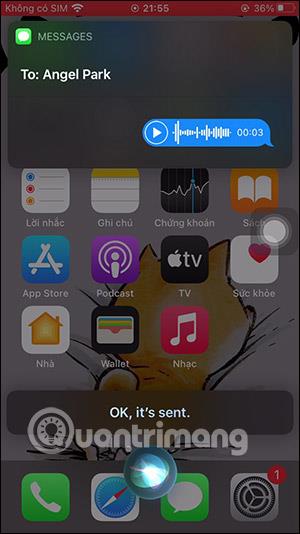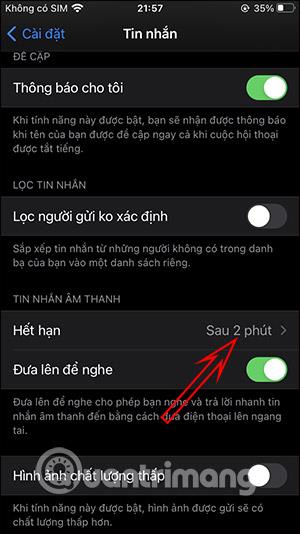iOS 14 har opgraderet og ændret mange nyttige funktioner for brugere, inklusive Siri, som er blevet forbedret med mange nye funktioner, herunder nemt at sende lyd- eller talebeskeder. Så skal brugerne bare kommandere Siri til at sende en talebesked til nogen og sige indholdet af den besked, de vil sende. Ud over at sende beskeder til personer, der er gemt i dine kontakter, kan du også beordre Siri til at sende beskeder til bestemte telefonnumre. Artiklen nedenfor vil guide læserne til at bruge Siri til at sende talebeskeder på iPhone.
Instruktioner til at sende talebeskeder på iPhone
Trin 1:
Først og fremmest trykker og holder vi tænd/sluk-knappen nede eller siger Hey Siri for at ringe til Siri på iPhone. Når vi viser Siri, læser vi tydeligt kommandoen Send en lydbesked til [Kontaktnavn] .
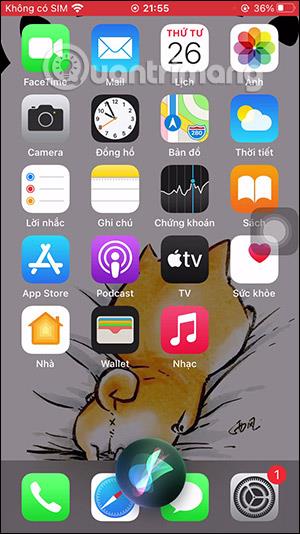
Trin 2:
På dette tidspunkt har Siri forstået kommandoen og viser OK, optager... for at du kan sige den talebesked, du vil sende til den pågældende person.
Hvis der er flere kontakter med det samme navn gemt på din enhed, eller hvis Siri ikke er sikker på, hvilken kontakt du henviser til, vil Siri bede dig om at vælge en kontakt på skærmen. Hvis kontakten ikke er gemt på din telefon, skal du læse hvert nummer på engelsk for Siri.
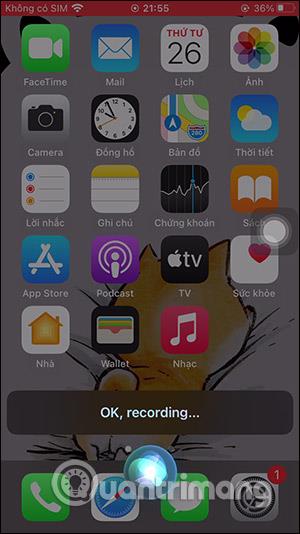
Trin 3:
Efter at have optaget talebeskeden, vil Siri spørge, om du vil sende denne besked eller ej. Vi kan klikke på afspilningsknappen for at lytte til beskeden igen. Hvis du ikke sender og vil optage beskeden igen, skal du sige optag den igen. Hvis du er tilfreds, skal du trykke på knappen Send .
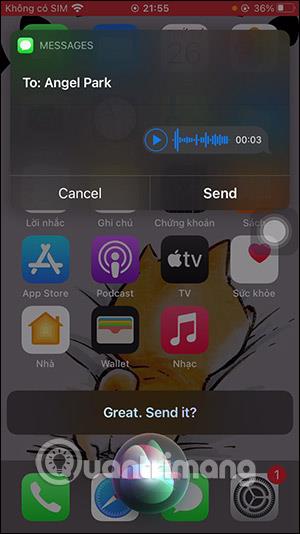
Trin 4:
Hvis beskeden er blevet sendt, giver Siri dig besked med det samme.
Som standard vil disse beskeder blive slettet efter et par minutter. Men du kan også ændre denne indstilling direkte i Indstillinger på iPhone.
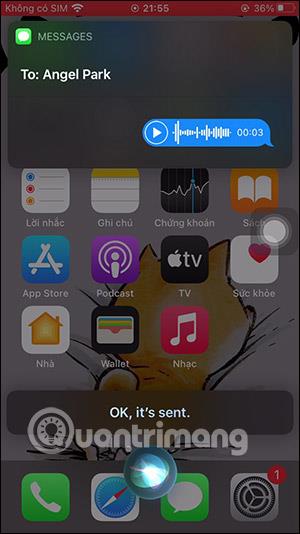
Trin 5:
Gå til Indstillinger og klik derefter på Beskeder , skift derefter til opsætningsgrænsefladen, find afsnittet Lydbeskeder og klik derefter på Udløb .
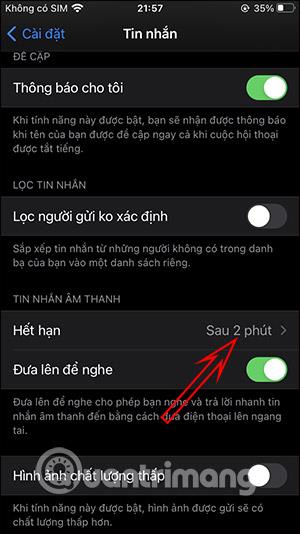
Som standard vil iPhone indstille en tid på 2 minutter, før talebeskeden forsvinder. Vi vælger Nej for at gemme beskeden.
Muligheden for at sende lydbeskeder via Siri er begrænset til Beskeder-appen og gælder endnu ikke for festapps som WhatsApp eller Telegram.