Sådan redigeres PDF-filer ved hjælp af appen Filer på iPhone

Mange iPhone-brugere ved ikke, at de kan redigere flere PDF-filer direkte i appen Filer.

Mange iPhone-brugere ved ikke, at de kan redigere flere PDF-filer direkte i appen Filer. Med appen Filer kan du flette, tegne, fremhæve, tilføje tekst til og signere PDF-dokumenter på iPhone. Selvom appen Filer ikke er kraftfuld nok til at lade dig omskrive tekst eller ændre designet, kan du nemt lave små redigeringer.
Hvis du vil foretage nogle avancerede ændringer, kan tredjepartsprogrammer som Adobe Acrobat Pro og Foxit få arbejdet gjort. Du skal dog muligvis abonnere på premium-versioner af disse apps for at omskrive tekst.
I mellemtiden kan du se, hvilke redigeringer du kan foretage i PDF-filer ved hjælp af den indbyggede Filer-app.
Hvordan man tegner og fremhæver på PDF
I iPhones Filer-app kan du tegne streger og fremhæve tekst i dine PDF-filer i en række forskellige farver. En lineal er også tilgængelig, så du kan tegne lige linjer. Sådan kan du tegne og fremhæve på din PDF-fil:
1. Åbn appen Filer, og tryk på den PDF-fil, du vil redigere.
2. Tryk på markørikonet i hjørnet af skærmen. En værktøjslinje med forskellige kuglepenne og markører vises.
3. Tryk på den første markør for at tegne linjer, brug markøren ved siden af den til at markere osv.
4. Du kan vælge prikken i bunden for at vælge den nøjagtige farve, du ønsker, blandt de forskellige tilgængelige Grid-, Spectrum- og Sliders- muligheder . Hvis du vil vælge en eksisterende farve på PDF'en, skal du trykke på prikken og vælge pipetteikonet øverst til venstre.
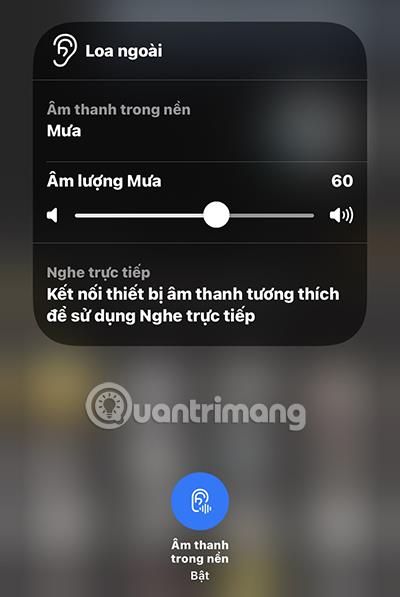
Tegn og fremhæv på PDF
Sådan tilføjer eller fjerner du sider fra PDF-filer
Denne funktion har ikke et fremtrædende ikon på skærmen, så du ved måske ikke engang, at den eksisterer, men du kan tilføje og slette sider, ændre deres rækkefølge, indsætte tomme sider, scanne yderligere sider og siderotation i PDF-filer i Filer .
Følg disse trin for at gøre det:
1. Når du har åbnet den PDF-fil, du vil redigere i Filer, skal du trykke hvor som helst i øverste venstre hjørne. En sidebjælke, der viser alle siderne i PDF-filen, vises.
2. En alternativ metode til at få sidebjælken til at vises er at stryge til højre på skærmen.
3. Når sidebjælken vises, vil du se den første side af den valgte PDF-fil, der viser et ikon med 3 vandrette prikker. Klik på den.
4. Du kan nu vælge mellem forskellige muligheder for at rotere, indsætte eller scanne en side.
5. Hvis du vil ændre rækkefølgen af siderne i din PDF-fil, skal du trykke og holde på den side, du vil flytte. Træk den derefter op og ned i sidebjælken, og slip den derefter, hvor du vil have siden.
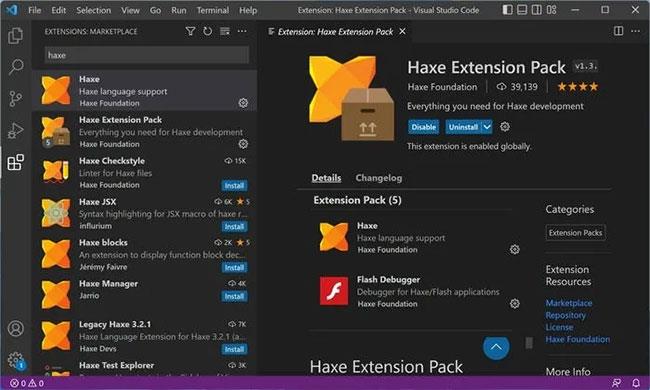
Tilføj eller fjern sider fra PDF-filer
Sådan flettes filer for at oprette en enkelt PDF-fil
Du kan tilføje billeder og eksportere andre PDF-filer til appen Filer. Når de alle er der, er det en ret simpel opgave at kombinere dem alle i én PDF-fil. Sådan gør du:
1. Åbn programmet Filer.
2. Tryk på ikonet med tre vandrette prikker i øverste hjørne af skærmen.
3. Vælg Vælg.
4. Vælg alle de filer, du vil flette sammen.
5. Tryk på ikonet med tre vandrette prikker nederst på skærmen, og klik på Opret PDF . Dette vil automatisk oprette en ny PDF-fil, som du kan omdøbe og redigere i appen.
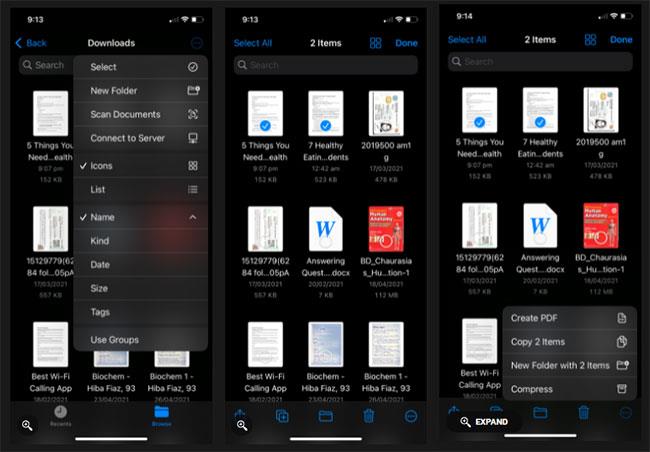
Flet filer for at oprette en enkelt PDF-fil
Sådan tilføjer du tekst og signerer PDF-filer
Du kan ikke bruge standard iPhone-apps til at redigere, erstatte eller tilføje ny tekst ved siden af tekst, der allerede er på en PDF-fil for at få den nye tekst til at ligne originalen, men appen Filer giver dig mulighed for at tilføje ny tekst. lille tekstboks, som du kan flytte og placeres på forskellige dele af skærmen. Du kan endda sætte din signatur, hvor som helst du vil. Her er trinene til at gøre det:
1. Brug appen Filer til at åbne den PDF-fil, du vil redigere.
2. Tryk på markørikonet i øverste højre hjørne af skærmen.
3. Vælg plustegnet ( + ) på værktøjslinjen , der vises nederst. Du vil se tre forskellige muligheder vises: Tekst, Signatur og Forstørrelsesglas.
4. Klik på Tekst for at tilføje tekst, Signatur for at indsætte en signatur og Forstørrelsesglas for at forstørre dele af PDF-filen.
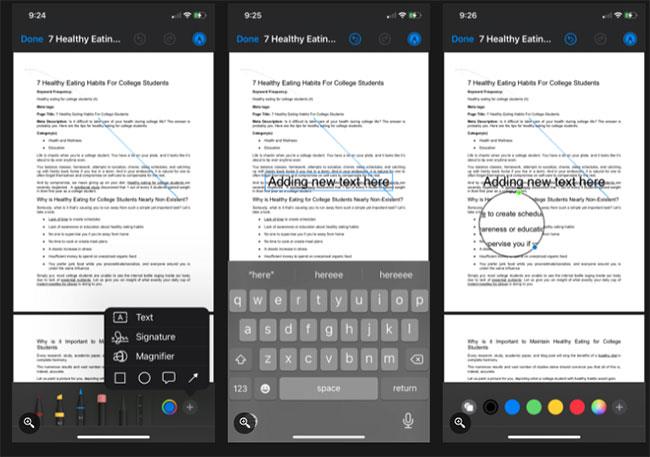
Tilføj tekst og underskriv PDF-filer
Filer-appen giver dig mulighed for at lave minimale redigeringer af PDF-filer ved hjælp af din iPhone. Du kan fremhæve tekst med forskellige farver, tilføje tekstbokse, signere PDF-filer, rotere sider osv. med blot et par tryk.
Filer-appen er fantastisk til at lade dig holde en organiseret fortegnelse over alle de PDF-filer, du vil gemme og redigere. Dette er bestemt et praktisk værktøj, ikke?
Sound Check er en lille, men ret nyttig funktion på iPhone-telefoner.
Fotos-appen på iPhone har en hukommelsesfunktion, der opretter samlinger af fotos og videoer med musik som en film.
Apple Music har vokset sig usædvanligt stor siden den første gang blev lanceret i 2015. Til dato er det verdens næststørste betalte musikstreamingplatform efter Spotify. Ud over musikalbum er Apple Music også hjemsted for tusindvis af musikvideoer, døgnåbne radiostationer og mange andre tjenester.
Hvis du vil have baggrundsmusik i dine videoer, eller mere specifikt, optage sangen, der afspilles som videoens baggrundsmusik, er der en ekstrem nem løsning.
Selvom iPhone indeholder en indbygget Weather-app, giver den nogle gange ikke nok detaljerede data. Hvis du vil tilføje noget, er der masser af muligheder i App Store.
Ud over at dele billeder fra album, kan brugere tilføje fotos til delte album på iPhone. Du kan automatisk tilføje billeder til delte album uden at skulle arbejde fra albummet igen.
Der er to hurtigere og enklere måder at konfigurere en nedtælling/timer på din Apple-enhed.
App Store indeholder tusindvis af fantastiske apps, du ikke har prøvet endnu. Almindelige søgetermer er muligvis ikke nyttige, hvis du vil opdage unikke apps, og det er ikke sjovt at gå i gang med endeløs scrolling med tilfældige søgeord.
Blur Video er et program, der slører scener eller ethvert indhold, du ønsker på din telefon, for at hjælpe os med at få det billede, vi kan lide.
Denne artikel vil guide dig, hvordan du installerer Google Chrome som standardbrowser på iOS 14.









