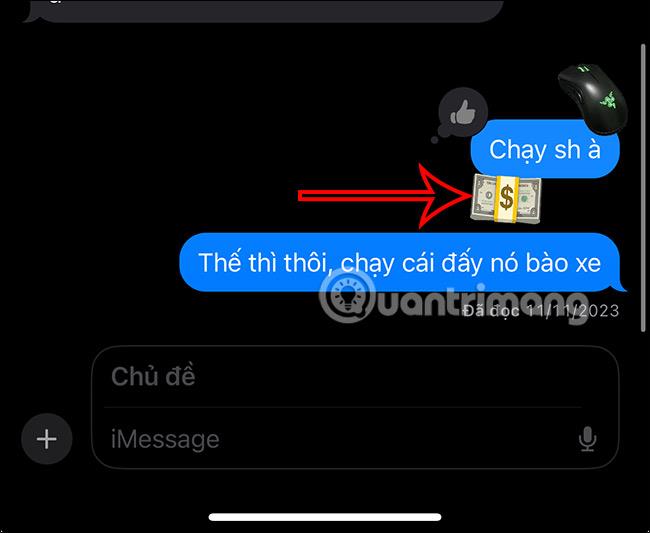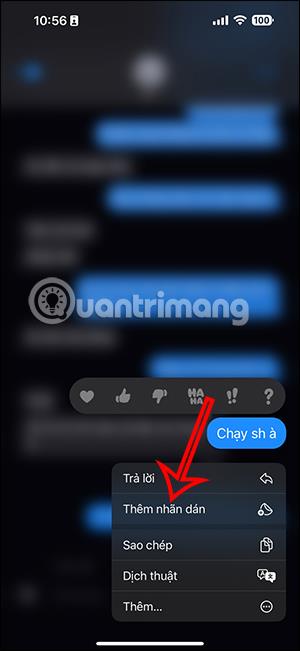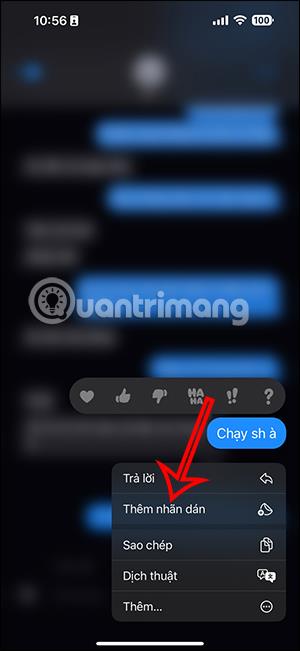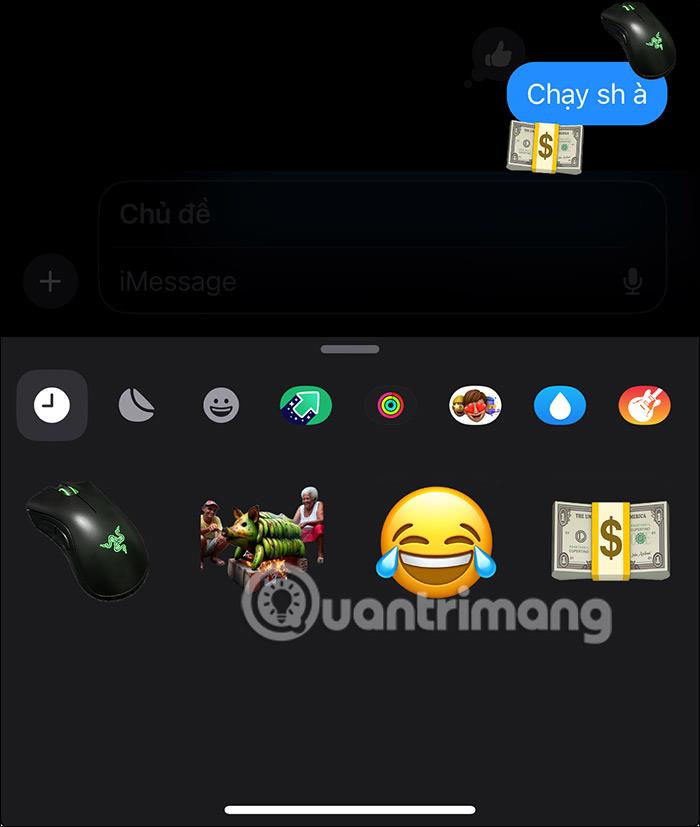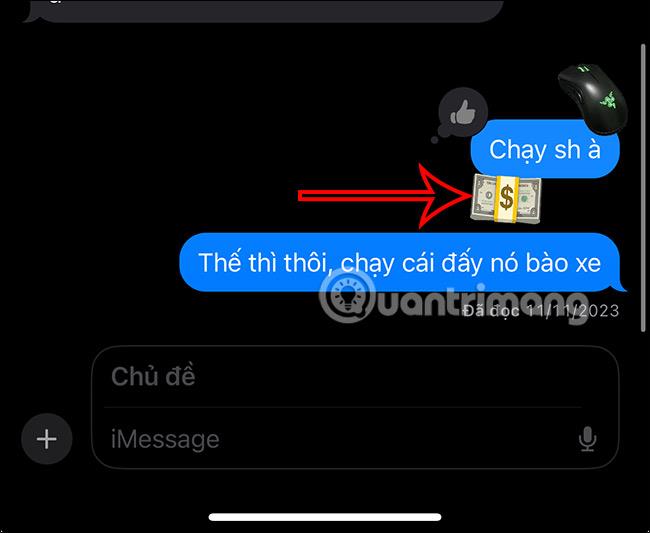På iOS 17.2 tilføjer den nyligt opdaterede funktion muligheden for at bruge klistermærker til at svare på beskeder på iPhone, med selvskabte klistermærker på iPhone ud over de tilgængelige klistermærker. Derfor vil du være i stand til at bruge klistermærker til at reagere på beskeder, du modtager, inklusive selvskabte klistermærker eller klistermærker, der er tilgængelige i klistermærkebutikken på iPhone. Artiklen nedenfor vil guide dig til at svare på beskeder med klistermærker på iPhone.
Instruktioner til at svare på beskeder med klistermærker på iPhone
Trin 1:
Vi får adgang til beskeden på iPhone, og trykker og holder på den besked, vi vil svare på med et klistermærke. Klik derefter på Tilføj klistermærke på listen over indstillinger, der vises for beskeder på iPhone.
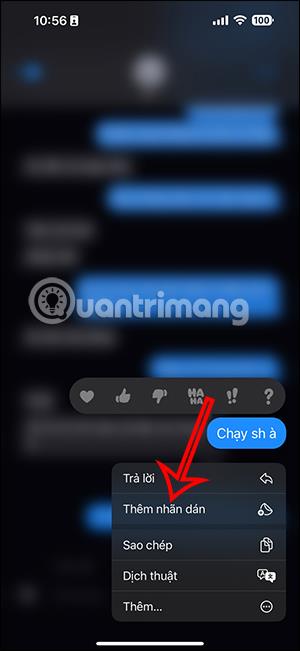
Trin 2:
Nu under skærmen viser klistermærkebutikken på iPhone, som du kan vælge at bruge, inklusive tilgængelige klistermærker og klistermærker, som du selv opretter.
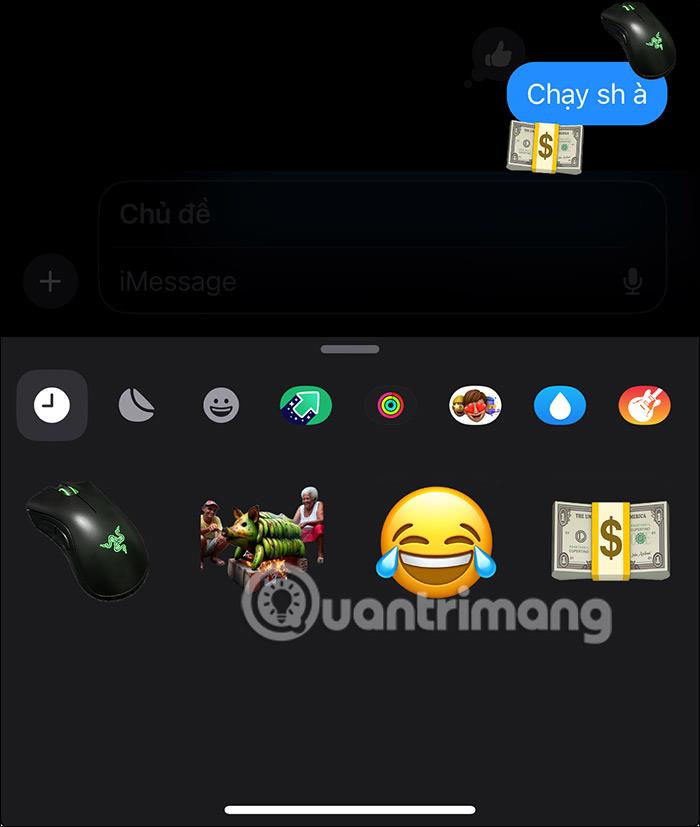
Trin 3:
Hvis du vil bruge et hvilket som helst klistermærke til at svare på en besked på din iPhone, skal du blot klikke på det klistermærke. Med det samme vises mærkaten i meddelelsen på iPhone som vist nedenfor. Brugere kan slippe flere reaktionsmærkater til beskeder på iPhone.