Sådan pinger du Apple Watch fra iPhone
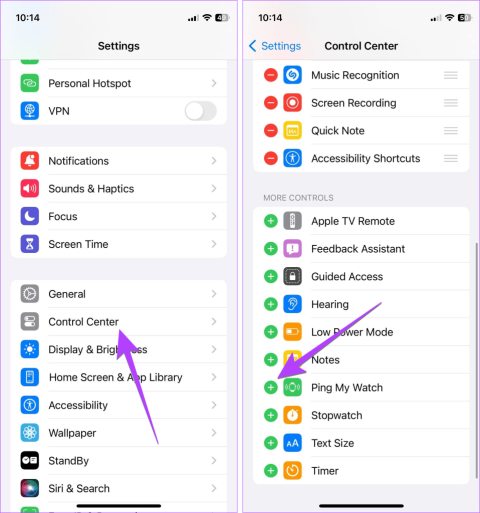
I modsætning til traditionelle ure, der er svære at finde, kan du heldigvis nemt finde dit Apple Watch ved at pinge det fra din iPhone eller iPad.
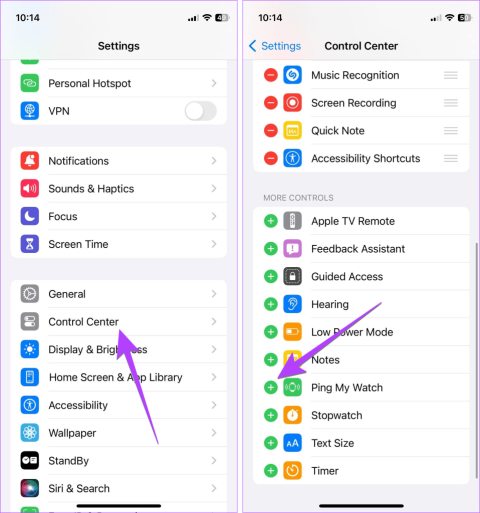
Mange gange sætter vi vores Apple Watch et sted og glemmer det. I modsætning til traditionelle ure, der er svære at finde, kan du heldigvis nemt finde dit Apple Watch ved at pinge (ringe) det fra din iPhone eller iPad. Lær hvordan du pinger Apple Watch fra iPhone gennem følgende artikel!
Du kan pinge Apple Watch fra din iPhone på 3 måder.
Metode 1: Ping Apple Watch på iOS 17 eller nyere
iOS 17 gør det nemmere at pinge Apple Watch. Du kan nu ringe til dit Apple Watch fra din iPhones kontrolcenter. For at gøre det skal du først tilføje Ping My Watch-flisen til Kontrolcenter.
Følg disse trin for at pinge Apple Watch fra iOS 17:
Trin 1 : Åbn Indstillinger på din iPhone.
Trin 2 : Gå til Kontrolcenter.
Trin 3 : Klik på det blå (+) ikon ved siden af Ping My Watch for at tilføje det til listen over aktive fliser i Kontrolcenter.
Hvis den viser et rødt (-) symbol ved siden af, betyder det, at flisen er aktiv.
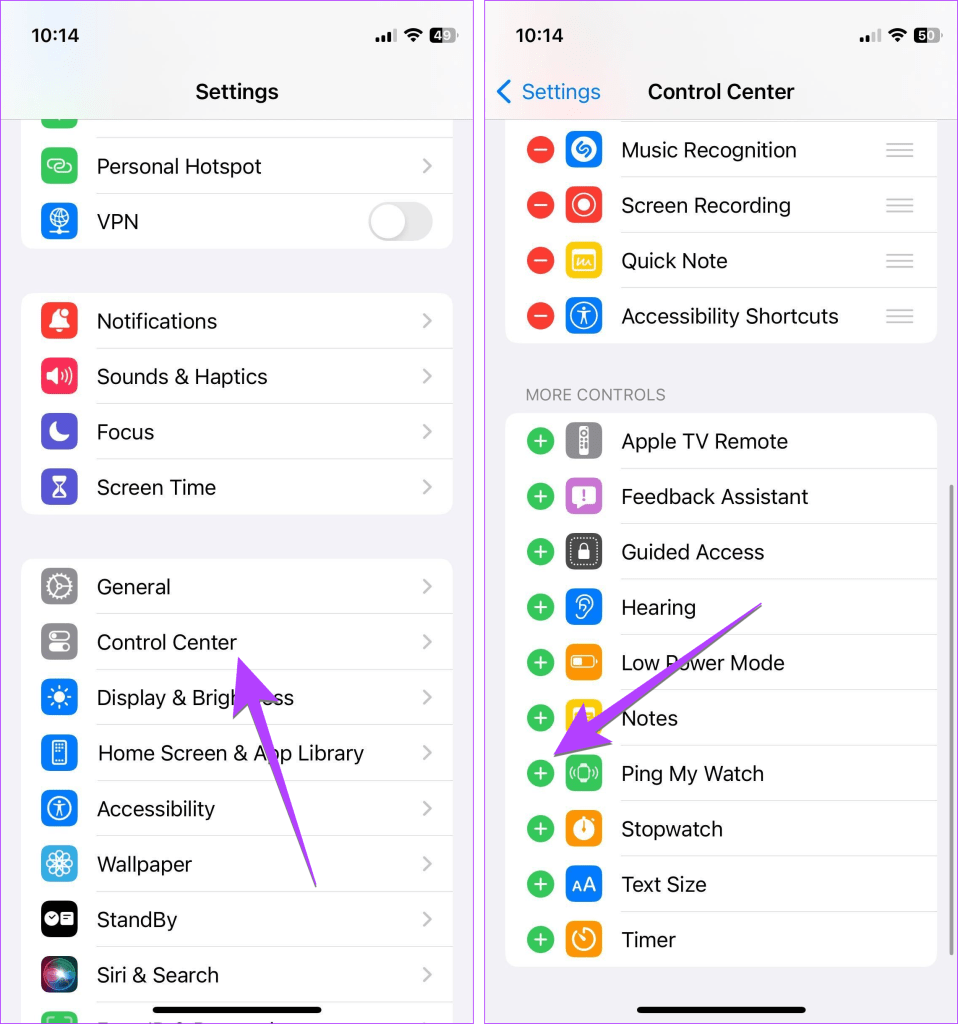
Føj Ping My Watch til Kontrolcenter
Trin 4 : Åbn nu Kontrolcenter på din iPhone.
Trin 5 : Tryk på Ping My Watch-ikonet for at pinge dit ur fra din iPhone.
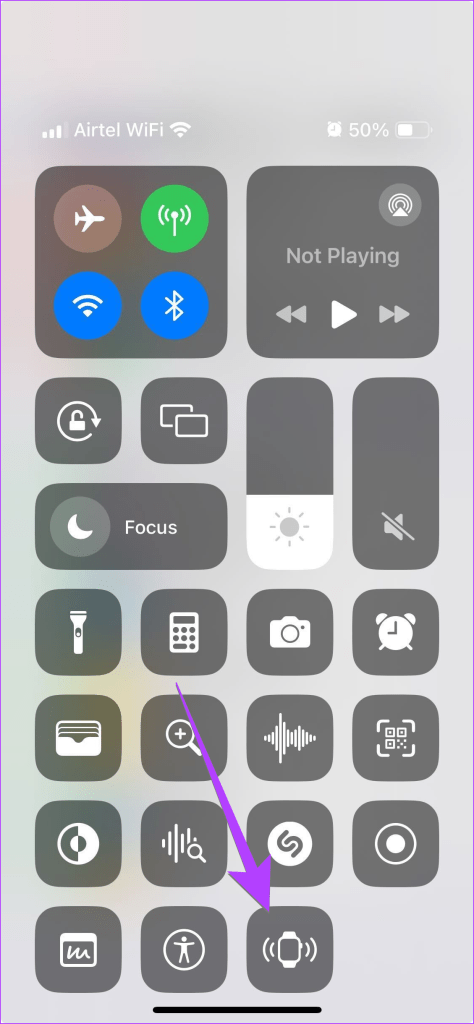
Tryk på ikonet Ping My Watch
Metode 2: Ping Apple Watch på iOS 16 eller nyere
Til iOS 16 og derunder skal du bruge Find My-appen til at pinge dit Apple Watch fra din iPhone. Du kan også bruge denne metode på iOS 17.
Trin 1 : Åbn Find My-appen på din iPhone. Denne applikation er forudinstalleret på iPhone.
Trin 2 : Klik på fanen Enheder.
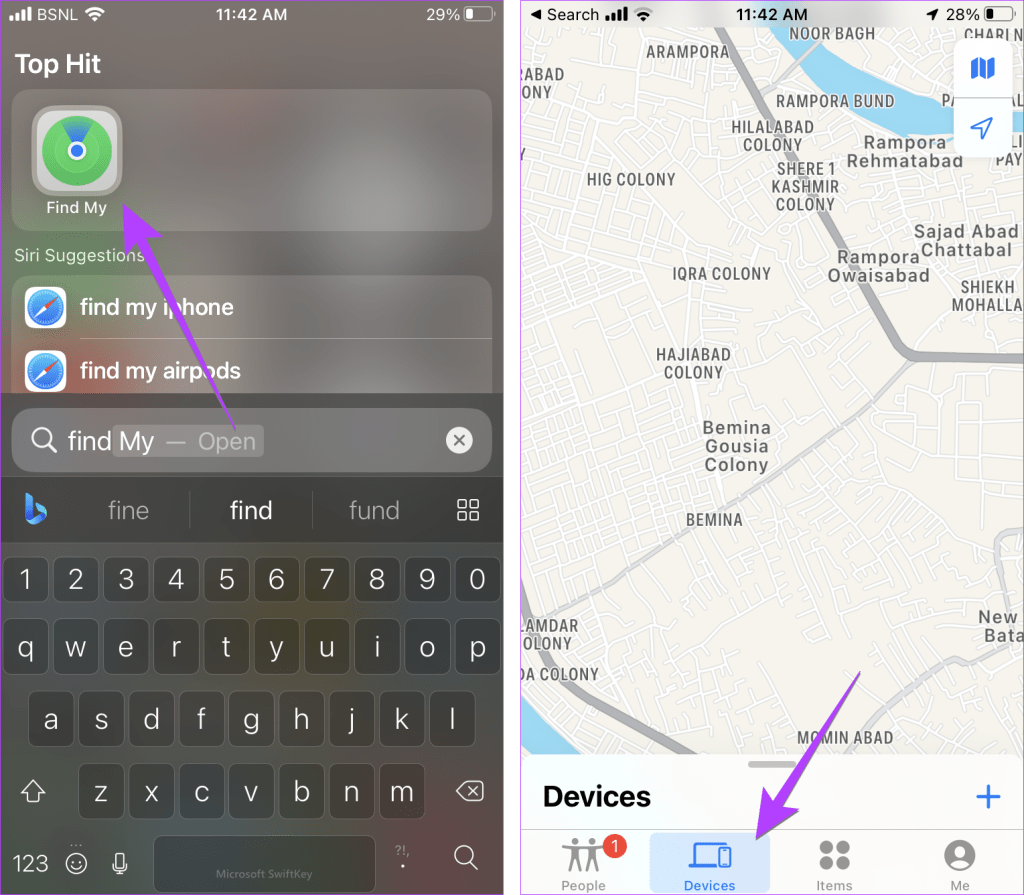
Klik på fanen Enheder
Trin 3 : Du vil se alle de enheder, hvor du er logget ind på din iCloud-konto. Tryk på dit Apple Watch .
Bemærk : Hvis du ikke kan se, at dit Apple Watch eller Find My ikke virker, skal du sørge for, at Find My-tjenesten er slået til på din iPhone. For at gøre det skal du gå til Indstillinger på din iPhone og trykke på dit navn. Gå til Find min , derefter Find min iPhone , og aktiver den på den næste skærm.
Trin 4 : Klik på knappen Afspil lyd for at få uret til at ringe fra iPhone.
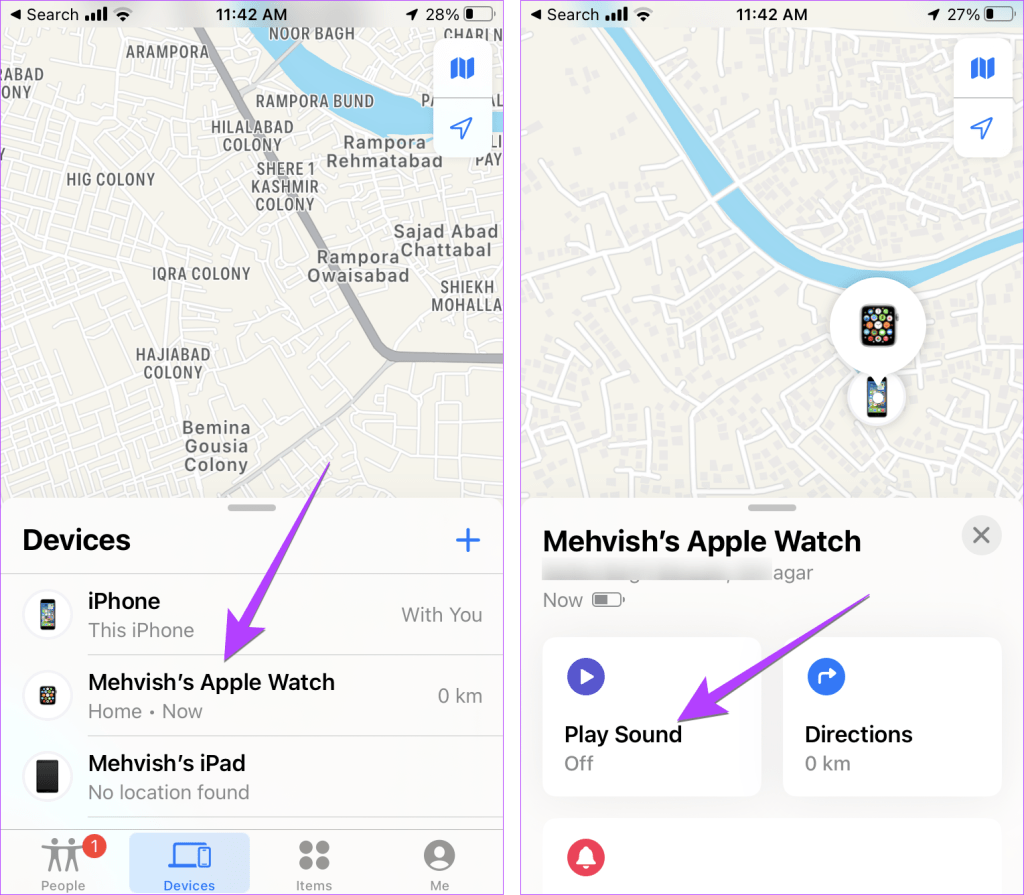
Klik på knappen Afspil lyd
Lyden begynder at spille på dit ur, selvom det er i lydløs tilstand. Når du finder dit ur, skal du trykke på knappen Afvis på uret for at stoppe lyden.
Metode 3: Ping Apple Watch ved hjælp af Watch-appen
En anden måde at pinge dit Apple Watch på er at bruge Watch-appen på din iPhone.
Trin 1 : Åbn Apple Watch-appen på din parrede iPhone.
Trin 2 : Tryk på indstillingen Alle ure øverst, og tryk på ikonet (i) ved siden af det ur, du vil pinge.
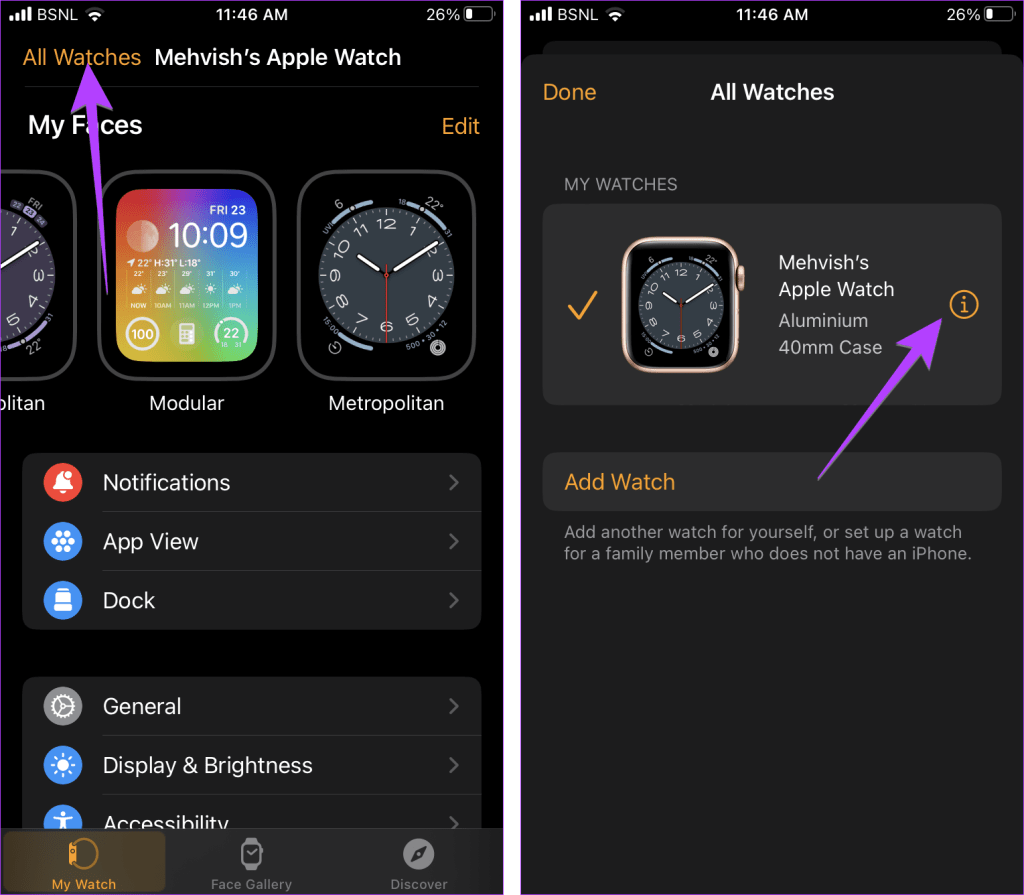
Klik på indstillingen Alle ure
Trin 3 : Tryk på Find mit Apple Watch , og tryk derefter på Afspil lyd . Dette vil begynde at afspille lyd på dit Apple Watch.
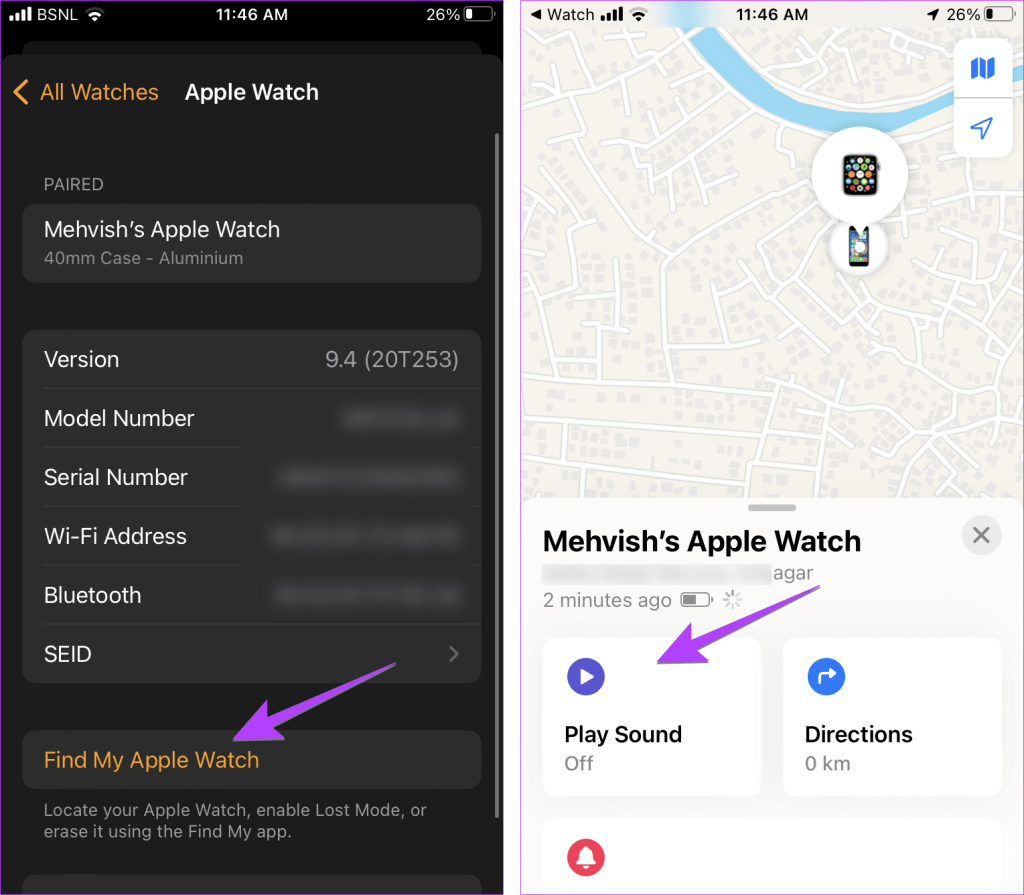
Tryk på Find mit Apple Watch
Sound Check er en lille, men ret nyttig funktion på iPhone-telefoner.
Fotos-appen på iPhone har en hukommelsesfunktion, der opretter samlinger af fotos og videoer med musik som en film.
Apple Music har vokset sig usædvanligt stor siden den første gang blev lanceret i 2015. Til dato er det verdens næststørste betalte musikstreamingplatform efter Spotify. Ud over musikalbum er Apple Music også hjemsted for tusindvis af musikvideoer, døgnåbne radiostationer og mange andre tjenester.
Hvis du vil have baggrundsmusik i dine videoer, eller mere specifikt, optage sangen, der afspilles som videoens baggrundsmusik, er der en ekstrem nem løsning.
Selvom iPhone indeholder en indbygget Weather-app, giver den nogle gange ikke nok detaljerede data. Hvis du vil tilføje noget, er der masser af muligheder i App Store.
Ud over at dele billeder fra album, kan brugere tilføje fotos til delte album på iPhone. Du kan automatisk tilføje billeder til delte album uden at skulle arbejde fra albummet igen.
Der er to hurtigere og enklere måder at konfigurere en nedtælling/timer på din Apple-enhed.
App Store indeholder tusindvis af fantastiske apps, du ikke har prøvet endnu. Almindelige søgetermer er muligvis ikke nyttige, hvis du vil opdage unikke apps, og det er ikke sjovt at gå i gang med endeløs scrolling med tilfældige søgeord.
Blur Video er et program, der slører scener eller ethvert indhold, du ønsker på din telefon, for at hjælpe os med at få det billede, vi kan lide.
Denne artikel vil guide dig, hvordan du installerer Google Chrome som standardbrowser på iOS 14.









