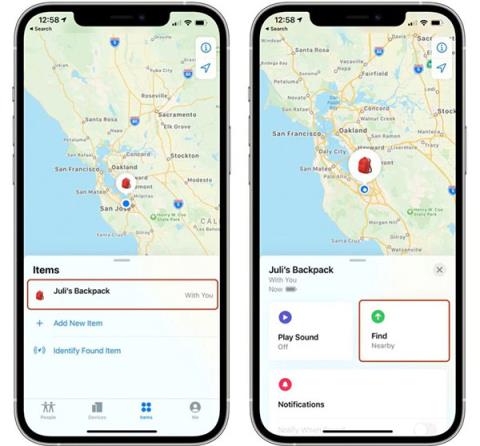Sådan afspiller du lyd på AirTag
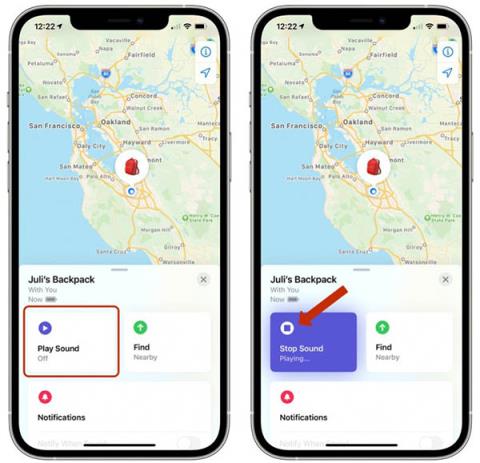
AirTag kan udsende lyde for at hjælpe brugere med at finde varer hurtigere.
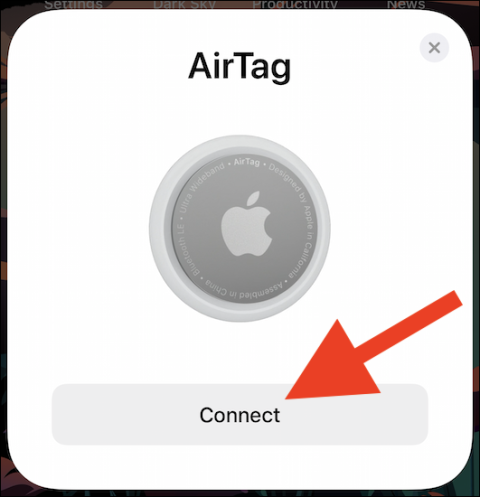
AirTag er en fantastisk smart sporingsenhed. Den er designet til at fastgøres til ethvert objekt og giver dig mulighed for hurtigt at lokalisere objektet gennem Find My-appen på din iPhone eller iPad.
I denne artikel lærer vi processen med at konfigurere og parre AirTag med iPhone eller iPad
Sådan parrer du AirTag med iPhone eller iPad
I det væsentlige forbindes AirTag til din iPhone eller iPad via Bluetooth LE og Apples brugerdefinerede U1 (Ultra Wideband)-chip.
Start med at tage din AirTag ud af emballagen og fjerne det beskyttende plastiklag. Når det sidste stykke plastik er fjernet, udsender AirTag en kort klokke, der signalerer, at enheden er klar til brug.
Derefter skal du placere AirTag i nærheden af den iPhone eller iPad, du vil parre med. Bemærk, din telefon eller tablet skal køre på iOS 14.5, iPadOS 14.5 eller nyere. Enhederne vil automatisk registrere Bluetooth-trackeren. Når pop op-meddelelsen vises på iPhone- eller iPad-skærmen, skal du trykke på knappen "Forbind".
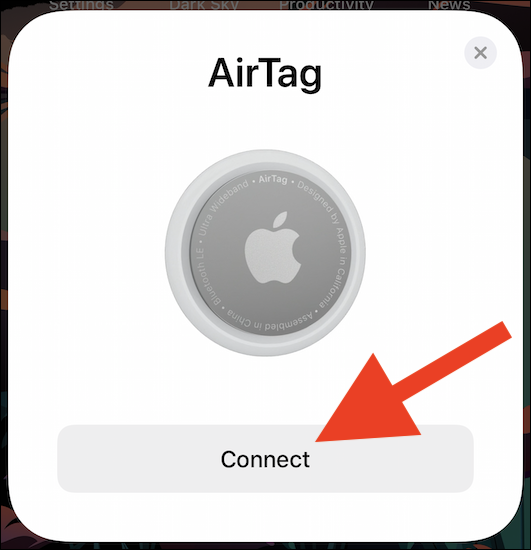
Hvis dialogboksen på skærmen ikke vises efter et par sekunder, skal du låse din iPhone eller iPad, låse den op igen og bringe AirTag nær side-/afbryderknappen.
Nu kan du tildele et navn til AirTag for bekvem administration. Hvis du ikke kan lide et af standardnavnene, kan du vælge "Brugerdefineret navn" og give det det navn, du ønsker.
Klik på knappen "Fortsæt" for at fortsætte.
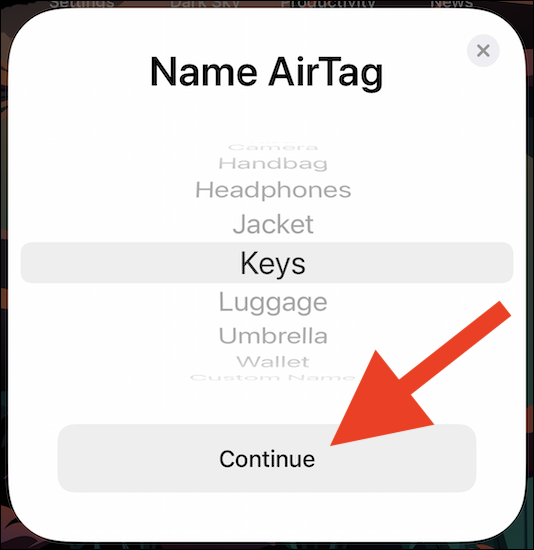
En anden pop op-meddelelse vil vise den e-mailadresse og telefonnummer, der er knyttet til dit Apple ID. Disse oplysninger vil blive knyttet til dit AirTag, hvis det går tabt, og nogen forsøger at identificere ejeren (dig).
Klik på "Fortsæt" for at fuldføre AirTag-registrering med dit Apple ID.
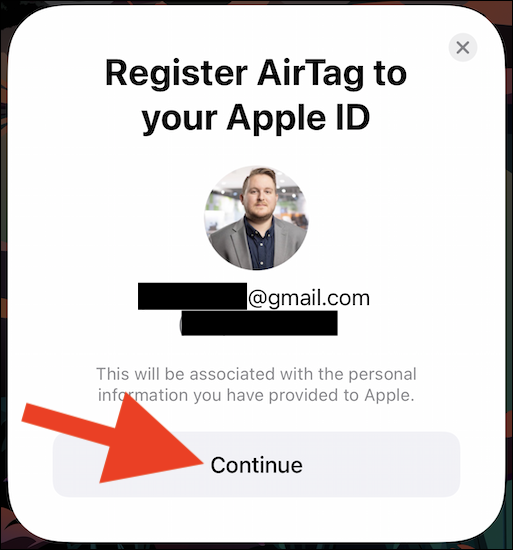
Vent et øjeblik, og AirTag-opsætningsprocessen fuldføres automatisk.
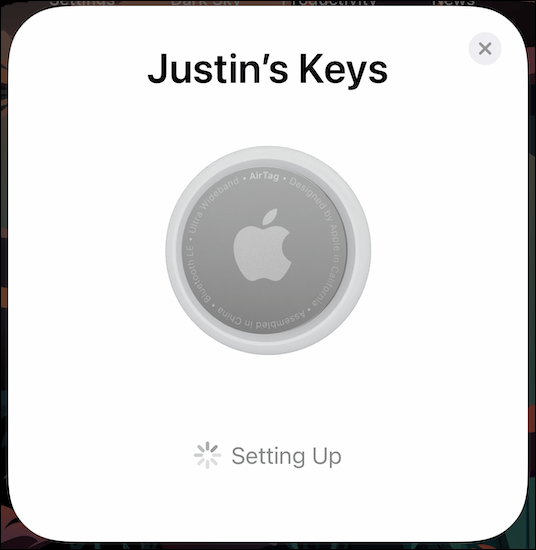
AirTag er nu blevet parret med din iPhone eller iPad og er blevet tilføjet til Find My-listen. Der vises en meddelelse, der kort forklarer nogle søgemetoder, du kan bruge, hvis tilbehøret forsvinder. Klik på "Se i Find min app" for at se AirTags driftsstatus.
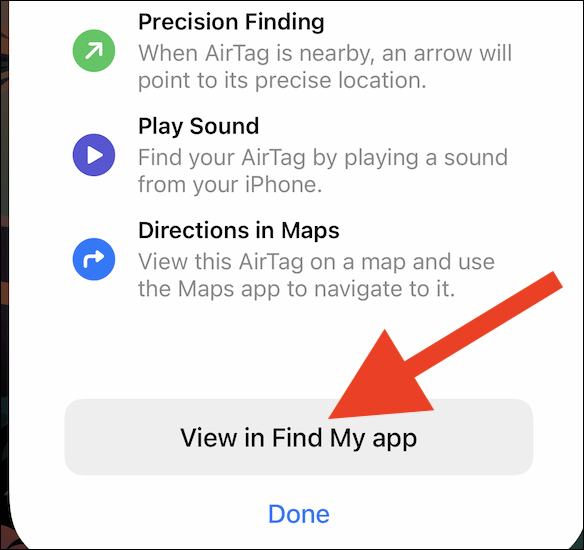
Du kan nu klikke på "Udført"-linket for at afslutte den afsluttede opsætningsproces.
I Find My-appen kan du se et live kort over din AirTags placering, som løbende opdateres i realtid (hvis det er inden for Bluetooth-rækkevidde på din iPhone, iPad eller Mac). Sammen med det er en knap til at give en advarsel og en "Find" mulighed for nøjagtigt at lokalisere tilbehøret, hvis din iPhone har en U1-chip (iPhone 11 eller nyere).
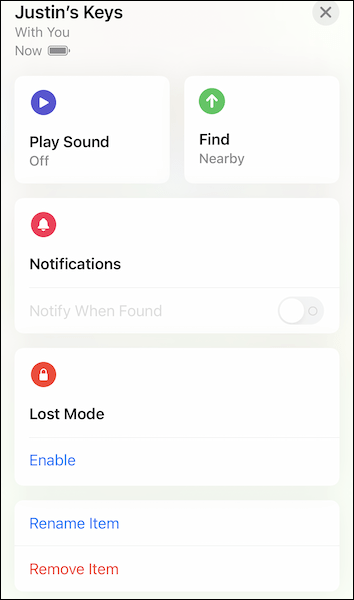
Derudover kan du markere AirTag'et som tabt, omdøbe elementet og fjerne Bluetooth-trackeren fra dit Apple-id og Find mit netværk.
AirTag kan udsende lyde for at hjælpe brugere med at finde varer hurtigere.
AirTag er en smart sporingsenhed, der fungerer baseret på den nye trådløse Bluetooth-forbindelsesteknologi, som for nylig blev introduceret af Apple.
AirTag er Apples smartenhed, der hjælper dig med nemt at finde objekter. Nedenfor er 5 ekstremt nyttige AirTag-placeringer, der hjælper dig med at spare tid.
AirTag er en fantastisk smart sporingsenhed.
iPhone har en nøjagtig søgefunktion, der hjælper dig med at finde den nøjagtige placering af AirTag'en, når du skal finde genstande.
Sound Check er en lille, men ret nyttig funktion på iPhone-telefoner.
Fotos-appen på iPhone har en hukommelsesfunktion, der opretter samlinger af fotos og videoer med musik som en film.
Apple Music har vokset sig usædvanligt stor siden den første gang blev lanceret i 2015. Til dato er det verdens næststørste betalte musikstreamingplatform efter Spotify. Ud over musikalbum er Apple Music også hjemsted for tusindvis af musikvideoer, døgnåbne radiostationer og mange andre tjenester.
Hvis du vil have baggrundsmusik i dine videoer, eller mere specifikt, optage sangen, der afspilles som videoens baggrundsmusik, er der en ekstrem nem løsning.
Selvom iPhone indeholder en indbygget Weather-app, giver den nogle gange ikke nok detaljerede data. Hvis du vil tilføje noget, er der masser af muligheder i App Store.
Ud over at dele billeder fra album, kan brugere tilføje fotos til delte album på iPhone. Du kan automatisk tilføje billeder til delte album uden at skulle arbejde fra albummet igen.
Der er to hurtigere og enklere måder at konfigurere en nedtælling/timer på din Apple-enhed.
App Store indeholder tusindvis af fantastiske apps, du ikke har prøvet endnu. Almindelige søgetermer er muligvis ikke nyttige, hvis du vil opdage unikke apps, og det er ikke sjovt at gå i gang med endeløs scrolling med tilfældige søgeord.
Blur Video er et program, der slører scener eller ethvert indhold, du ønsker på din telefon, for at hjælpe os med at få det billede, vi kan lide.
Denne artikel vil guide dig, hvordan du installerer Google Chrome som standardbrowser på iOS 14.