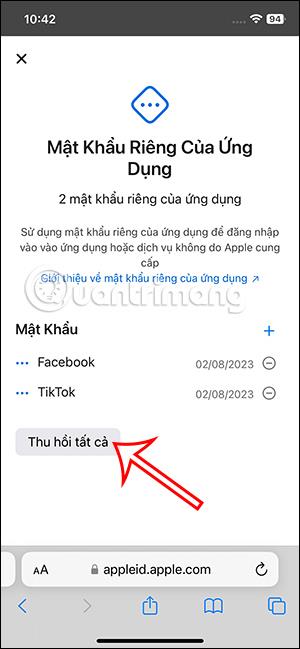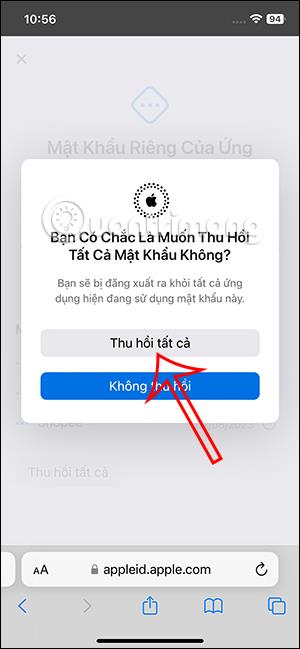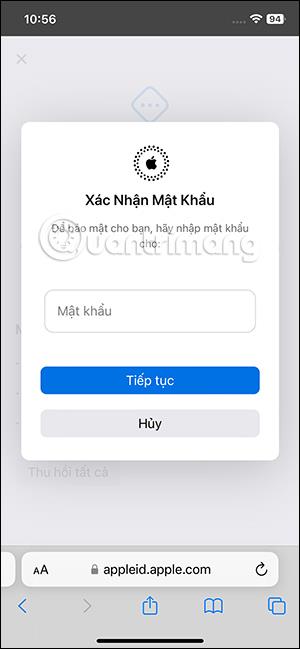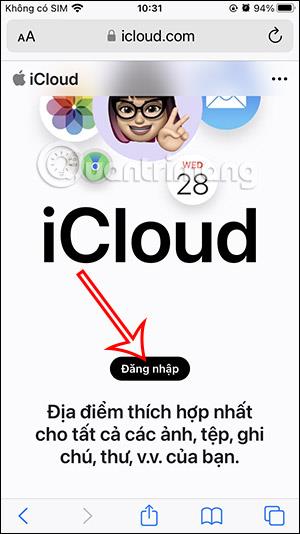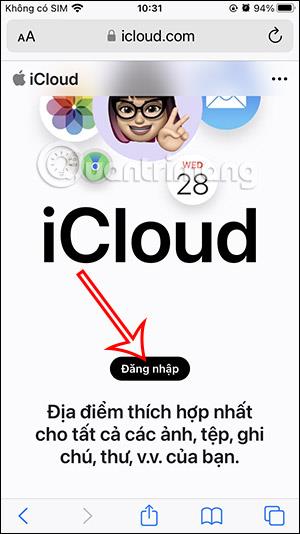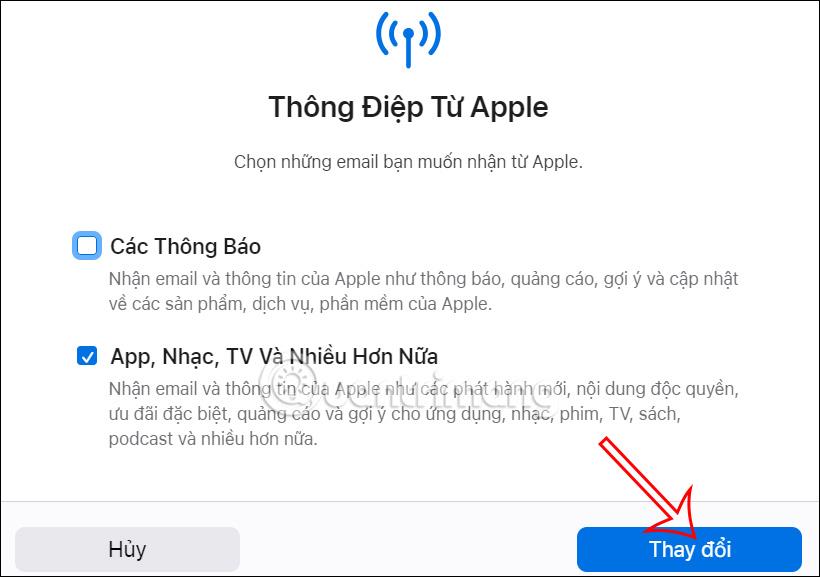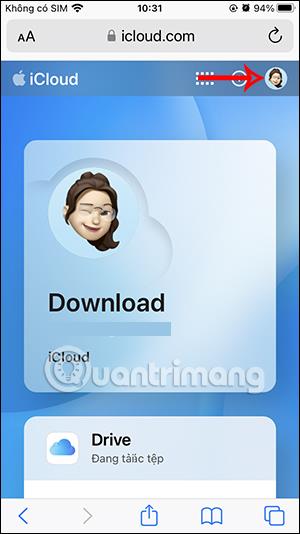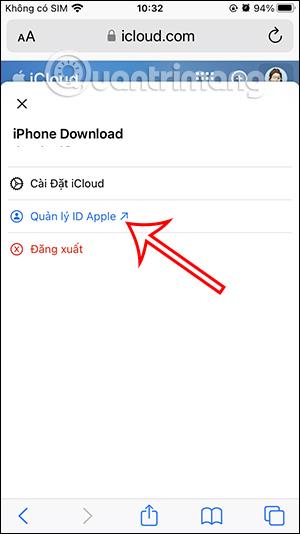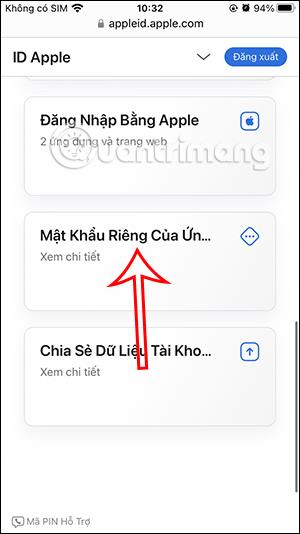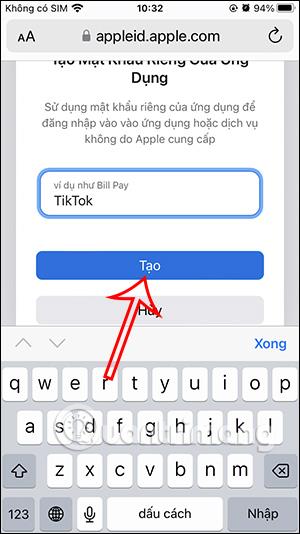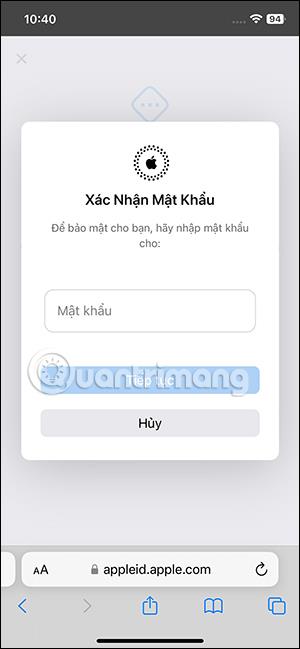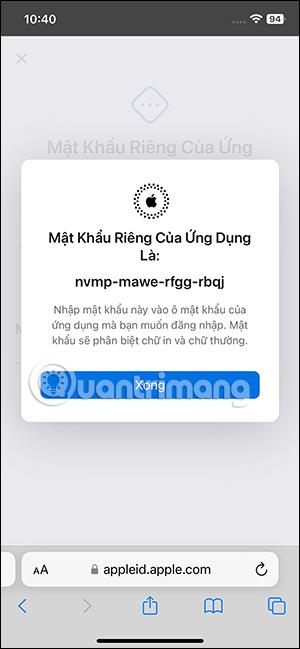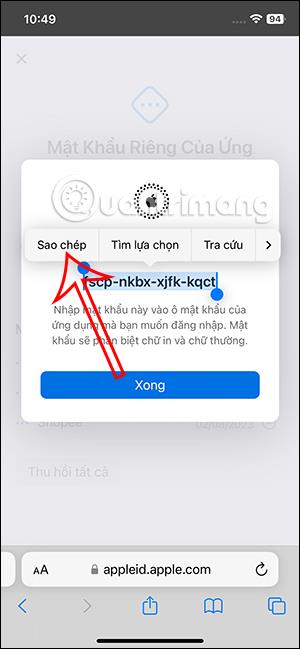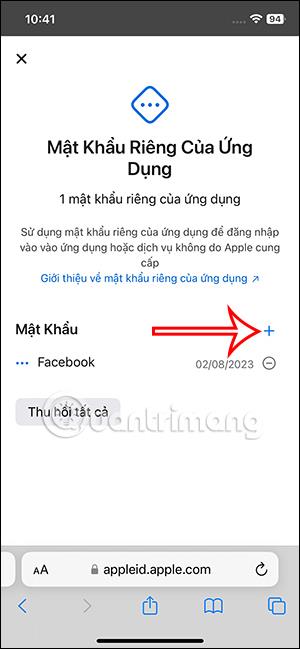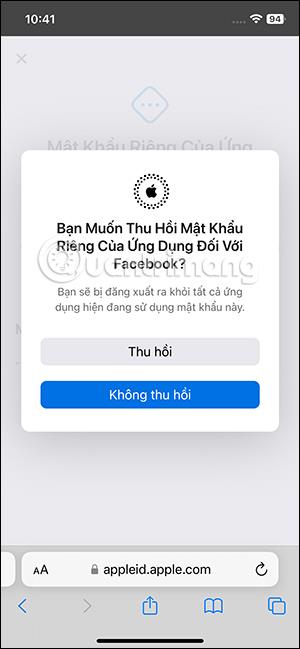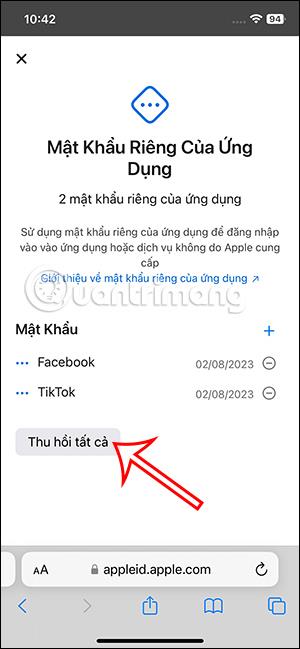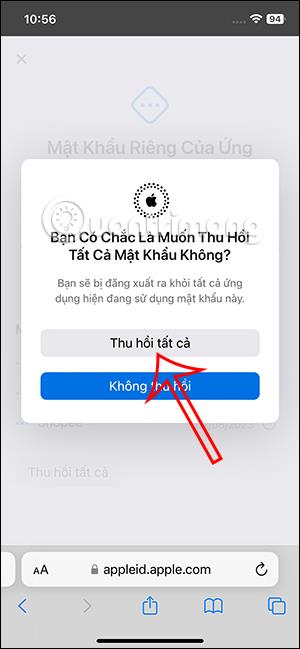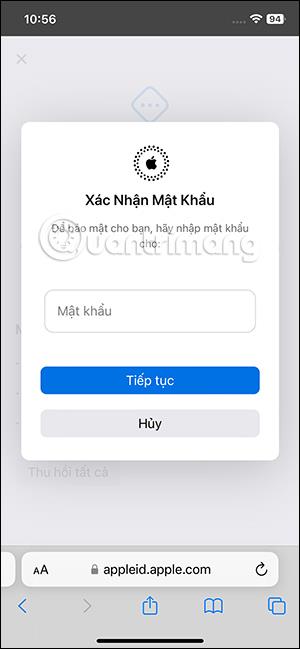Når du opretter en konto, skal nogle ikke-Apple-applikationer bruge Apple ID for at bruge nogle oplysninger gemt i iCloud såsom e-mail, kontakter osv. Og for at sikre din Apple ID-konto , inklusive adgangskode, så kan vi oprette en separat Apple ID-adgangskode til den applikation, vi vælger. Når du logger ind med dit Apple ID til applikationen, vil du bruge den unikke adgangskode, ikke adgangskoden til din Apple ID-konto. Artiklen nedenfor vil guide dig til at oprette din egen adgangskode til den applikation, der logger på med Apple ID.
Instruktioner til oprettelse af en adgangskode til et Apple ID-loginprogram
Bemærk, din Apple ID-konto skal aktivere iCloud 2-faktor-godkendelse på iPhone .
Trin 1:
Først skal du logge ind på Apples iCloud-websted i henhold til linket nedenfor.
Klik derefter på knappen Log på for at logge på med din eksisterende Apple ID-konto på din telefon.
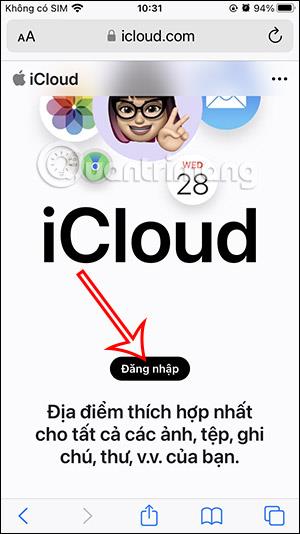
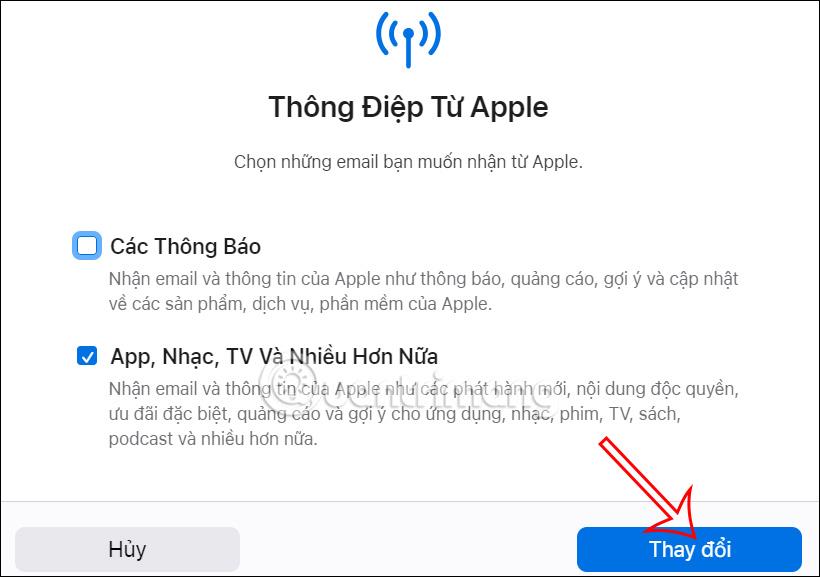
Trin 2:
Skift til hovedgrænsefladen, klik på kontoavataren og vælg Administrer Apple ID .
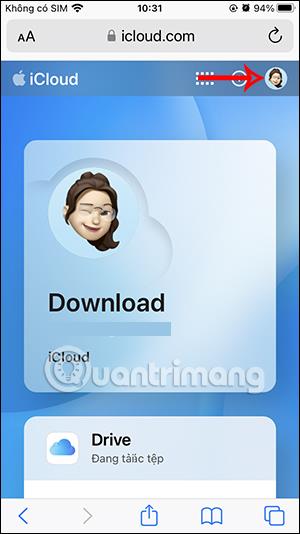
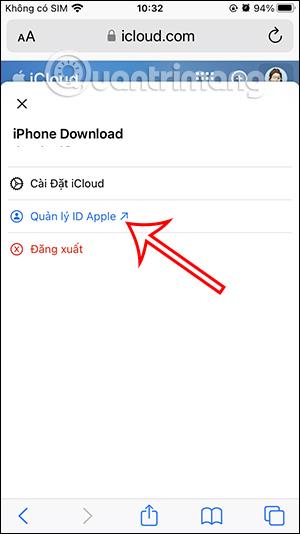
Trin 3:
Går vi videre til administrations- og opsætningspunkterne for Apple ID-kontoen, klikker vi på applikationens egen adgangskode for at konfigurere . Klik nu på Opret din egen applikationsadgangskode for at fortsætte med opsætningen.
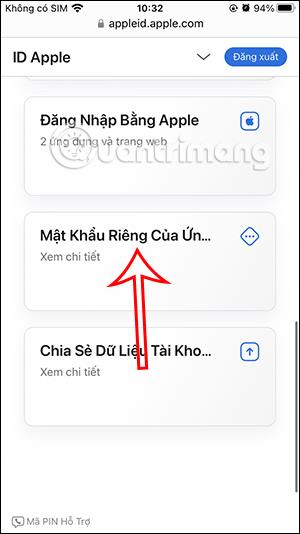

Trin 4:
Her skal du indtaste et navn til applikationen for at logge ind med Apple ID for at oprette en separat adgangskode til denne applikation, og tryk derefter på knappen Opret nedenfor.
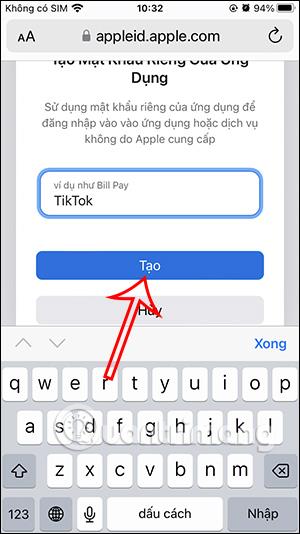
På dette tidspunkt beder webstedet dig om at indtaste adgangskoden til din Apple ID-konto igen for at bekræfte. Som et resultat vil du se en separat adgangskode til den applikation, der logger på med Apple ID.
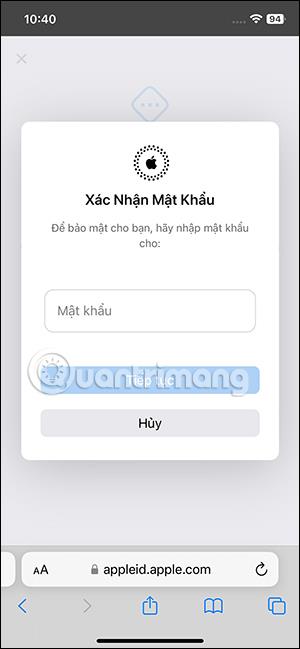
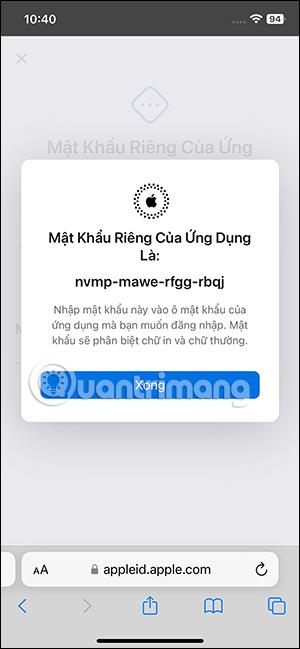
Du gemmer denne adgangskode for at logge ind på applikationen.
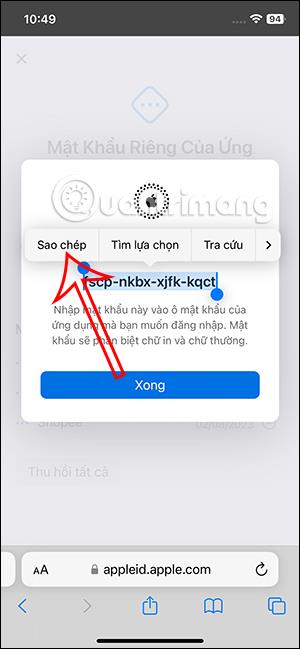
Trin 5:
Så du har oprettet en separat adgangskode til applikationen til at logge på med Apple ID. Vi kan oprette forskellige adgangskoder til de applikationer, du ønsker. Tryk på plusikonet for at tilføje apps.
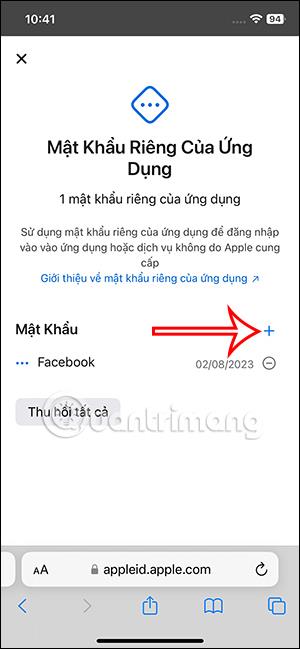
Hvis du vil fjerne programmet fra denne liste , skal du klikke på ikonet - for at slette. Du vil derefter blive spurgt, om du vil tilbagekalde denne ansøgning.
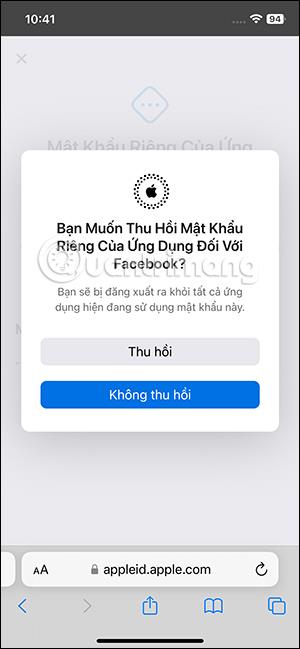
Trin 6:
Hvis du vil slette alle programmer på denne liste , skal du klikke på Tilbagekald alle . På nuværende tidspunkt accepterer du også at tilbagekalde alle ansøgninger på denne liste.
Indtast endelig adgangskoden til din Apple ID-konto for at bekræfte.