Sådan omdøbes fotos og videoer på iPhone
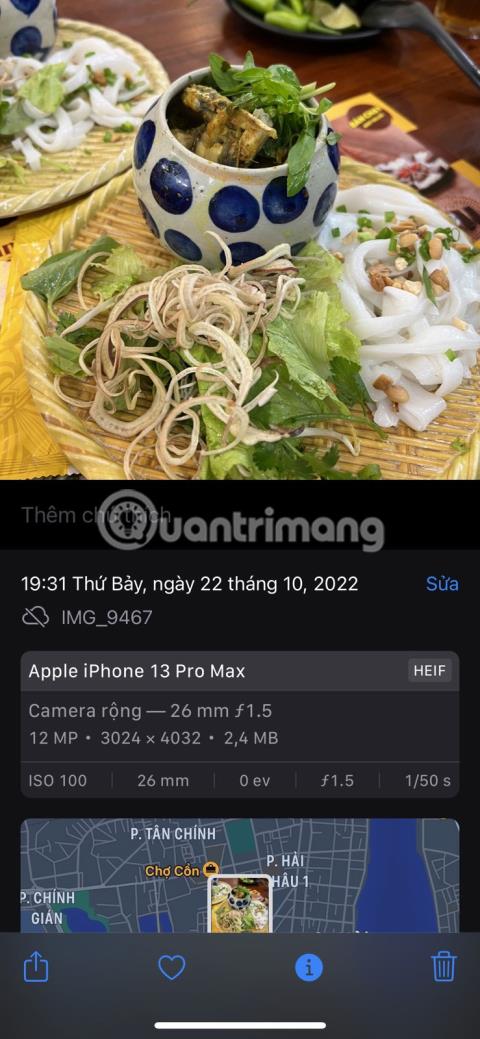
Processen med at gøre dette på en iPhone er mere kompliceret, end den behøver at være, men det er ikke umuligt.
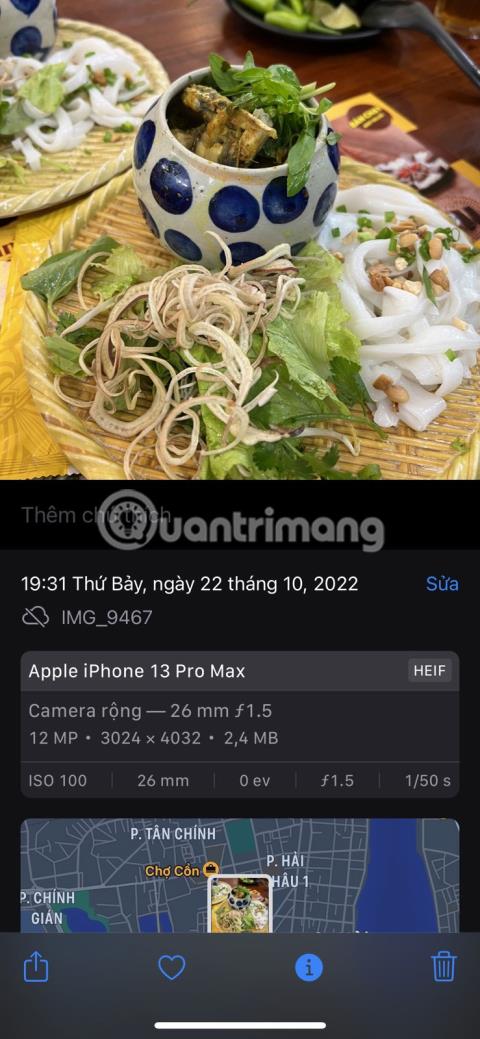
Der kan være en række grunde til, at du måske ønsker at omdøbe fotos og videoer på din iPhone. Du vil måske give dine elskede øjeblikke navne, der er mere meningsfulde end de forvirrende automatisk tildelte navne, eller du vil måske gøre dine billeder og videoer let søgbare i appen. Brug Fotos.
Processen med at gøre dette på en iPhone er mere kompliceret, end den behøver at være, men det er ikke umuligt. Dagens artikel vil lede dig gennem trinene til at omdøbe dine dyrebare foto- og videofiler, uanset om det er via den indbyggede Files-app eller tredjepartsløsninger som Metapho.
Er det muligt at omdøbe fotos og videoer på iPhone?
Desværre ser der ikke ud til at være en måde at omdøbe dine billeder og videoer direkte fra Fotos-appen på iPhone. Din iPhone tildeler hvert billede og video et navn, der inkluderer søgeordet "IMG" efterfulgt af et unikt 4-cifret nummer (f.eks. IMG_xxxx). I nogle tilfælde består filnavnet af et tilfældigt sæt tegn, inklusive tal og bogstaver.
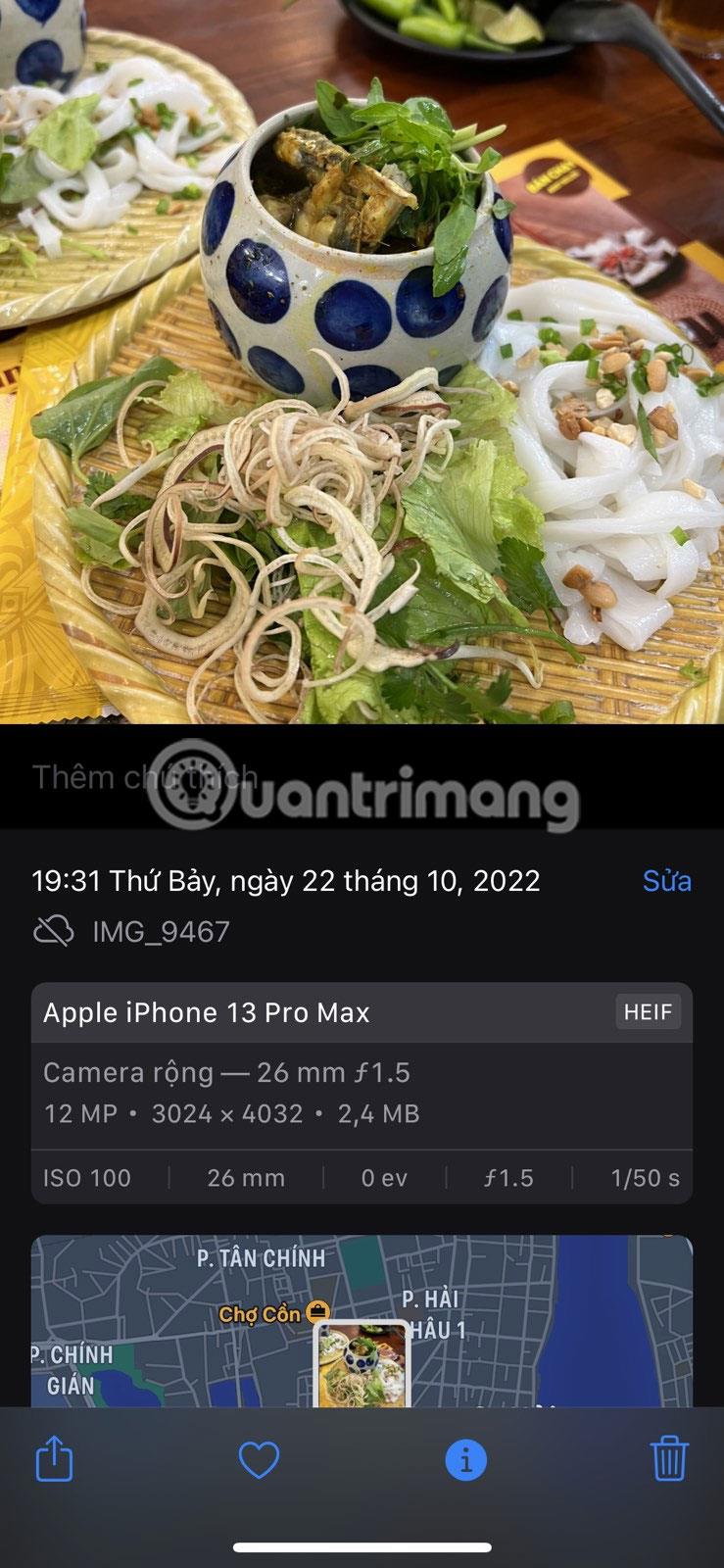
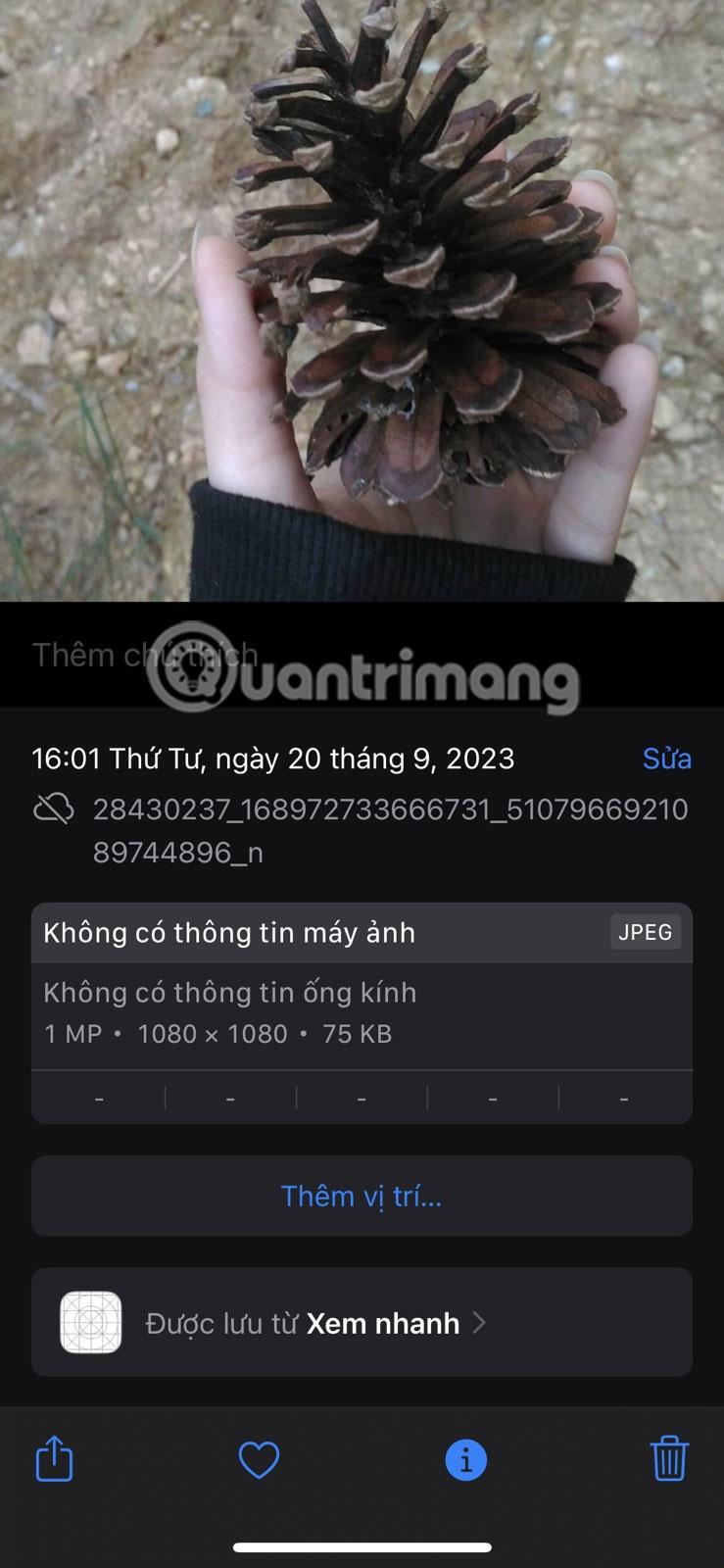
Du kan dog omdøbe gemte billeder og videoer ved hjælp af appen Filer eller en tredjepartsapp som Metapho. Artiklen vil detaljere, hvordan du gør det nedenfor.
Omdøb billeder ved at gemme dem i appen Filer
Sådan omdøber du fotos og videoer på din iPhone ved hjælp af appen Filer:
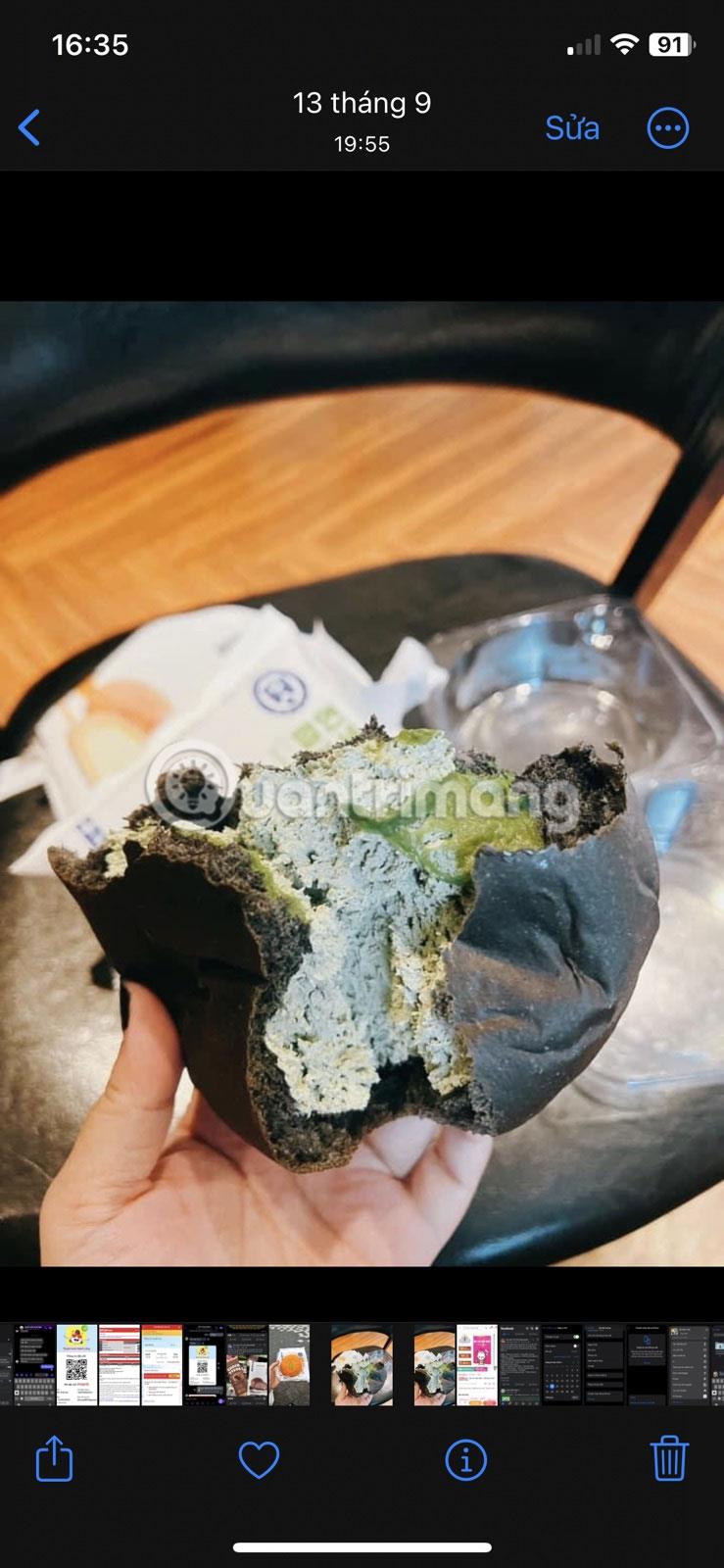
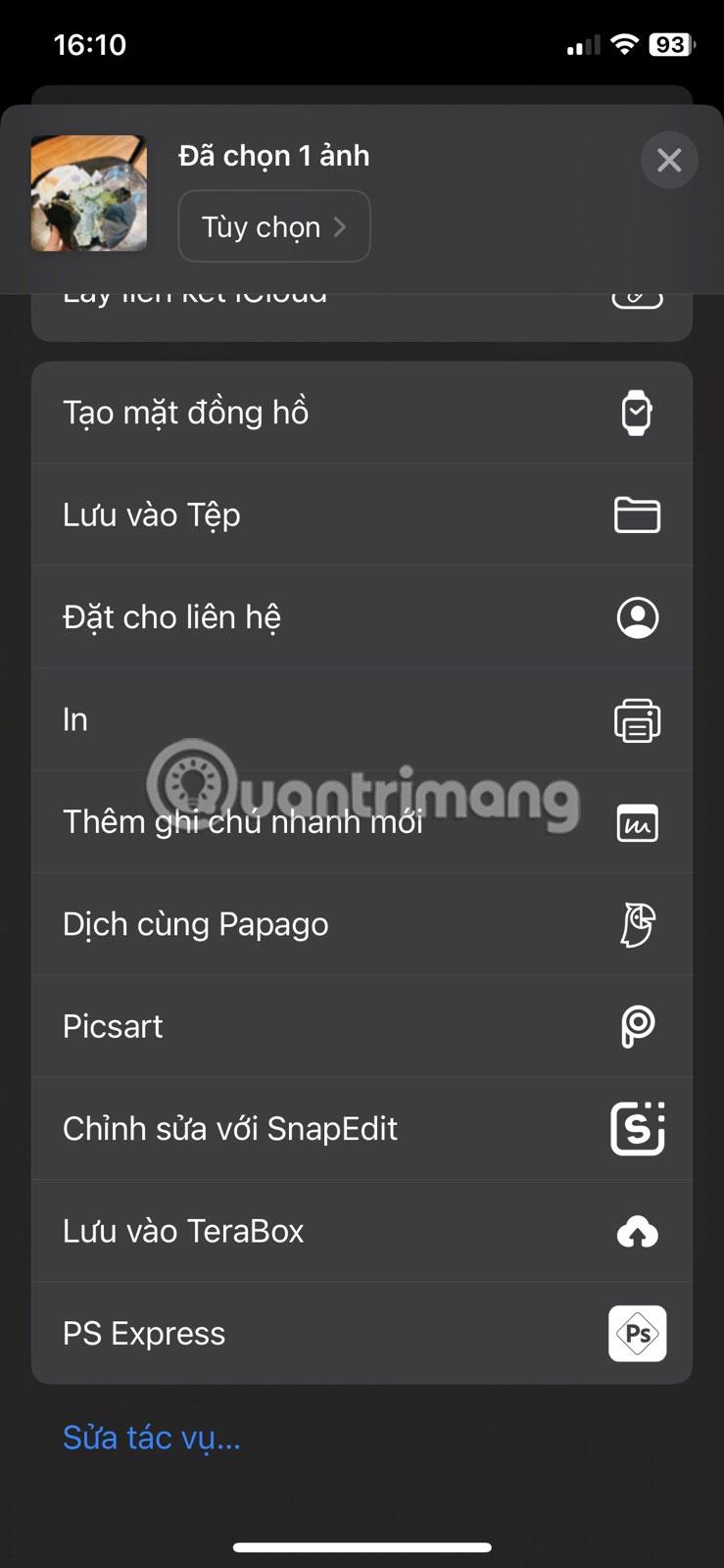
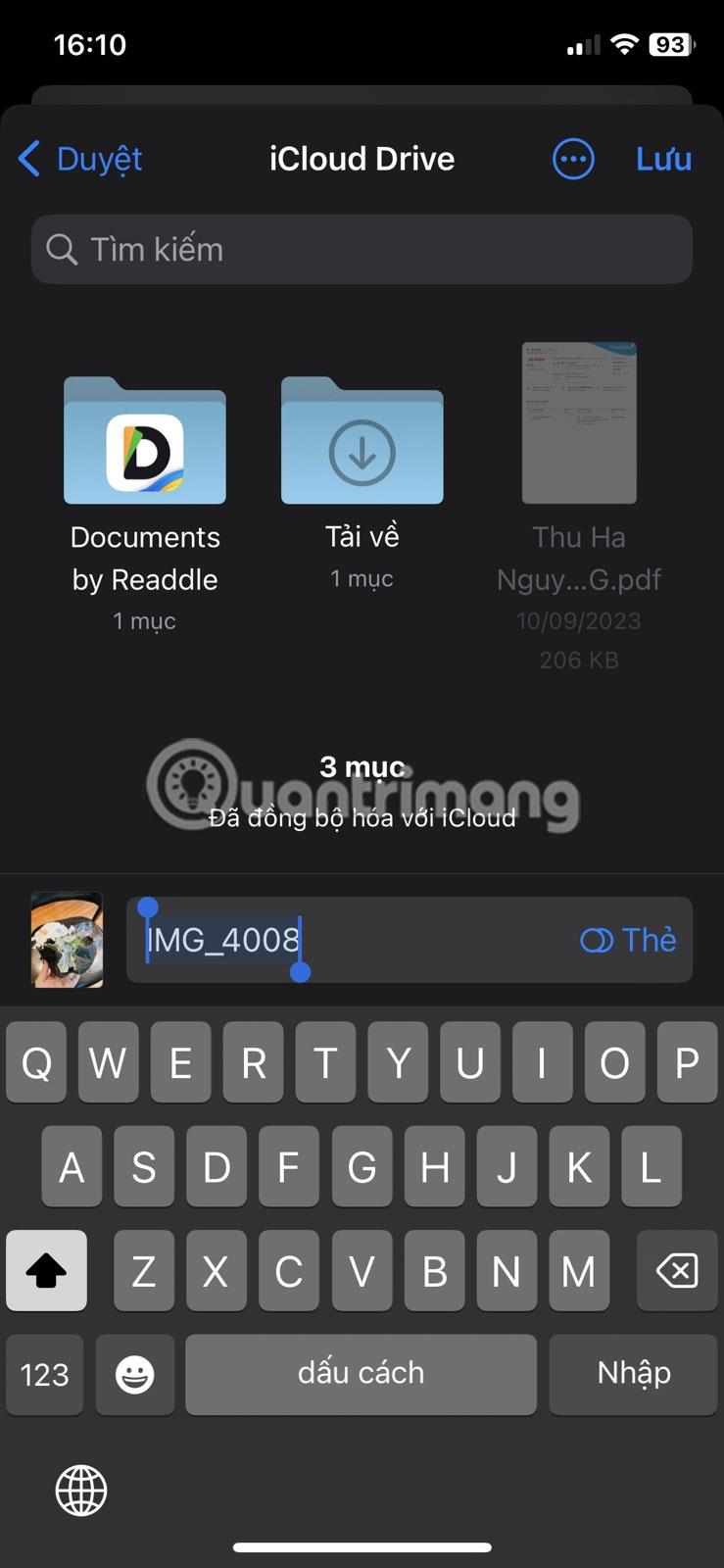
Når du har gemt det omdøbte billede i appen Filer, skal du finde det i appen og trykke på billednavnet øverst på skærmen. Tryk derefter på Gem til billeder . Billedet gemmes i Fotos-appen med et nyt navn.
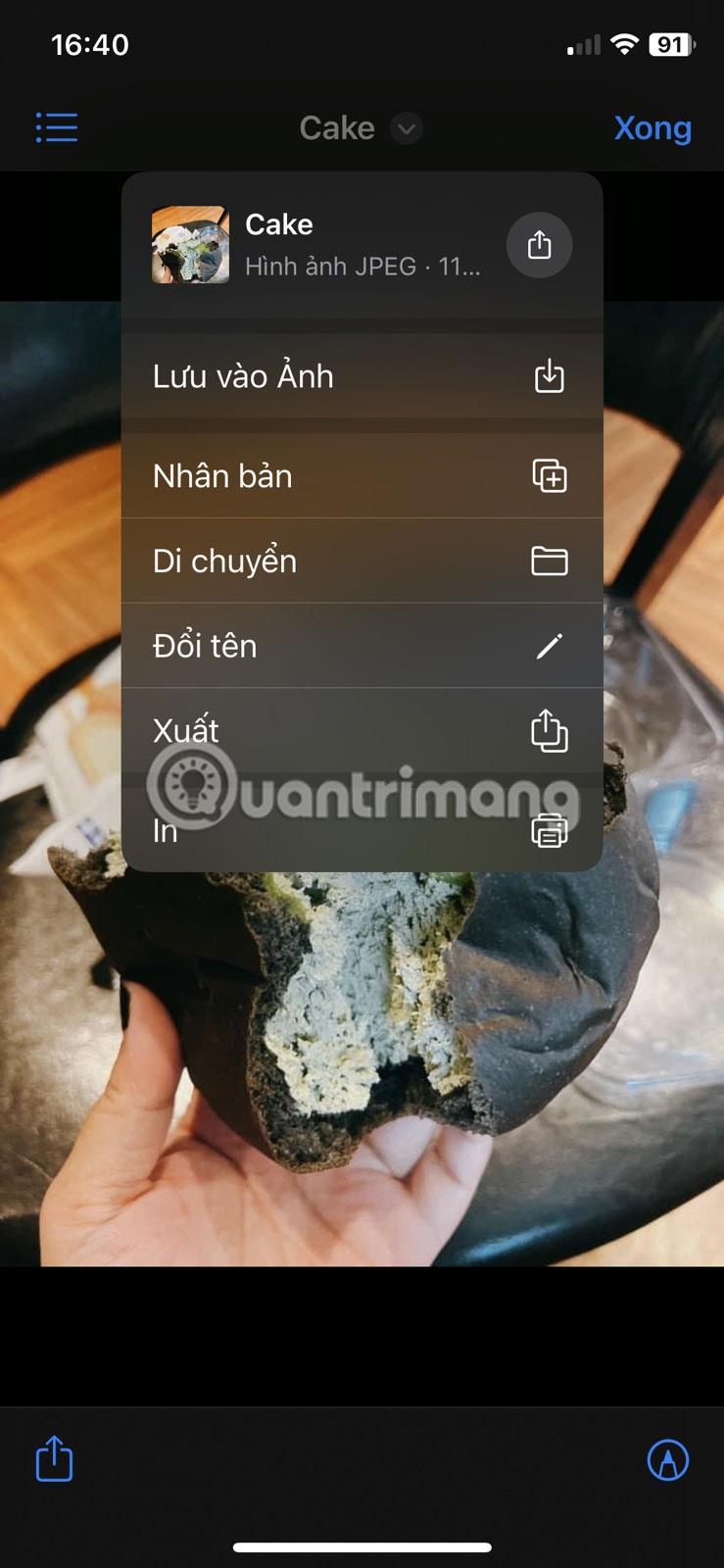
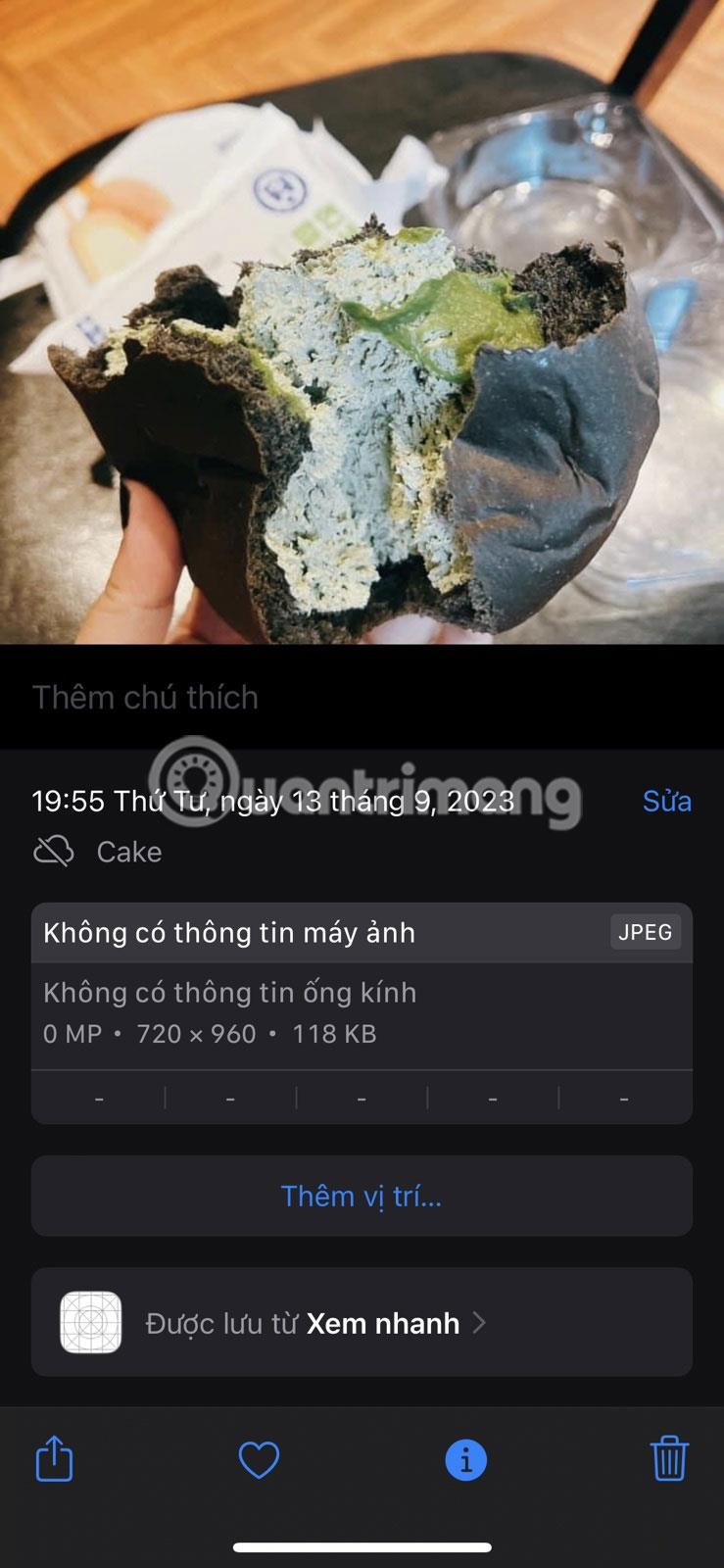
Brug tredjepartsapps til at omdøbe fotos og videoer
I nogle tilfælde virker ovenstående metode ikke så godt, som du forventer, og appen Filer gemmer muligvis stadig det omdøbte billede med det originale navn på din enhed. Dette kan ske på grund af en softwarefejl, eller hvis du bruger en gammel version af iOS.
Så den næstbedste mulighed er at bruge en tredjepartsapp, der giver dig mulighed for nemt at omdøbe dine billeder. Metapho er den bedste iPhone-app til redigering af metadata til dine billeder, og den lader dig også nemt omdøbe fotos.
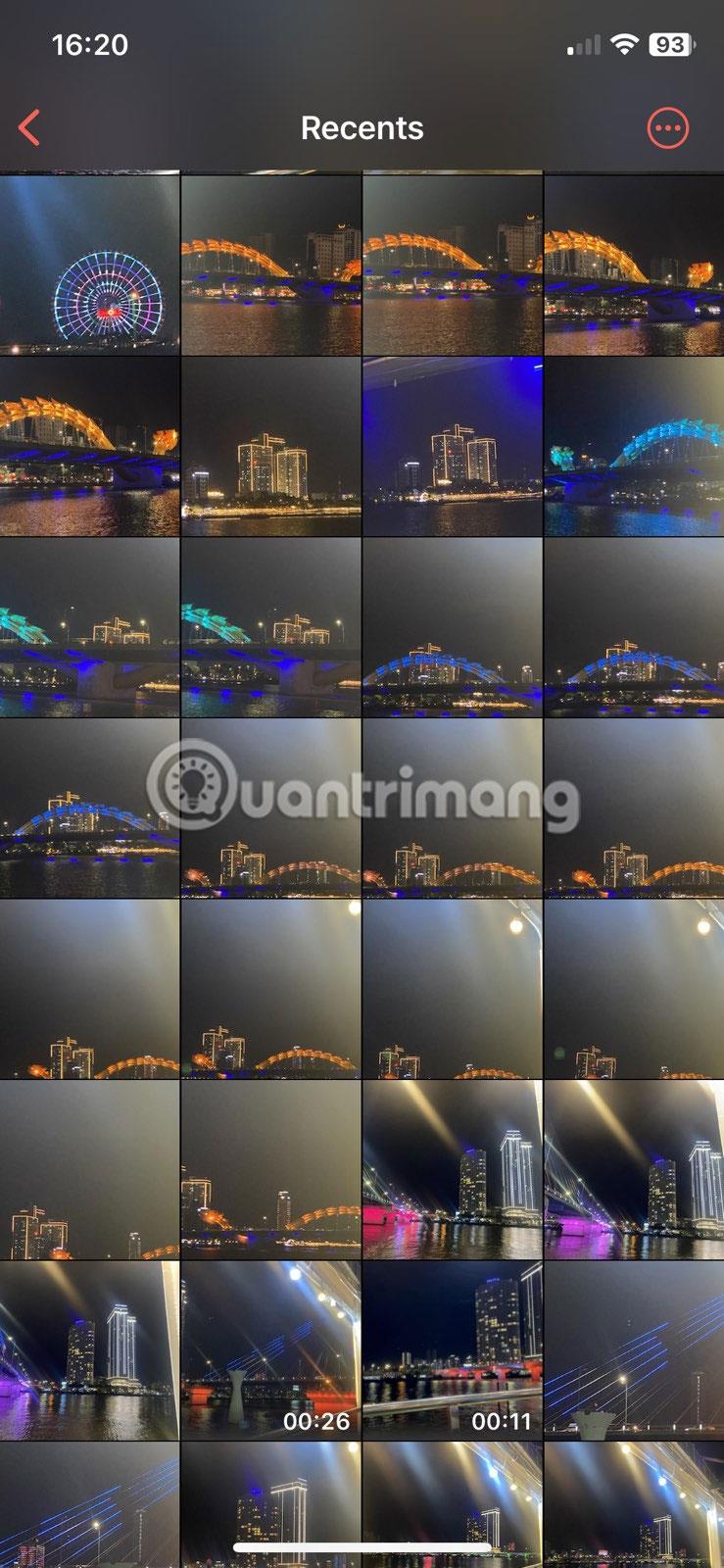
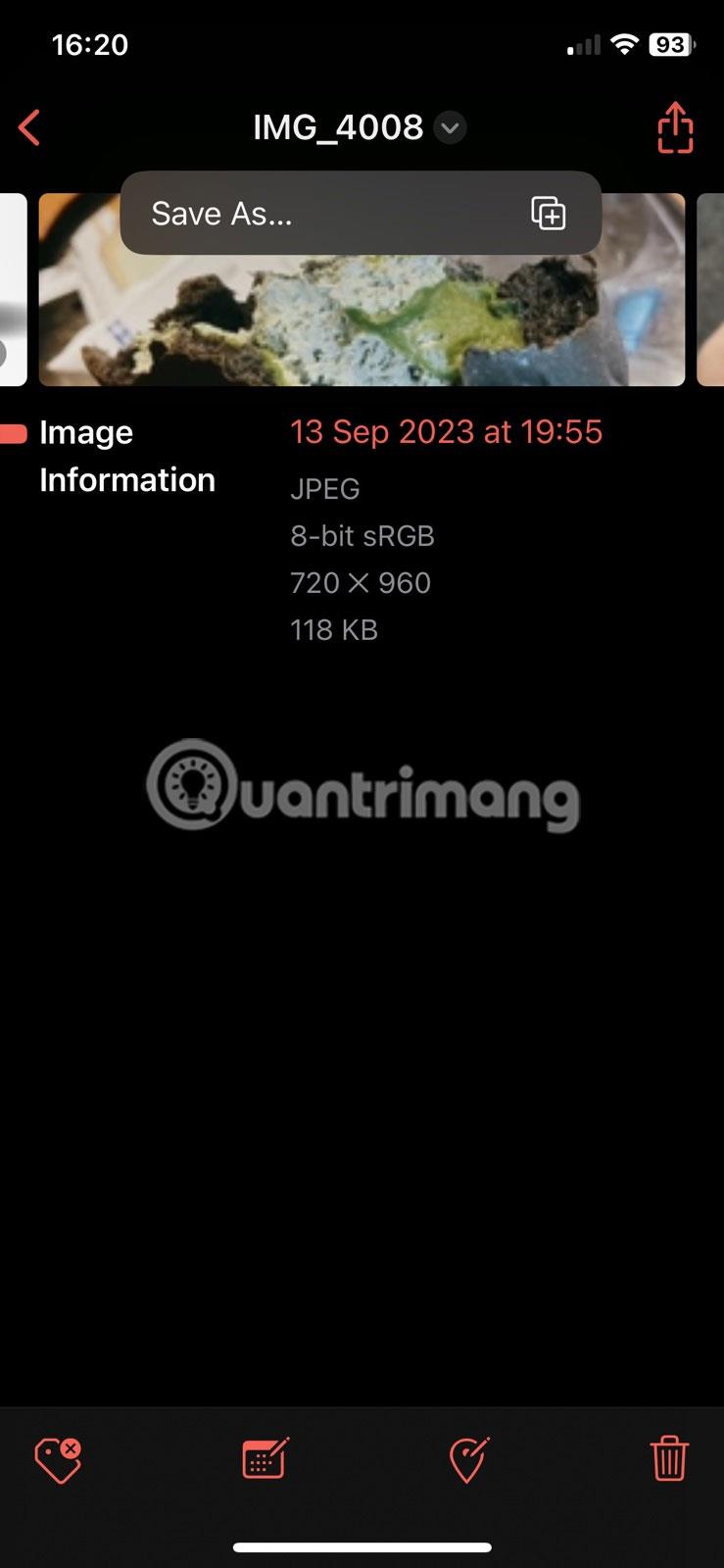
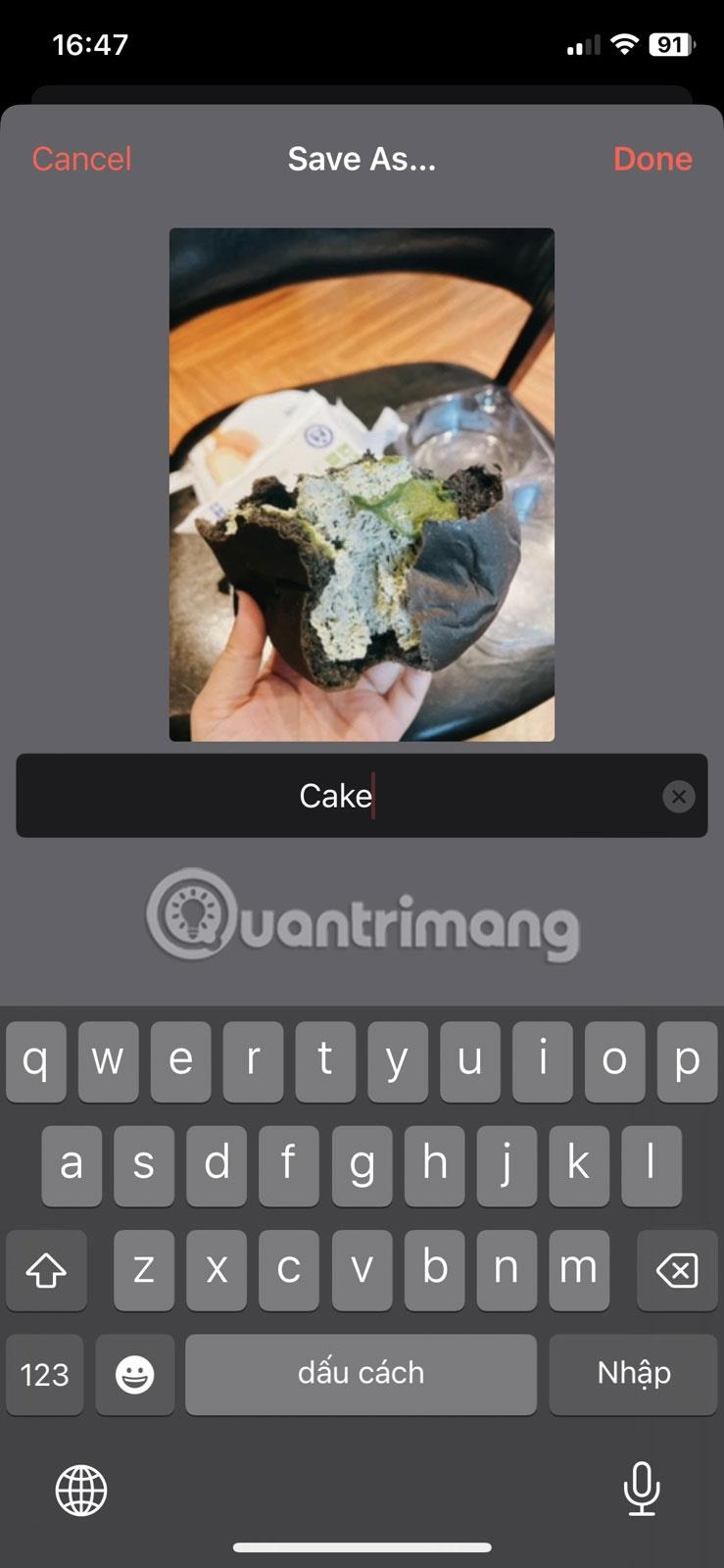
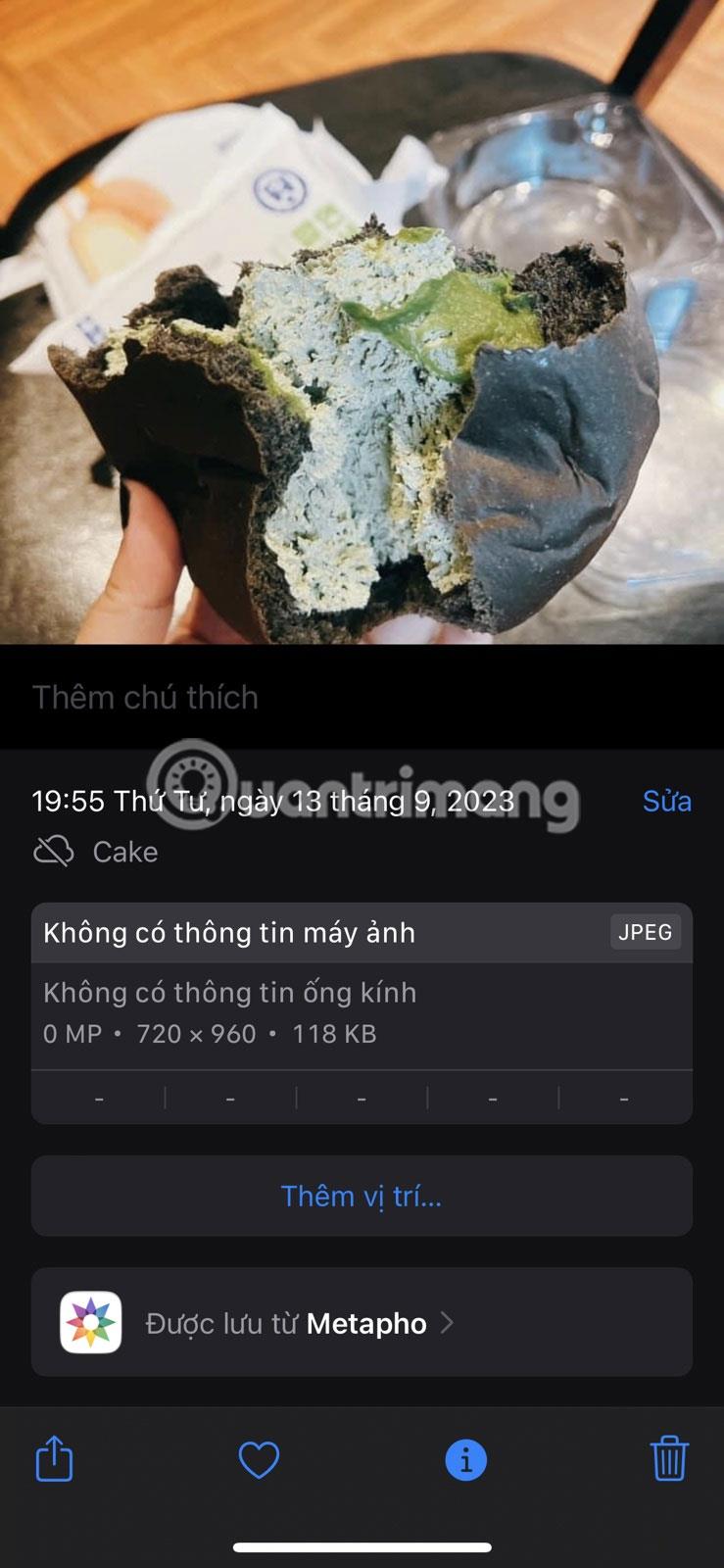
Metapho-appen gemmer automatisk omdøbte billeder i Fotos-appen. Helt ærligt, det bliver ikke nemmere end dette.
Sound Check er en lille, men ret nyttig funktion på iPhone-telefoner.
Fotos-appen på iPhone har en hukommelsesfunktion, der opretter samlinger af fotos og videoer med musik som en film.
Apple Music har vokset sig usædvanligt stor siden den første gang blev lanceret i 2015. Til dato er det verdens næststørste betalte musikstreamingplatform efter Spotify. Ud over musikalbum er Apple Music også hjemsted for tusindvis af musikvideoer, døgnåbne radiostationer og mange andre tjenester.
Hvis du vil have baggrundsmusik i dine videoer, eller mere specifikt, optage sangen, der afspilles som videoens baggrundsmusik, er der en ekstrem nem løsning.
Selvom iPhone indeholder en indbygget Weather-app, giver den nogle gange ikke nok detaljerede data. Hvis du vil tilføje noget, er der masser af muligheder i App Store.
Ud over at dele billeder fra album, kan brugere tilføje fotos til delte album på iPhone. Du kan automatisk tilføje billeder til delte album uden at skulle arbejde fra albummet igen.
Der er to hurtigere og enklere måder at konfigurere en nedtælling/timer på din Apple-enhed.
App Store indeholder tusindvis af fantastiske apps, du ikke har prøvet endnu. Almindelige søgetermer er muligvis ikke nyttige, hvis du vil opdage unikke apps, og det er ikke sjovt at gå i gang med endeløs scrolling med tilfældige søgeord.
Blur Video er et program, der slører scener eller ethvert indhold, du ønsker på din telefon, for at hjælpe os med at få det billede, vi kan lide.
Denne artikel vil guide dig, hvordan du installerer Google Chrome som standardbrowser på iOS 14.









