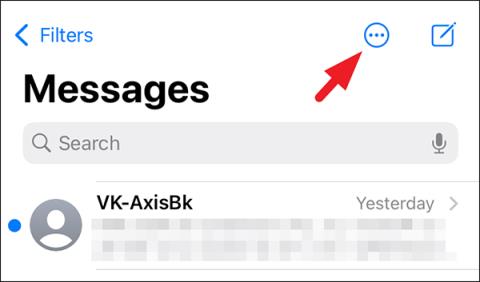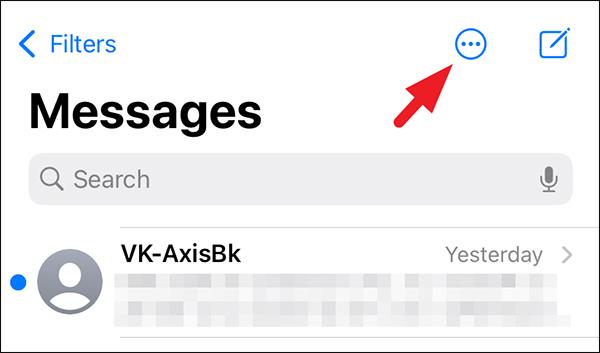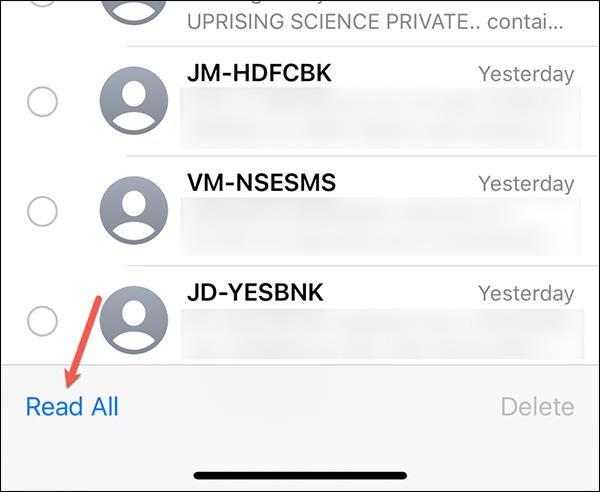Ulæste beskeder på iPhone vil vise en rød prik, som brugerne kan genkende, når vi får adgang til programmet. Meddelelsesikonet med den røde prik vil irritere brugerne, hver gang du får adgang til applikationen. Hvis det er tilfældet, kan vi vælge at markere beskeder som læst på iPhone, fordi indstillingerne er tilgængelige i Beskeder-appen på iPhone. Artiklen nedenfor vil guide dig til at markere beskeder som læst på iPhone.
Instruktioner til at markere beskeder som læst på iPhone
Trin 1:
Først får brugerne adgang til appen Beskeder på iPhone. Derefter får du adgang til grænsefladen for at administrere alle beskeder på iPhone. Dernæst klikker vi på ikonet med 3 prikker i øverste højre hjørne af skærmen.
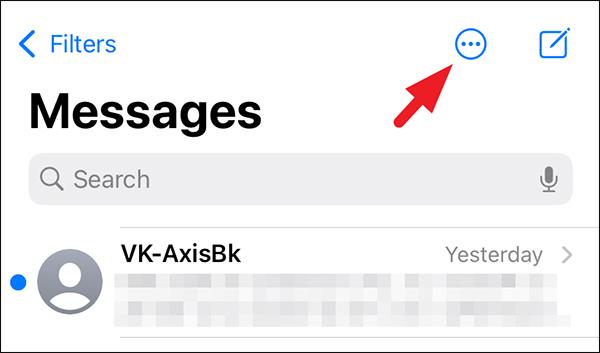
Trin 2:
Viser muligheder for beskeder, klik på Vælg beskeder for at vælge ulæste beskeder, som du vil skifte til læsetilstand.

Trin 3:
Nu kan du klikke på de beskeder, du vil skifte til læsetilstand, eller du kan med det samme klikke på indstillingen Læs alt i nederste venstre hjørne for at skifte alle ulæste beskeder til læsetilstand læs på iPhone.
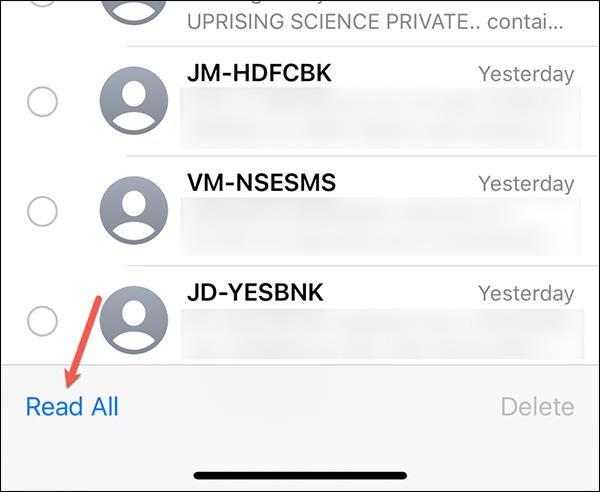
Så hvis du har mange ulæste beskeder, kan du bruge ovenstående metode til at konvertere alle beskeder til læsetilstand på iPhone. Straks forsvandt alle de røde prikker, inklusive meddelelsen om antallet af beskeder uden for applikationsikonet på iPhone-skærmen.