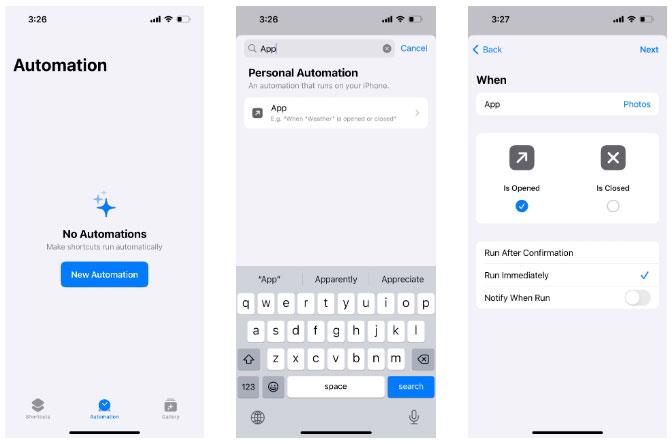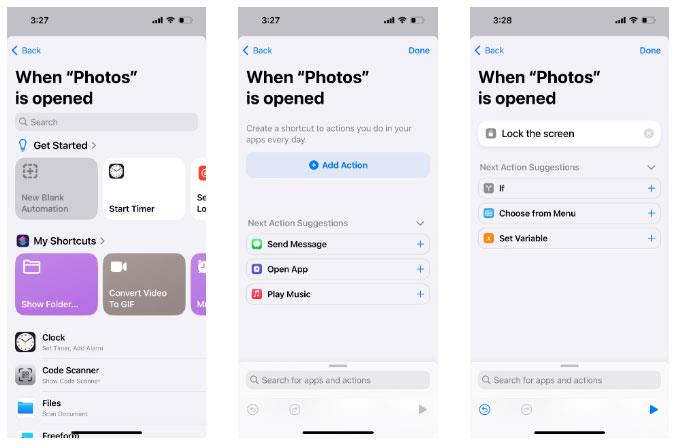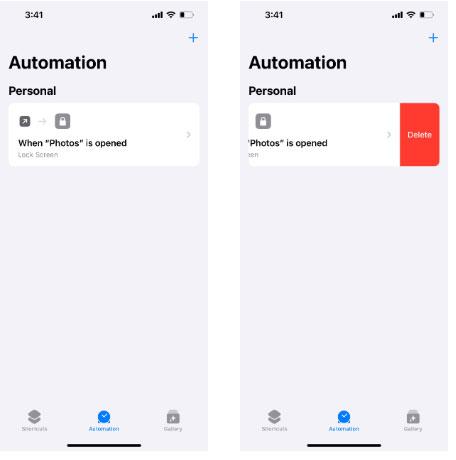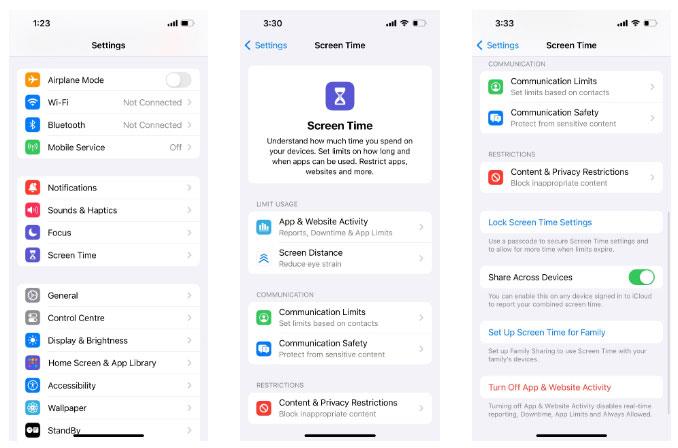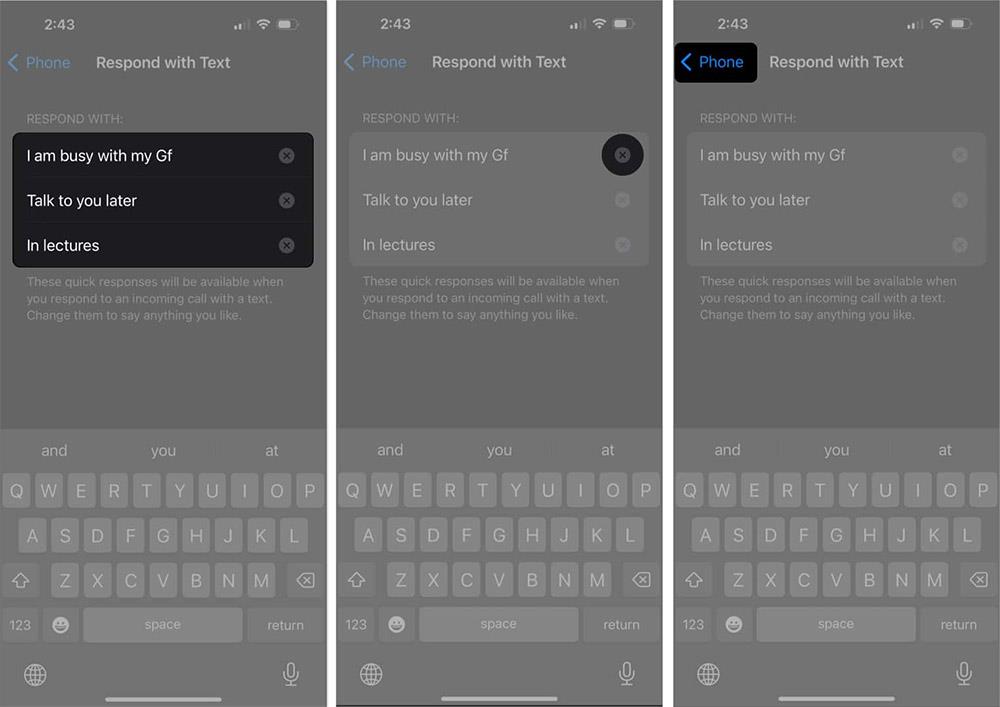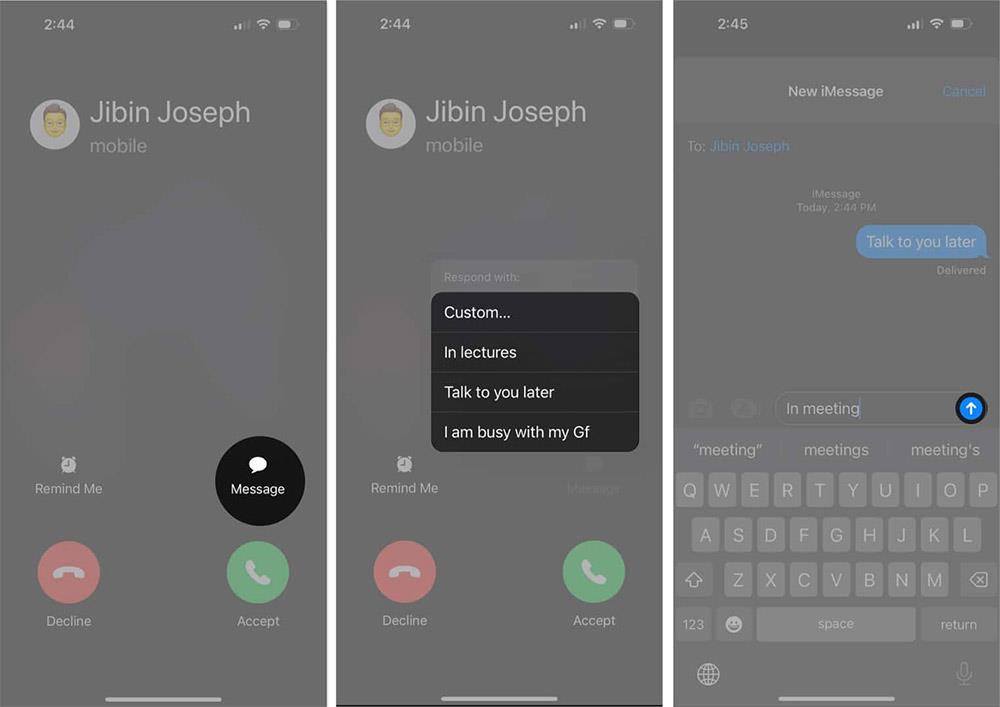Fotos-appen er hvor vi gemmer selfies, gruppebilleder og andre fangede øjeblikke i livet. Da disse billeder kan repræsentere noget personligt for dig, er det naturligt, at du ønsker at bevare dit privatliv ved at låse galleriet i din iPhone.
Selvom Apple ikke tilbyder en indbygget funktion til at låse Photos-appen med Face ID eller Touch ID, er der heldigvis to nemme løsninger: Opret en brugerdefineret genvej eller brug skærmtid. Dernæst vil Quantrimang.com guide dig, hvordan du låser Photos-applikationen på iPhone ved hjælp af disse to metoder.
Brug genveje til at låse fotos-appen på iPhone
Den første metode til at låse Photos-appen involverer at bruge den indbyggede genvejsapp til at oprette en brugerdefineret iPhone-genvej. For dem, der ikke ved det, kan du bruge denne app til at oprette forskellige praktiske iPhone-genveje til at automatisere daglige opgaver. Hvis du ikke kan finde genvejen på din iPhone, kan du downloade den gratis fra App Store.
Download genveje (gratis)
Når du har downloadet genveje, skal du åbne den og følge nedenstående trin:
1. Gå til fanen Automation fra bunden, og klik på Ny automatisering .
2. Indtast App i søgefeltet , og vælg fra søgeresultaterne.
3. På den næste skærm skal du trykke på Vælg , vælg appen Fotos og tryk på Udført .
4. Vælg Er åbnet og Kør med det samme . Giv besked, når Kør er slået fra. Klik på Næste .
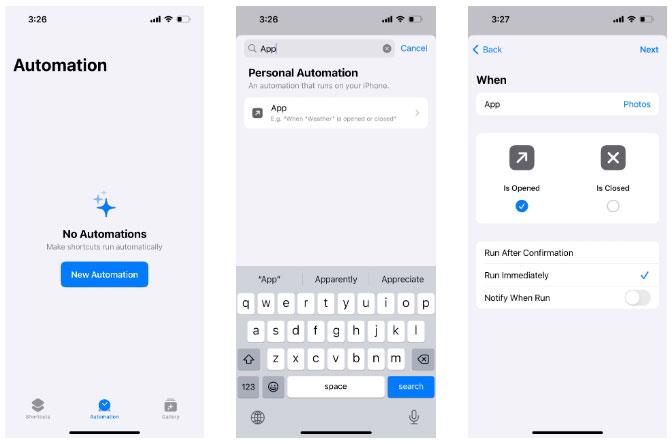
Tilpas app-automatisering i iPhone-genveje
5. Vælg New Blank Automation på næste skærmbillede, og tryk på Tilføj handling .
6. Indtast Lås i søgefeltet og vælg Lås skærm fra søgeresultaterne.
7. Klik på Udført for at gemme din genvej.
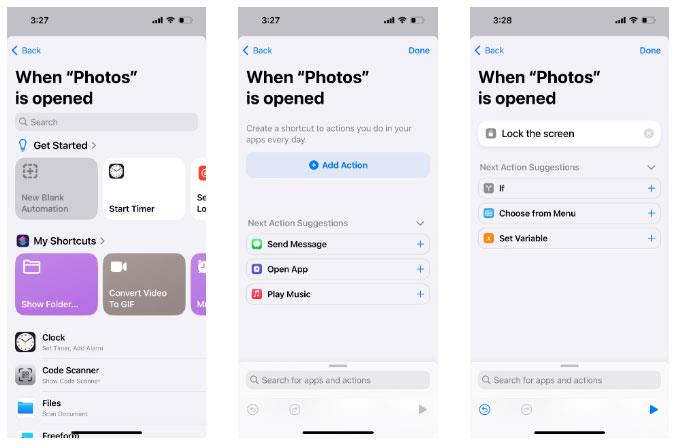
Genvej til iPhone for at låse Fotos-appen
Nu, når du trykker på Fotos-appen, kører genvejen automatisk i baggrunden og låser din iPhone (og Fotos-appen) fuldstændigt. Du kan derefter låse din enhed op og få adgang til Photos-appen ved hjælp af dit Face ID, Touch ID eller Lock Screen-adgangskode.
For at fjerne en genvejstast skal du gå til fanen Automation i appen Genveje og stryge til venstre på automatiseringssektionen. Tryk derefter på Slet .
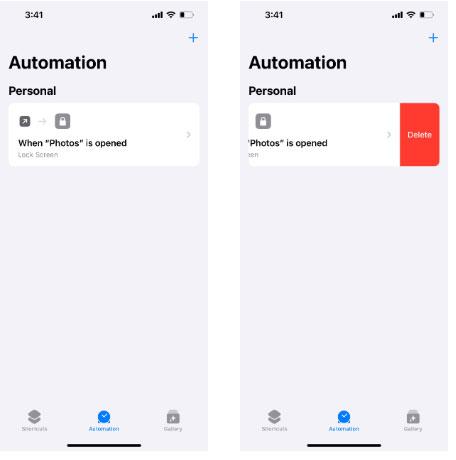
Slet genveje i appen Genveje på iPhone
Brug skærmtid til at låse Fotos-appen på iPhone
Hvis du ikke vil oprette en iPhone-genvej, er et alternativ at bruge Screen Time. Standardformålet med at bruge skærmtid er at kontrollere den tid, du bruger din iPhone. Den låser dig ude af en app og giver dig en påmindelse, når brugstiden er udløbet.
Derfor kan denne låsefunktion bruges som en sikkerhedsfunktion til at låse Fotos-appen på din iPhone. Sådan gør du:
1. Gå til Indstillinger > Skærmtid > App- og webstedsaktivitet .
2. Klik på Slå app- og webstedsaktivitet til i pop op-vinduet .
3. Opret derefter en adgangskode ved at trykke på Lås skærmtidsindstillinger . Indtast din foretrukne firecifrede adgangskode.
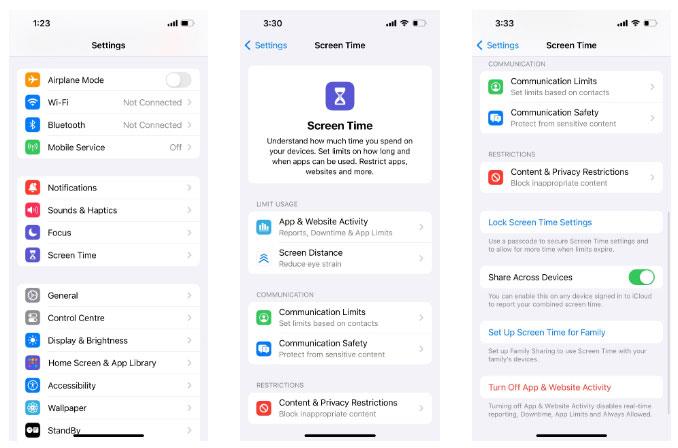
Installer skærmtid på iPhone-skærmen
4. Klik på Appgrænser > Tilføj grænse . Indtast din skærmtidsadgangskode.
5. Klik på rullepilen i kategorien Kreativitet . Vælg appen Fotos , og klik på Næste .
6. Rul med timeren for at vælge 1 min . Skift til Bloker ved slutningen af grænsen, og klik derefter på Tilføj .
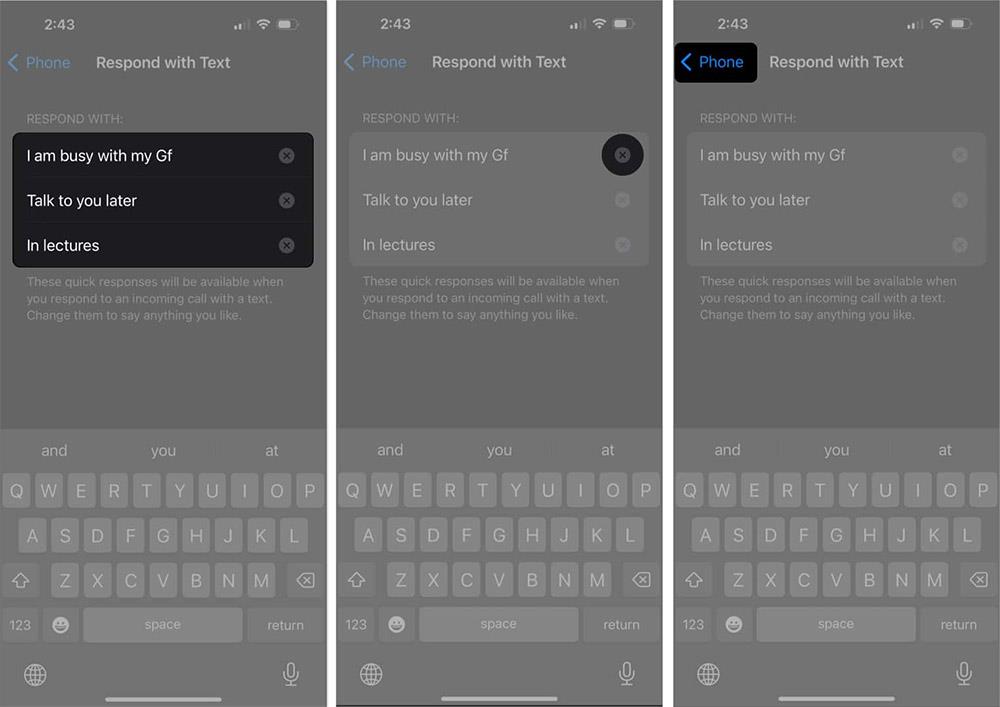
Indstil skærmtidsgrænser for fotos-appen på iPhone
Det er gjort! Fotos-appen vil nu være låst med en adgangskode efter et minuts brug om dagen.
Når du vender tilbage til startskærmen, vil du se Fotos-ikonet gråt, og et timeglas vises ved siden af appens navn. Hvis den ikke er nedtonet endnu, skal du bare trykke på Fotos-appen og vente et minut på, at skærmtidsgrænsen starter.
For at låse Fotos-appen op på din iPhone skal du trykke på den. Vælg derefter Bed om mere tid > Indtast adgangskode til skærmtid .
Her vil du muligvis bemærke nogle begrænsninger for skærmtid. For eksempel giver den dig adgang til appen på blot "et minut" uden at skulle indtaste en adgangskode. Når minuttet er gået, er den eneste mulighed tilbage at låse Fotos-appen op i 15 minutter, en time eller en gang om dagen.
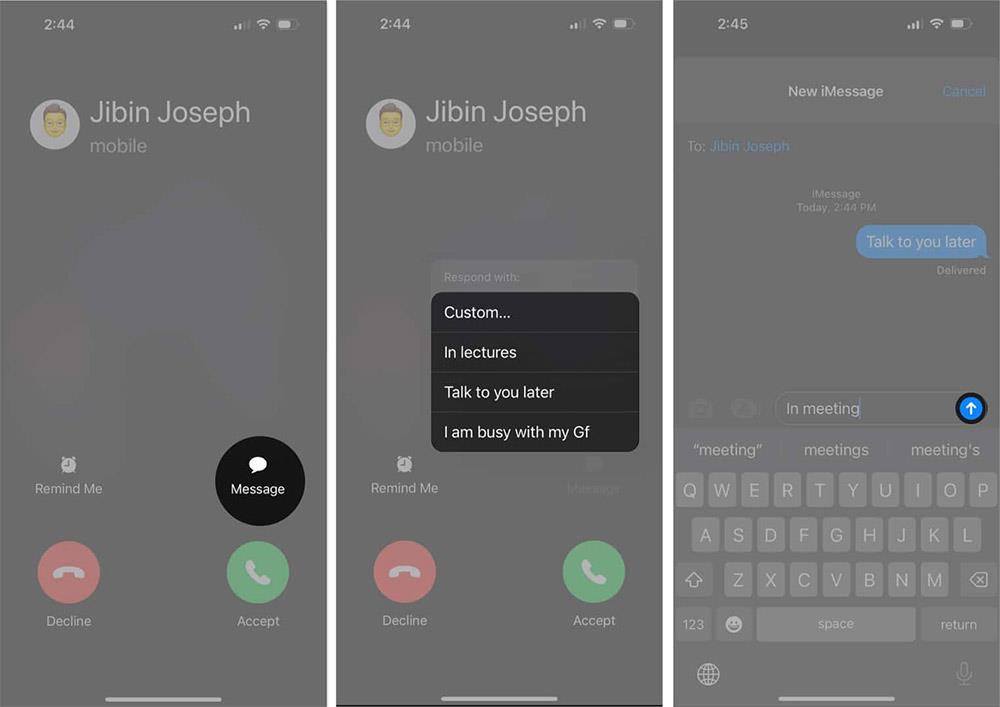
Meddelelse om skærmtidsbegrænsning
I skrivende stund er der ingen måde at låse Fotos-appen på igen, når du vil, medmindre du gentager trinnene i dette afsnit. Så det er bedst at tage skridt til at skjule bestemte fotos på din iPhone for ekstra sikkerhed. Eller hvis du virkelig vil have, at Fotos-appen automatisk låses, når du afslutter, skal du bruge genvejsmetoden.
Hvis du i fremtiden ikke vil låse appen Fotos længere, skal du bare slå skærmtid fra på din iPhone.