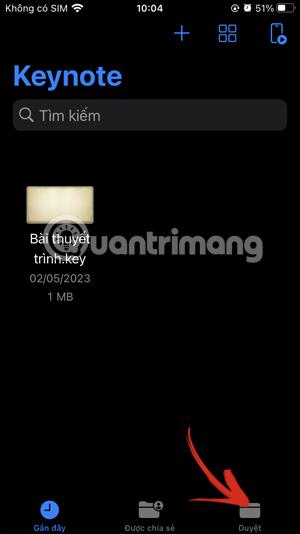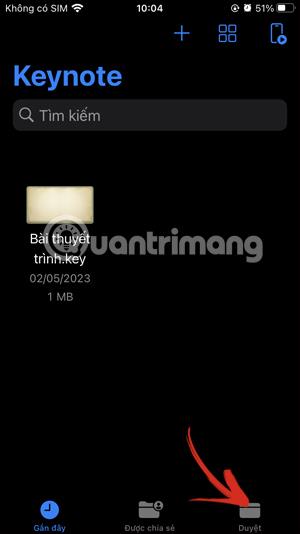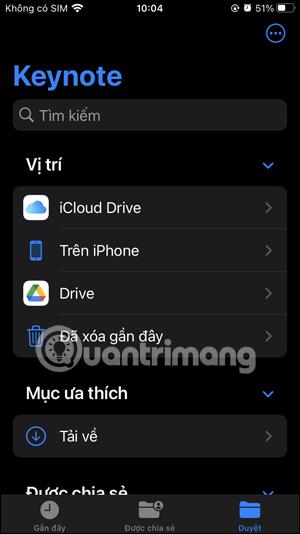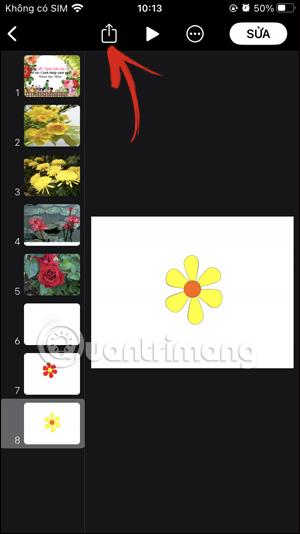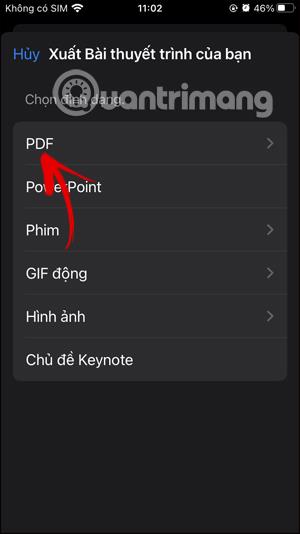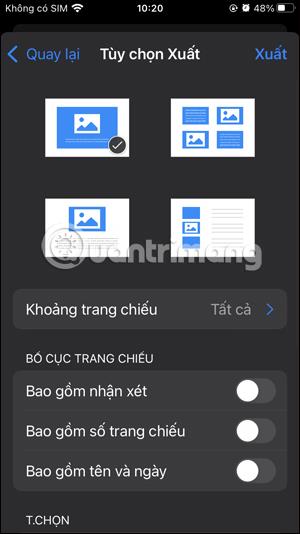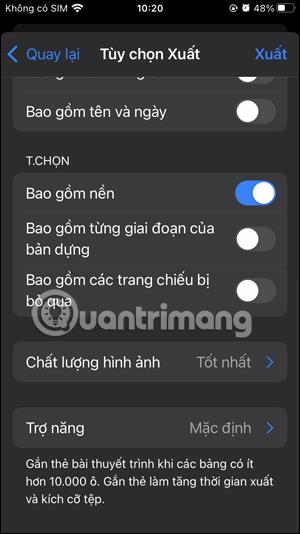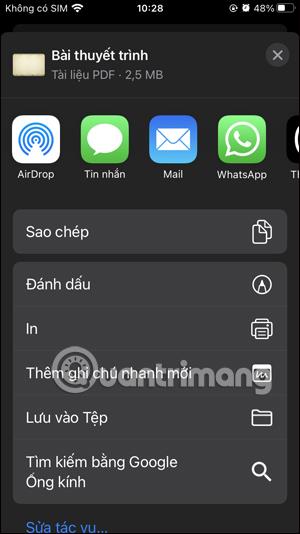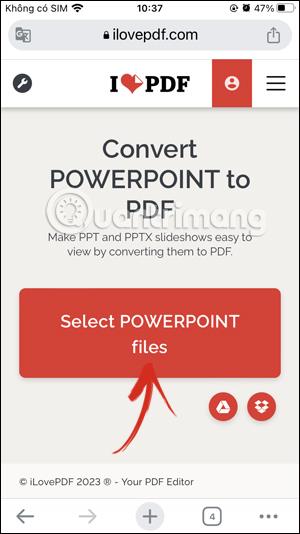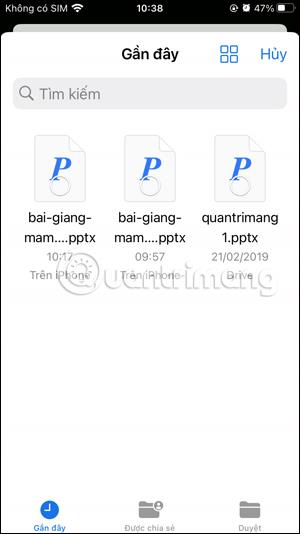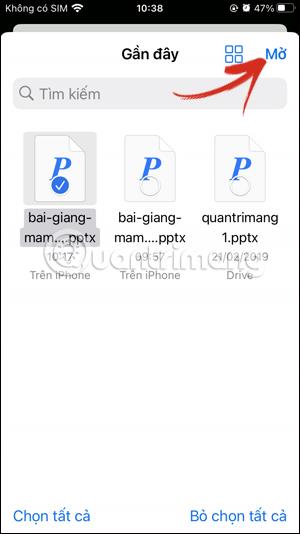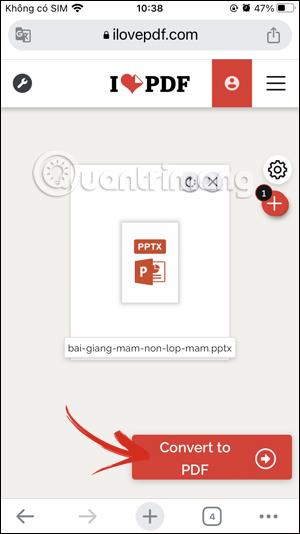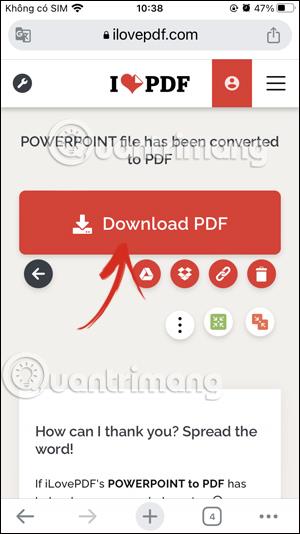Med PDF-filer kan brugere nemt overføre filer, selv når de sender filer på iPhone. For at konvertere PowerPoint til PDF på iPhone har vi mange forskellige måder at gøre det på, ved at bruge dokumentlæsningsapplikationer på iPhone eller nogle websteder, der understøtter konvertering af PowerPoint til PDF på iPhone. Artiklen nedenfor vil guide dig til at konvertere PowerPoint til PDF på iPhone.
Sådan bruger du Keynote til at konvertere PowerPoint til PDF på iPhone
Trin 1:
Åbn først Keynote-applikationen på iPhone, eller download Keynote-applikationen til iPhone i henhold til nedenstående link. Klik derefter på Gennemse i nederste hjørne af applikationen for at gennemse PowerPoint-filer i applikationen Fil.
Klik derefter på den PowerPoint-fil, du vil konvertere til PDF .
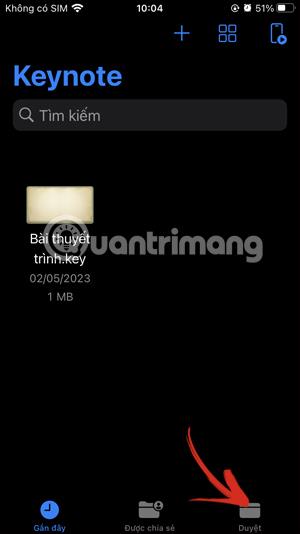
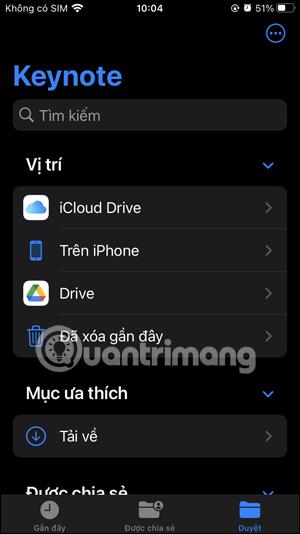
Trin 2:
I PowerPoint-filgrænsefladen skal du klikke på delingsikonet over grænsefladen. Nu under grænsefladen, der viser nogle muligheder, skal du klikke på Eksporter og send .
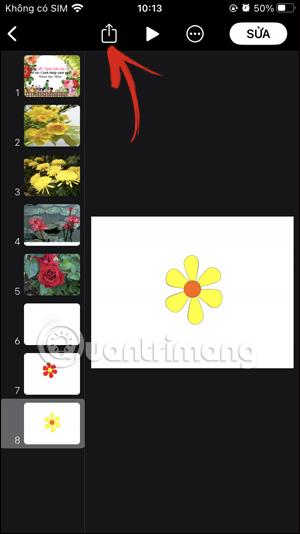
Trin 3:
Viser nu formatet for den PowerPoint-præsentation, som brugeren vil bruge, klik på PDF for at konvertere til PDF-filformat .
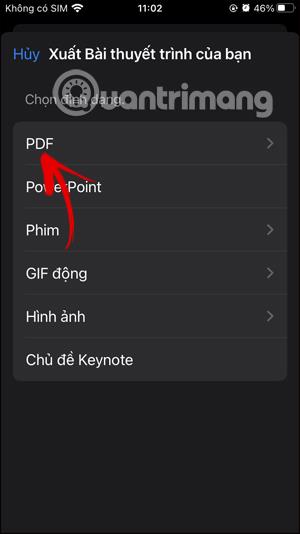
Trin 4:
Skift til filtilpasningsgrænsefladen , før du eksporterer til PDF-fil . Du kan rulle ned for at justere yderligere indhold, hvis det er nødvendigt, eller lade grænsefladen være som den er. Klik derefter på knappen Eksporter i øverste højre hjørne for at konvertere PowerPoint til PDF.
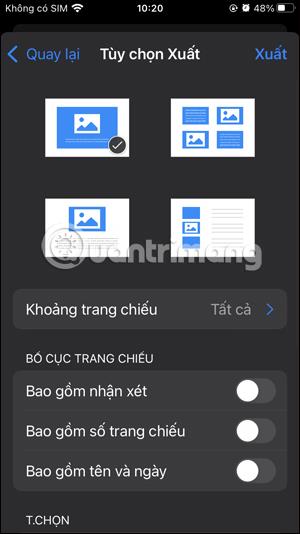
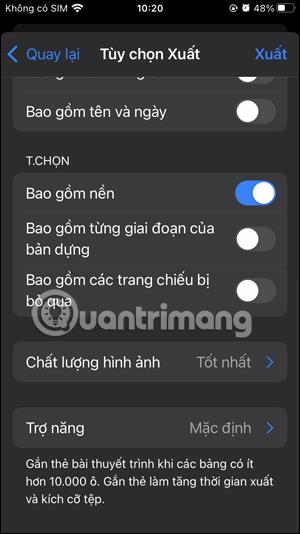
Trin 5:
Som et resultat har vi en PDF-fil. Klik nu på Gem til fil for at gemme PDF-filen i appen Filer på din telefon eller sende den via andre applikationer.
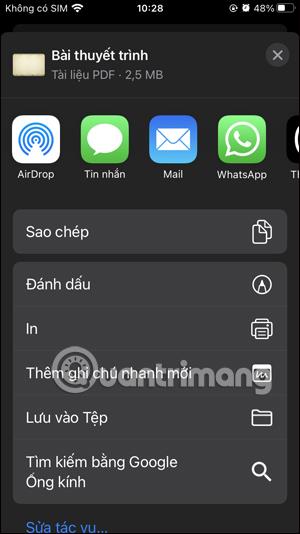
Konverter PowerPoint til PDF på iPhone ved hjælp af eksterne værktøjer
Vi har mange måder at konvertere PowerPoint til PDF ved hjælp af programmer installeret på telefonen eller andre værktøjer.
Du kan få adgang til iLovePDF-webstedet ved at følge linket nedenfor.
På webstedets grænseflade, klik på Vælg PowerPoint-filer for at uploade filer, eller download fra Google Drev og Dropbox, som webstedet understøtter. Klik derefter på PowerPoint-filen, der er gemt på din iPhone, og klik derefter på Åbn for at uploade til webstedet.
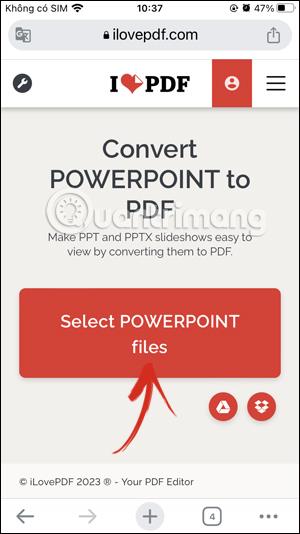
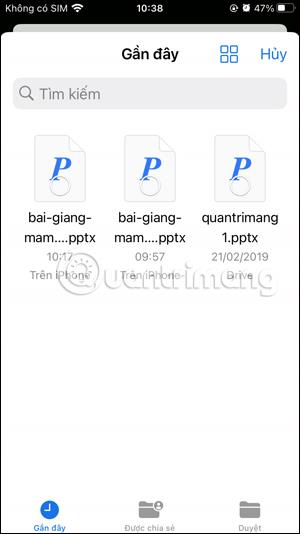
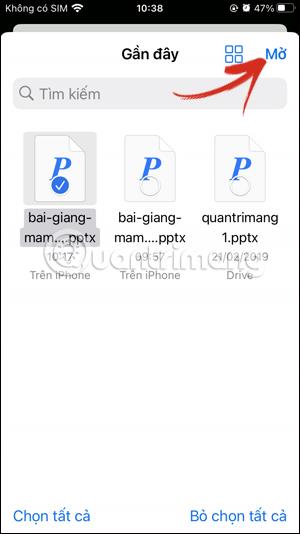
Klik derefter på Konverter til PDF for at konvertere PowerPoint til PDF.
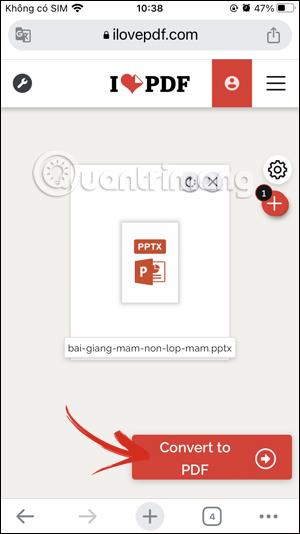
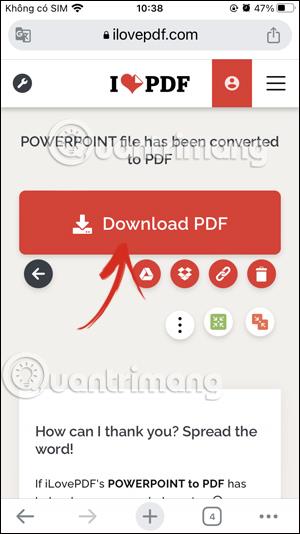
Der er også mange andre værktøjer, såsom at bruge Google Slides på iPhone til at overføre filer, eller PDF Converter: Expert Editor-applikationen,...