Sådan konfigurerer du AirPods til automatisk at underrette opkald og beskeder på iPhone
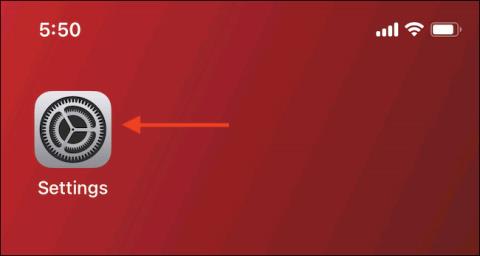
Det ville være fantastisk, hvis dine AirPods automatisk kunne give dig besked om indgående opkald og notifikationer på din iPhone.
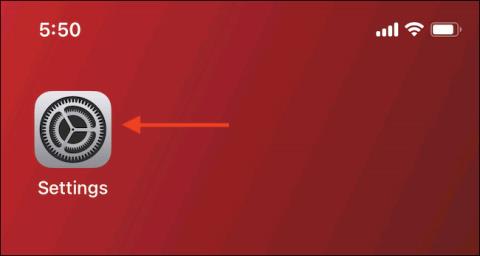
Vi ved alle, at AirPods er en enhed skabt til at opfylde behovene for at lytte til musik og foretage håndfri opkald. Men normalt, hver gang du modtager et opkald eller en notifikation, skal du stadig se på din iPhone-skærm for mere detaljeret information. Det ville være fantastisk, hvis dine AirPods automatisk kunne give dig besked om indgående opkald og notifikationer på din iPhone.
Dette er alt muligt ved hjælp af funktioner kaldet Announce Calls and Announce Notifications.
Opkaldsmeddelelse
Funktionen Announce Calls blev faktisk introduceret af Apple for længe siden. Når det er aktiveret, vil det give systemet mulighed for at give meddelelser om indgående opkald ved hjælp af højttalertelefonen, tilsluttede hovedtelefoner, eller når du bruger CarPlay.
Med det sagt, vil denne funktion fungere med alle AirPods-modeller og hovedtelefoner, der forbinder til iPhone (til både Bluetooth og kablede forbindelser).
For at komme i gang skal du åbne appen " Indstillinger " på din iPhone ved at trykke på tandhjulsikonet på skærmen.
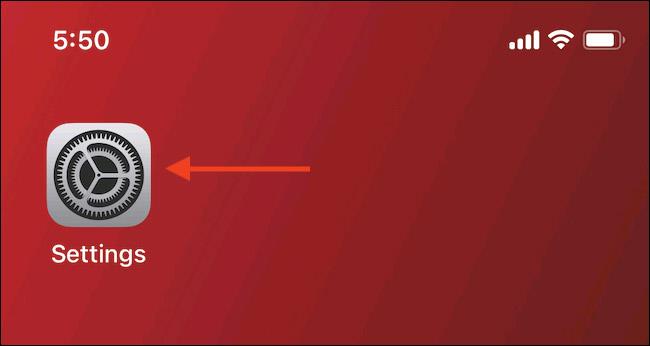
Rul ned og klik på " Telefon ".
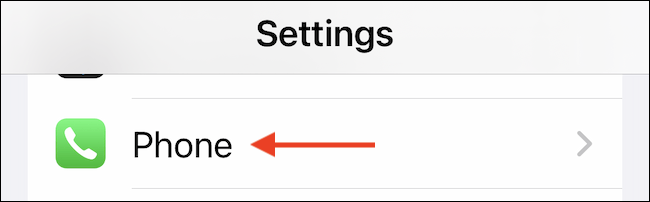
Tryk derefter på " Annoncer opkald ".
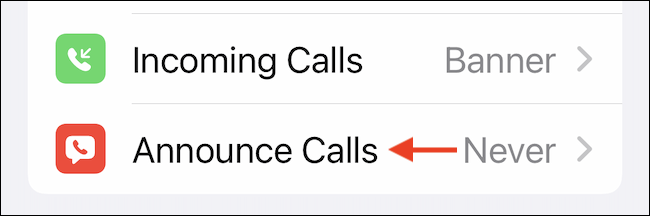
Her klikker du på " Kun hovedtelefoner " for at give besked om opkald, når du bruger AirPods eller andre hovedtelefoner.
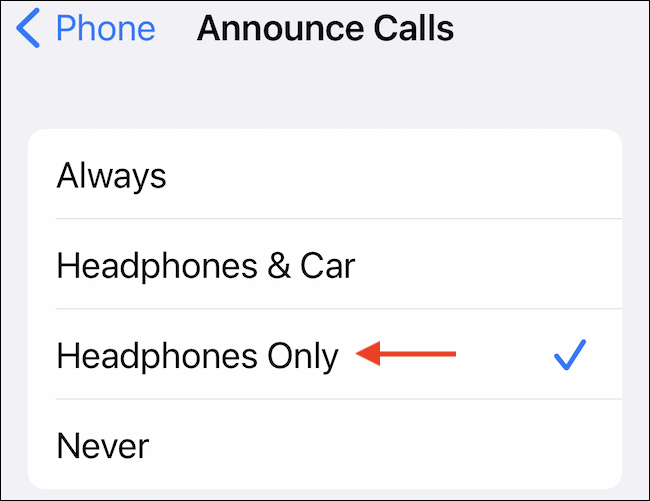
Færdig! Næste gang du modtager et opkald, vil dine AirPods automatisk give dig besked, hvem der ringer. Faktisk kan du endda besvare eller afvise opkald med Siri uden at røre ved dine AirPods.
Bare sig " Hej Siri, svar på det " eller " Hej Siri, afvis ". Hvis du bruger anden generation af AirPods, AirPods Pro eller Beats-hovedtelefoner med Siri-funktionalitet, der altid er tændt.
Omvendt kan du også ganske nemt slå denne funktion fra. Åbn appen Indstillinger og gå til Telefon > Annoncer opkald. Skift her til "Aldrig" for at forhindre Siri i at annoncere opkald.
Få oplysninger om indgående meddelelser på iPhone
Funktionen Annoncemeddelelser er tilgængelig for iPhone-brugere, der kører iOS 15 eller nyere. Og i modsætning til Announce Calls virker denne funktion kun på AirPods 2. generation, AirPods Pro, AirPods Max, Powerbeats, Powerbeats Pro og Beats Solo Pro.
Som standard vil Announce Notifications kun udstede meddelelser for indgående meddelelser, som iOS klassificerer som "Tidsfølsomme", men du kan også aktivere denne funktion for specifikke apps.
For at komme i gang skal du åbne appen " Indstillinger " på din iPhone.
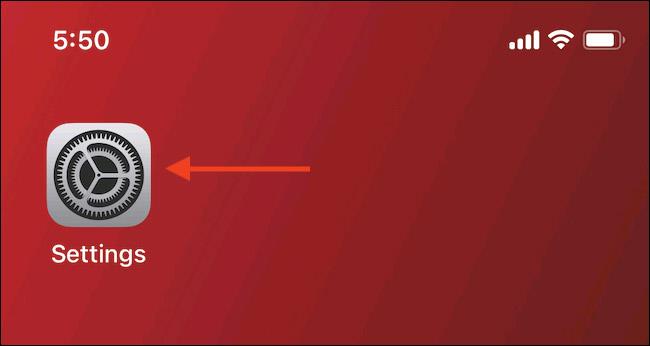
Klik på " Meddelelser ".
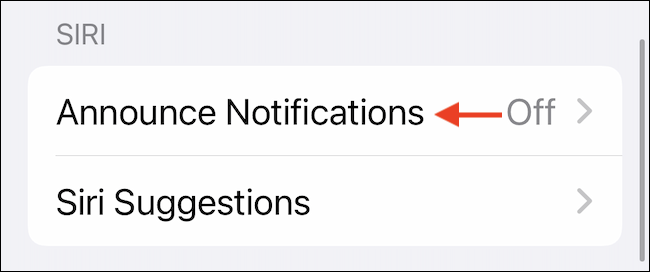
I sektionen " Siri " skal du vælge indstillingen " Annoncer meddelelser " .
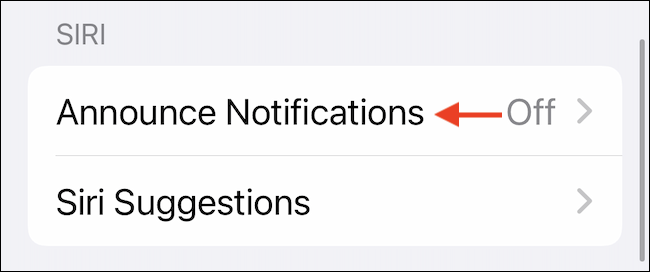
Tryk på til/fra-knappen ud for indstillingen " Annoncer meddelelser " for at aktivere denne funktion.
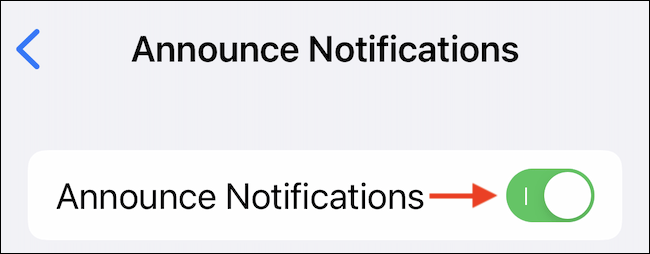
Næste gang du modtager "tidsfølsomme" notifikationer, læser Siri dem direkte til dig via tilsluttede AirPods. Derudover kan du også vælge at svare på meddelelser ved hjælp af Siri!
Hvis du vil svare på en besked uden at høre bekræftelse fra Siri, skal du aktivere " Svar uden bekræftelse " mulighed.
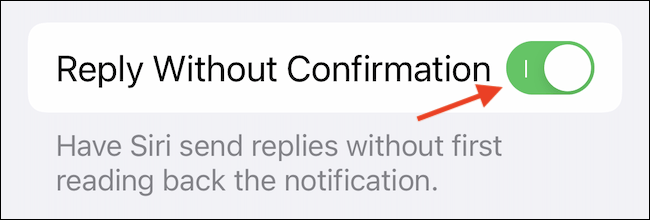
Hvis du vil høre alle meddelelser, der kommer fra vigtige apps som Slack eller Gmail, skal du aktivere denne funktion for hver specifik app.
Rul ned i afsnittet Meddelelser om meddelelser, indtil du ser en liste over alle understøttede apps. Vælg her den app, som du vil aktivere denne funktion for.
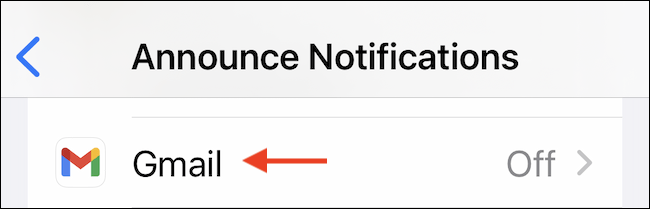
Tryk på til/fra-knappen ud for indstillingen " Annoncer meddelelser " for at høre alle indgående appbeskeder.
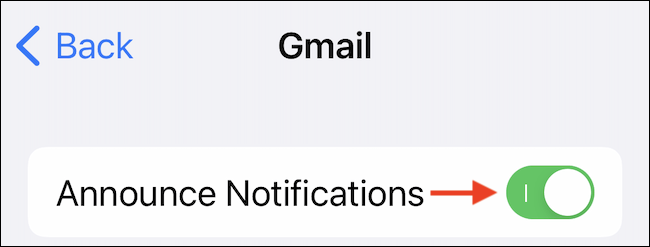
Sound Check er en lille, men ret nyttig funktion på iPhone-telefoner.
Fotos-appen på iPhone har en hukommelsesfunktion, der opretter samlinger af fotos og videoer med musik som en film.
Apple Music har vokset sig usædvanligt stor siden den første gang blev lanceret i 2015. Til dato er det verdens næststørste betalte musikstreamingplatform efter Spotify. Ud over musikalbum er Apple Music også hjemsted for tusindvis af musikvideoer, døgnåbne radiostationer og mange andre tjenester.
Hvis du vil have baggrundsmusik i dine videoer, eller mere specifikt, optage sangen, der afspilles som videoens baggrundsmusik, er der en ekstrem nem løsning.
Selvom iPhone indeholder en indbygget Weather-app, giver den nogle gange ikke nok detaljerede data. Hvis du vil tilføje noget, er der masser af muligheder i App Store.
Ud over at dele billeder fra album, kan brugere tilføje fotos til delte album på iPhone. Du kan automatisk tilføje billeder til delte album uden at skulle arbejde fra albummet igen.
Der er to hurtigere og enklere måder at konfigurere en nedtælling/timer på din Apple-enhed.
App Store indeholder tusindvis af fantastiske apps, du ikke har prøvet endnu. Almindelige søgetermer er muligvis ikke nyttige, hvis du vil opdage unikke apps, og det er ikke sjovt at gå i gang med endeløs scrolling med tilfældige søgeord.
Blur Video er et program, der slører scener eller ethvert indhold, du ønsker på din telefon, for at hjælpe os med at få det billede, vi kan lide.
Denne artikel vil guide dig, hvordan du installerer Google Chrome som standardbrowser på iOS 14.









