Sådan kombinerer du videoer på iPhone med iMovie-applikationen
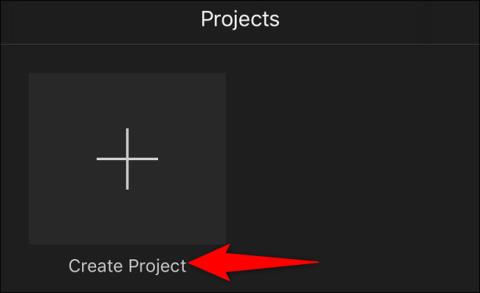
iMovie er en del af Apples suite af produkter til iOS (også macOS), og er en fantastisk videoredigeringsapp til iPhone.
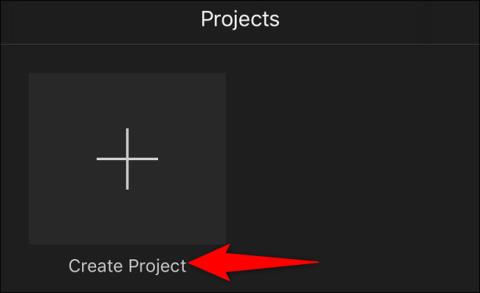
Du har optaget to eller flere videoer på din iPhone og vil nu kombinere dem til én film, hvad skal du gøre? iOS's indbyggede foto-/videoredigeringsværktøjer er ikke "professionelle" nok til at hjælpe dig med at udføre en så dybdegående opgave. Der er dog mange specialiserede, gratis applikationer, der kan hjælpe dig med at få arbejdet gjort nemt. For eksempel en berømt videoredigeringsprogram til iPhone kaldet iMovie.
Denne artikel viser dig, hvordan du kombinerer videoer på iPhone med iMovie-applikationen.
Flet iPhone-videoer med iMovie-appen
iMovie er en del af Apples suite af produkter til iOS (også macOS), og er en fantastisk videoredigeringsapp til iPhone. Med iMovie kan du importere videoer, billeder og redigere med en enkel grænseflade. Applikationen har mulighed for at klippe og flette videoer, arrangere dem på tidslinjen og endda tilføje overgangseffekter (grundlæggende klip) til videoen.
Hvis du ikke har iMovie installeret på din iPhone, skal du starte App Store, søge efter søgeordet " iMovie " og installere appen på enheden. iMovie er helt gratis.
Start derefter den nyligt installerede iMovie-app og tryk på " Opret projekt".
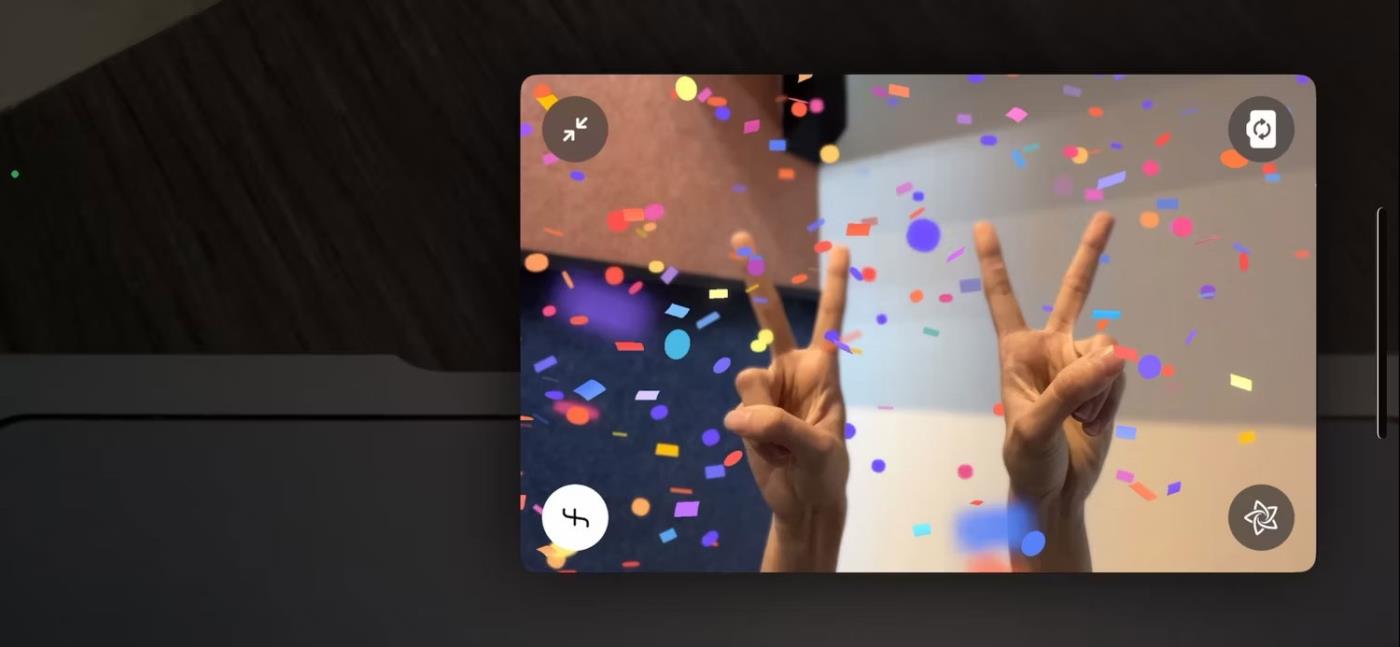
I menuen " Nyt projekt " skal du vælge " Film ". Straks oprettes et nyt "filmprojekt" i applikationen.
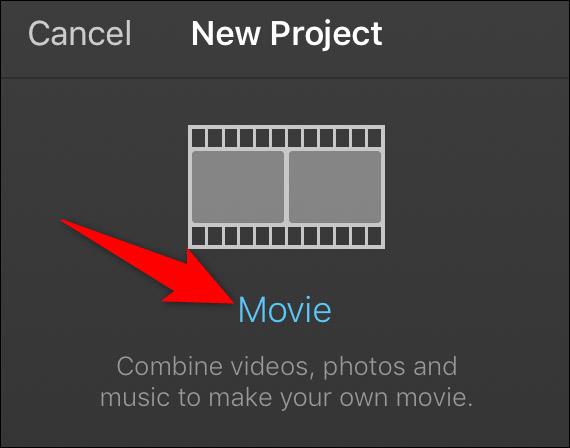
Du vil se multimedieindhold på din iPhone. Her skal du vælge Videoer > Alle for at få adgang til alle videoer på enheden.
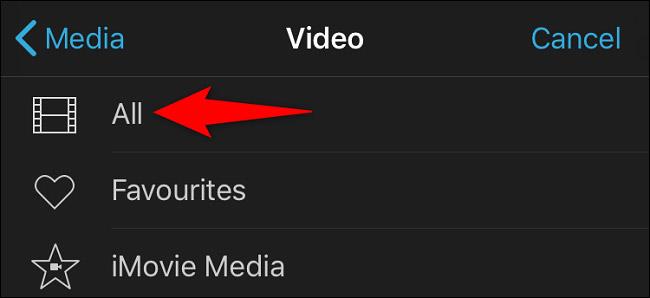
På videolistesiden skal du trykke på den første video, du vil bruge. Klik derefter på fluebenet i de ikoner, der åbnes, for at tilføje videoen til din valgliste. På samme måde skal du trykke på den anden video, du vil flette. Klik derefter på fluebenet. Gentag dette trin for hver video, du vil kombinere.
Når du har valgt videoen, skal du trykke på knappen " Opret film " nederst på skærmen.
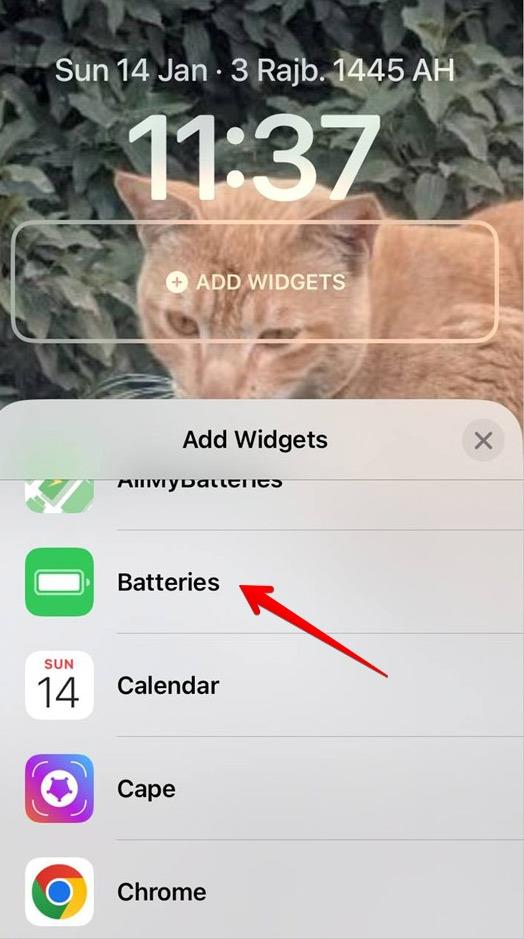
Du vil se din iMovie-tidslinje med alle de valgte videoer og indlæst på den. Rul tidslinjen til venstre for at få adgang til alle dine videoer.
På dette tidspunkt, hvis du vil omarrangere dine videoer, skal du trække og slippe videoerne til den position, du ønsker. For at tilføje en overgangseffekt skal du på samme måde vælge overgangsikonet mellem to videoer og derefter vælge den ønskede effekt.
Når du er færdig, skal du i øverste venstre hjørne vælge " Udført ".
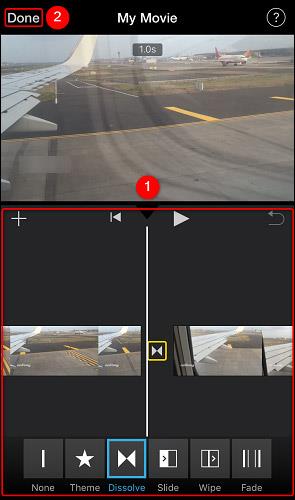
Du er nu på iMovie-projektoversigtssiden. Nederst på denne side skal du trykke på deleikonet (som vist nedenfor).
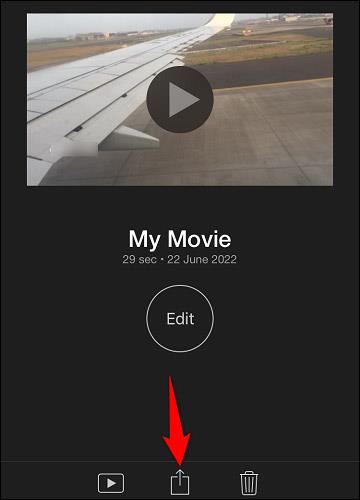
iMovie-delingsmenuen åbnes. Her skal du vælge, hvordan du vil gemme din fusionerede videofil. Hvis du vil eksportere filen til Fotos-appen, skal du vælge " Gem video ".
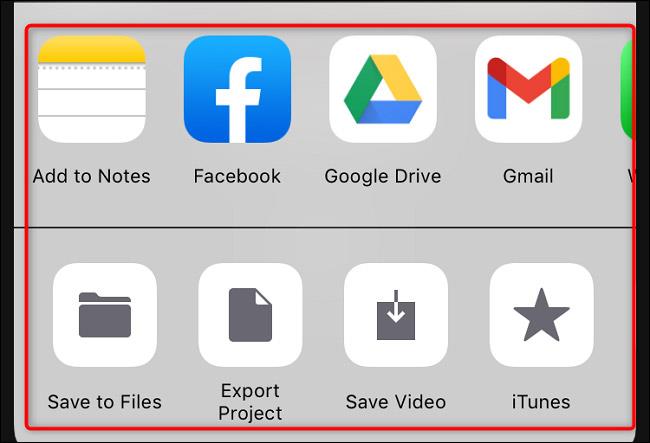
Du bliver bedt om at vælge en opløsning for videoen. Klik på et opløsningsniveau på listen.
( Bemærk : Husk, at jo højere opløsning (kvalitet), jo større bliver videofilstørrelsen).
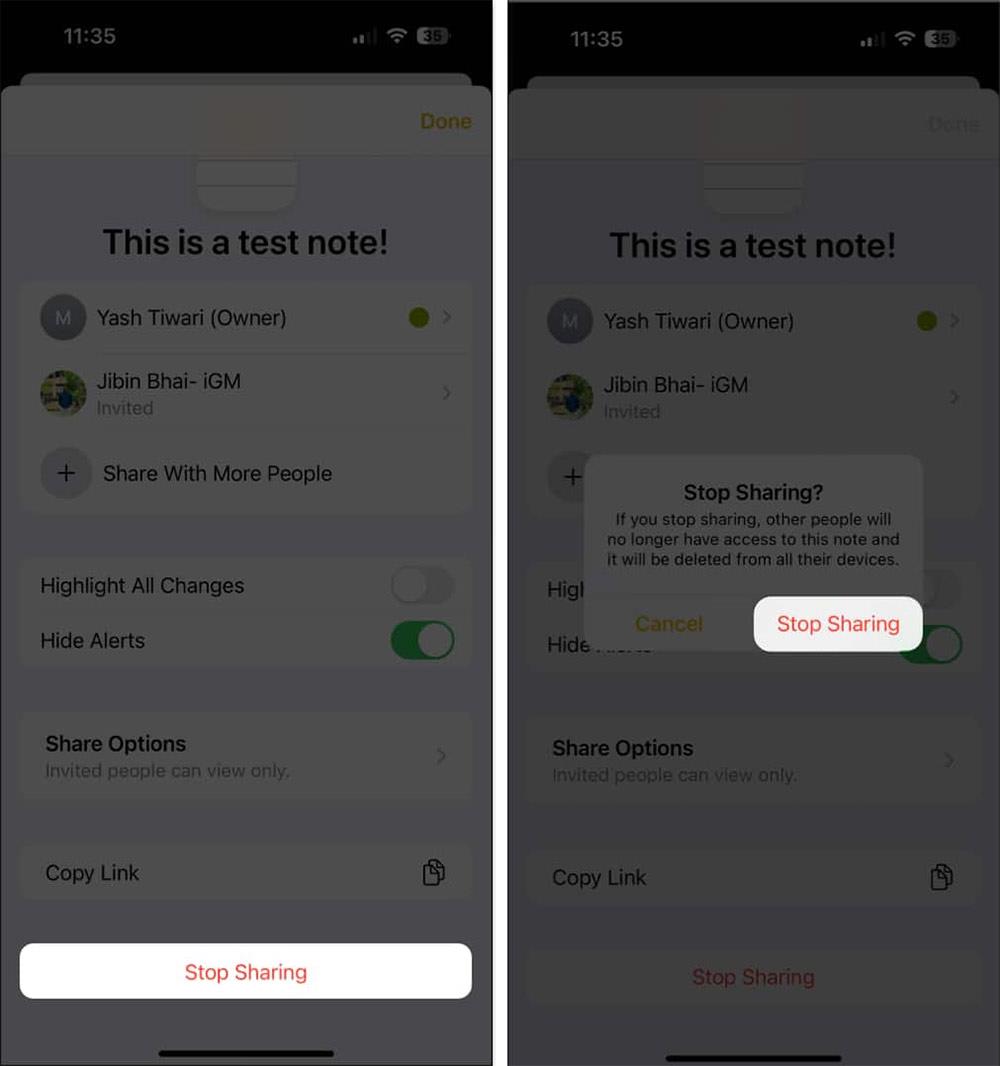
iMovie begynder at eksportere den flettede videofil. Når du er færdig, vil du se en bekræftelsesmeddelelse på skærmen. Klik på " OK " for at lukke denne meddelelse.
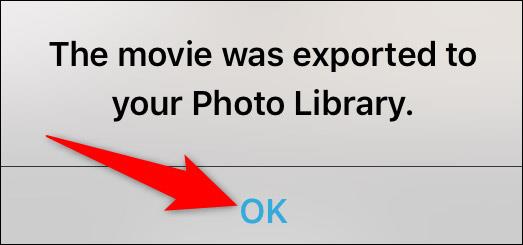
Hvis du valgte indstillingen " Gem video ", vil den flettede video nu være i din iPhones mediebibliotek. Håber du har succes.
Sound Check er en lille, men ret nyttig funktion på iPhone-telefoner.
Fotos-appen på iPhone har en hukommelsesfunktion, der opretter samlinger af fotos og videoer med musik som en film.
Apple Music har vokset sig usædvanligt stor siden den første gang blev lanceret i 2015. Til dato er det verdens næststørste betalte musikstreamingplatform efter Spotify. Ud over musikalbum er Apple Music også hjemsted for tusindvis af musikvideoer, døgnåbne radiostationer og mange andre tjenester.
Hvis du vil have baggrundsmusik i dine videoer, eller mere specifikt, optage sangen, der afspilles som videoens baggrundsmusik, er der en ekstrem nem løsning.
Selvom iPhone indeholder en indbygget Weather-app, giver den nogle gange ikke nok detaljerede data. Hvis du vil tilføje noget, er der masser af muligheder i App Store.
Ud over at dele billeder fra album, kan brugere tilføje fotos til delte album på iPhone. Du kan automatisk tilføje billeder til delte album uden at skulle arbejde fra albummet igen.
Der er to hurtigere og enklere måder at konfigurere en nedtælling/timer på din Apple-enhed.
App Store indeholder tusindvis af fantastiske apps, du ikke har prøvet endnu. Almindelige søgetermer er muligvis ikke nyttige, hvis du vil opdage unikke apps, og det er ikke sjovt at gå i gang med endeløs scrolling med tilfældige søgeord.
Blur Video er et program, der slører scener eller ethvert indhold, du ønsker på din telefon, for at hjælpe os med at få det billede, vi kan lide.
Denne artikel vil guide dig, hvordan du installerer Google Chrome som standardbrowser på iOS 14.









