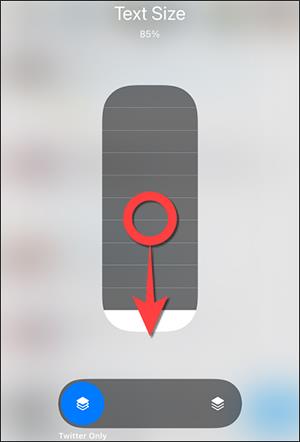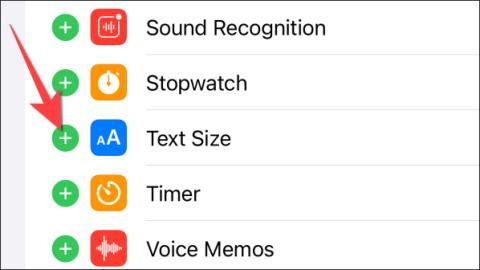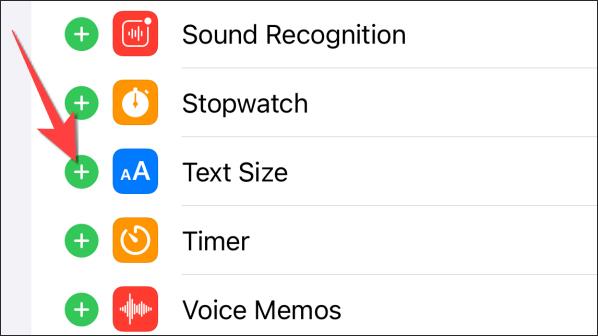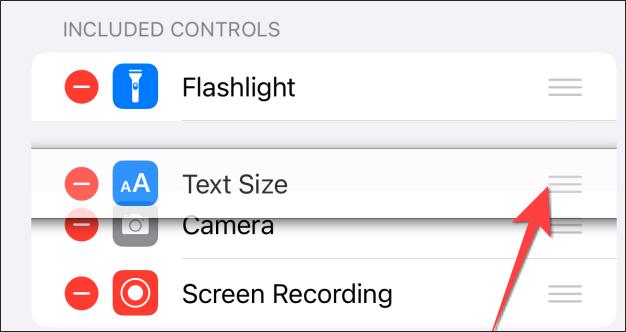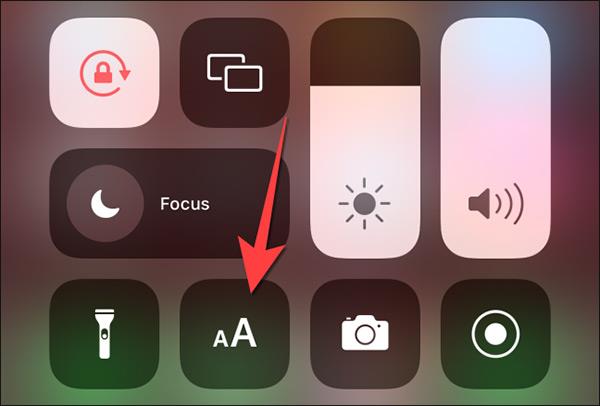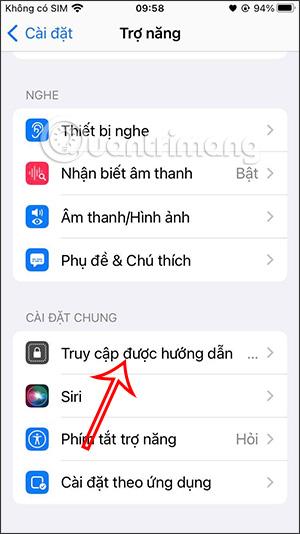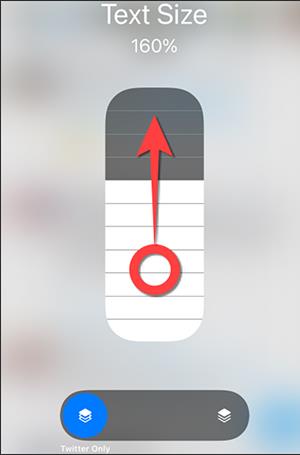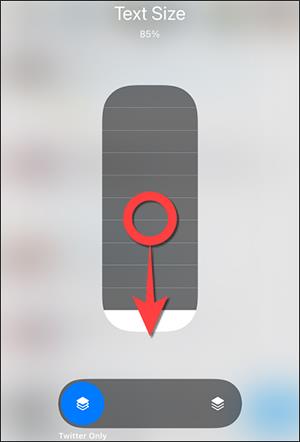Justering af skriftstørrelsen for hver app på iPhone er nu blevet anvendt på iOS 15 og nyere, så du kan justere skriftstørrelsen, der vises for hver applikation, uden at være afhængig af standardskriftstørrelsen indstillet på iPhone. Tidligere kunne du kun ændre skriftstørrelsen på iPhone eller ændre skriftstørrelsen i Safari på iPhone , og appens skriftstørrelse ville altid være standard. Men fra iOS 15 kan du ændre skriftstørrelsen for den applikation, du ønsker. Artiklen nedenfor vil guide læserne til at justere skriftstørrelsen for appen på iPhone.
Instruktioner til justering af skriftstørrelse for apps på iPhone
Trin 1:
På iPhone-grænsefladen skal du klikke på Indstillinger og derefter vælge Kontrolcenter . Skift derefter til den nye grænseflade, og klik på tegnet + Tekststørrelse for at tilføje det til Kontrolcenter.
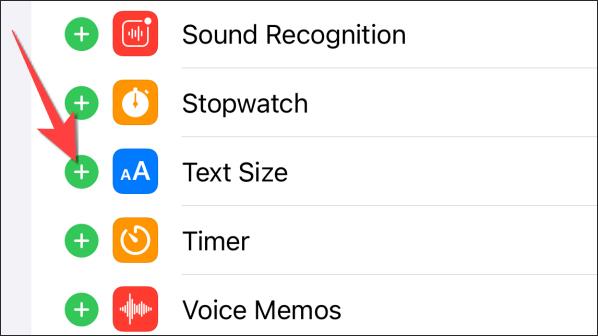
Tryk derefter og hold på ikonet med 3 bindestreger ved Tekststørrelse, og flyt derefter op for at ændre visningspositionen for indstillingerne i Kontrolcenter.
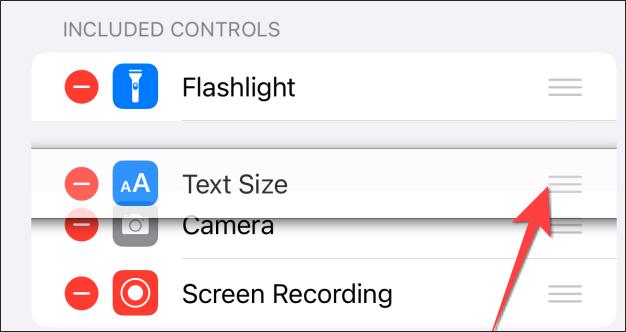
Trin 2:
Åbn den app, du vil ændre tekststørrelsen, når du bruger, start derefter Kontrolcenter og tryk på indstillingen Tekststørrelse .
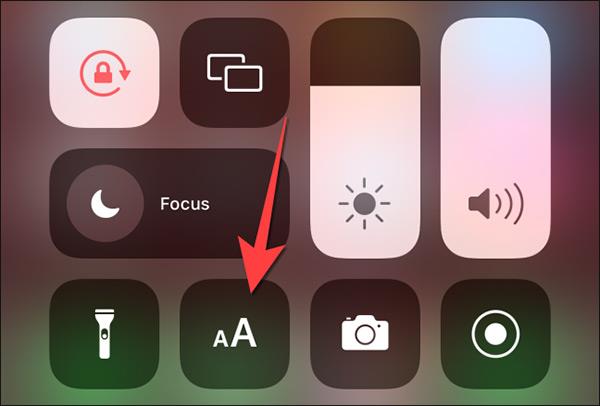
Trin 3:
Som standard er størrelsen for hver applikation altid indstillet til 100 %. Først skal du klikke på stablingsikonet i tekststørrelsesjusteringslinjen for at få vist navnet på det program, du vil justere skriftstørrelsen.
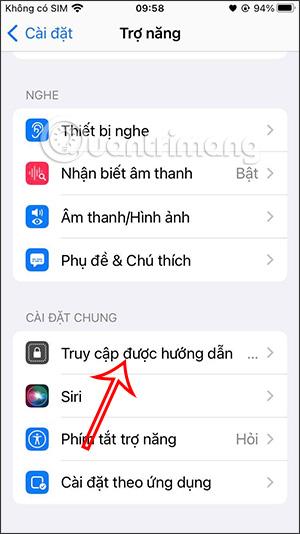
For at øge tekststørrelsen for applikationen skal du holde og flytte den hvide skyder op til det ønskede tekstniveau.
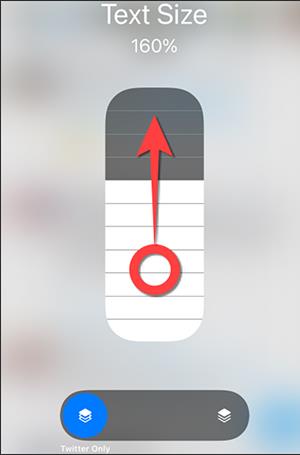
Hvis vi vil reducere den viste skriftstørrelse for applikationen , trækker vi den hvide skyder ned.