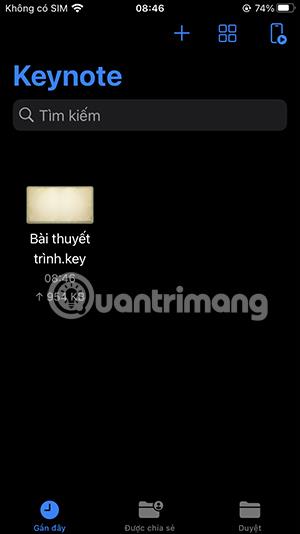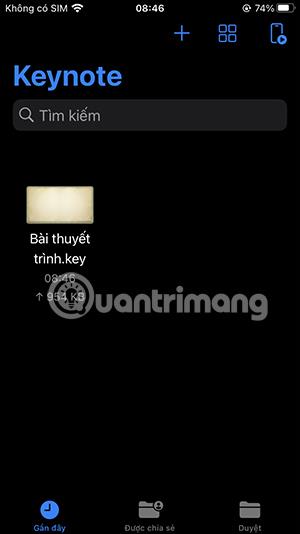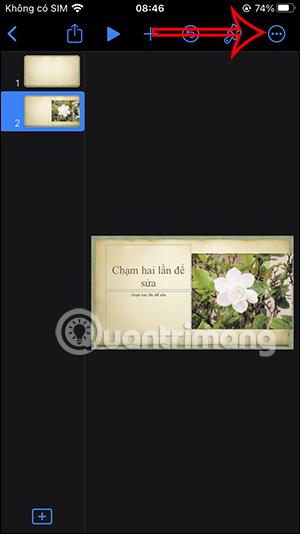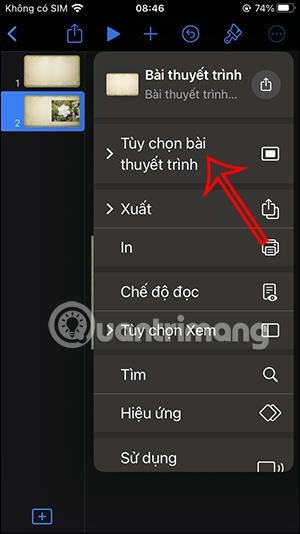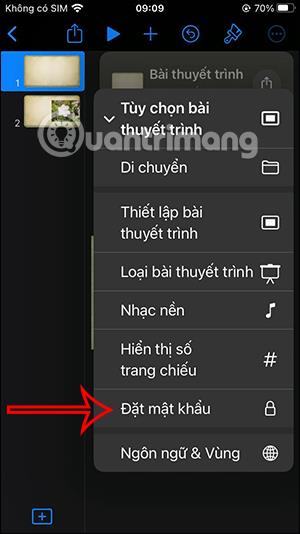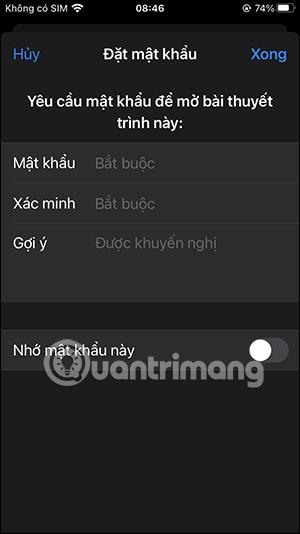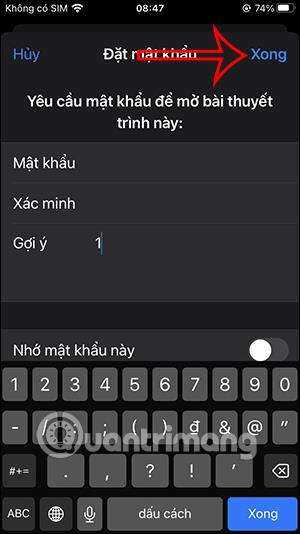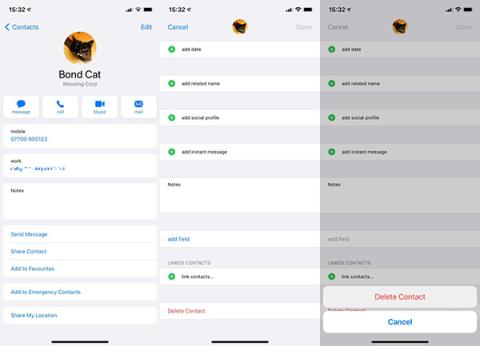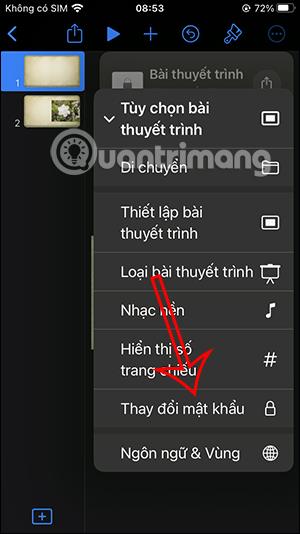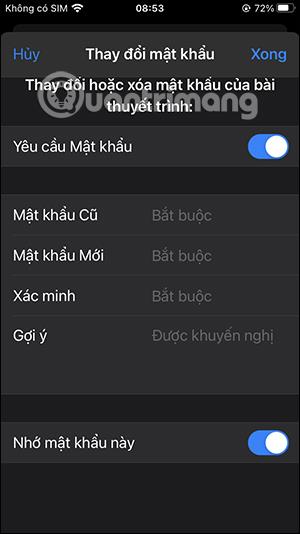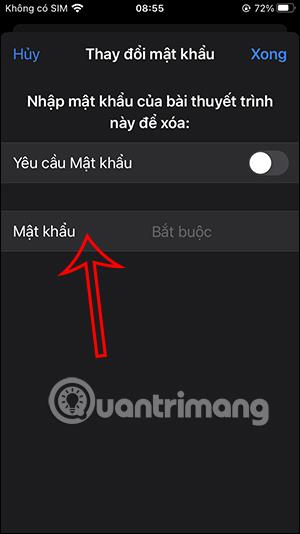Keynote er en applikation til oprettelse af præsentationer , der ligner PowerPoint, men mere optimeret til Apple-brugere, en del af iWork office-produktpakken. For at sikre præsentationsindhold i Keynote kan brugere indstille en adgangskode til indholdssikkerhed, enten med adgangskode eller med FaceID afhængigt af brugeren. Hvis andre vil se indholdet, skal de indtaste det korrekte sikkerhedsindhold. Artiklen nedenfor vil guide dig til at indstille en adgangskode til præsentationsdias på Keynote.
Instruktioner til indstilling af slide-adgangskode på Keynote
Trin 1:
Først får brugere adgang til Keynote-applikationen og vælger derefter det slide, som brugeren vil angive en adgangskode til. På slide-grænsefladen skal du klikke på ikonet med 3 prikker i højre hjørne af skærmen.
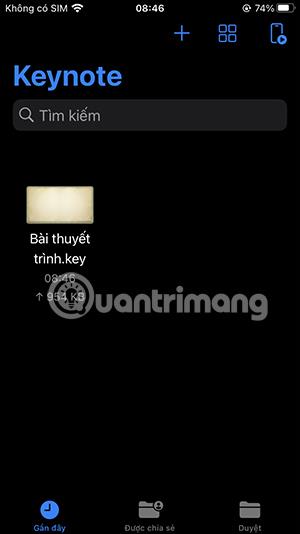
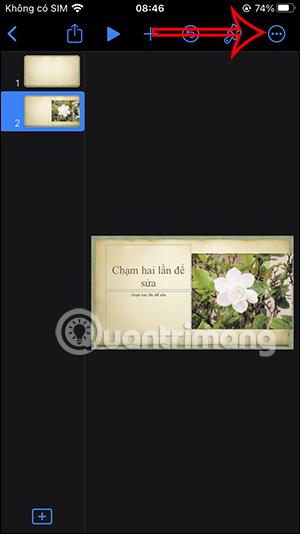
Trin 2:
Vis valgfri grænseflade til denne præsentationsdias. Klik derefter på Præsentationsindstillinger . I den næste viste menu klikker brugeren på Indstil adgangskode .
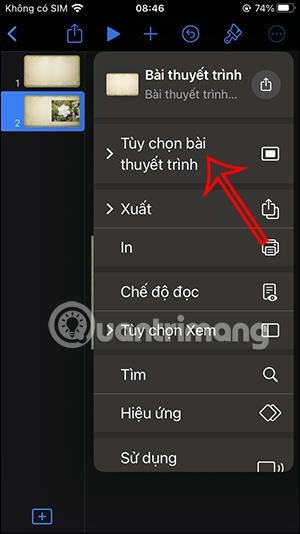
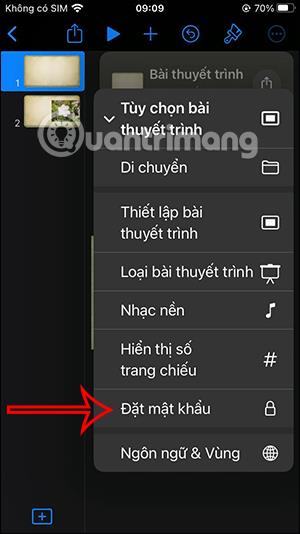
Trin 3:
Denne gang viser grænsefladen, så du kan indtaste adgangskoden til denne præsentationsdias . Når du har indtastet adgangskoden, skal du klikke på Udført i øverste højre hjørne af skærmen for at gemme.
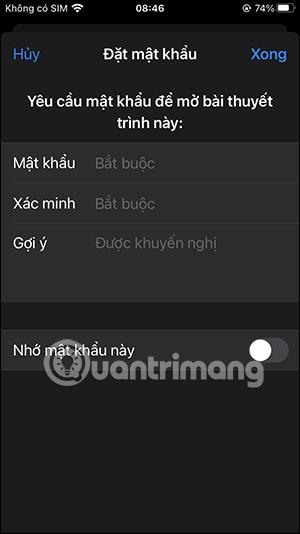
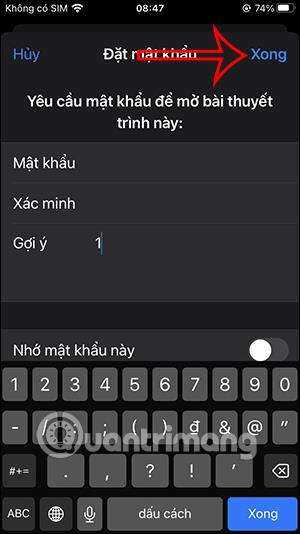
Så sliden på Keynote er blevet låst med den indstillede adgangskode. Hvis du vil åbne og se indholdet af dette dias, skal du indtaste den korrekte adgangskode.
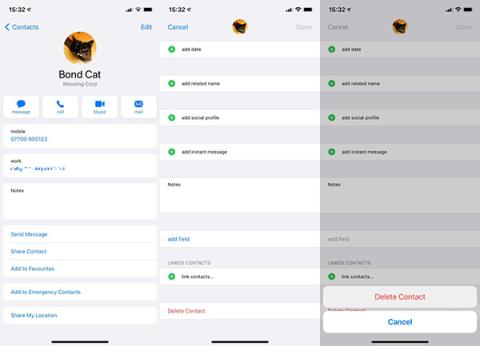

Sådan ændres Keynote slide adgangskode, slet Keynote slide password
Trin 1:
Når du har åbnet diasgrænsefladen, skal du for at ændre adgangskoden klikke på ikonet med 3 prikker og derefter vælge Præsentationsindstillinger . I den næste viste menu skal du klikke på Skift adgangskode som vist.
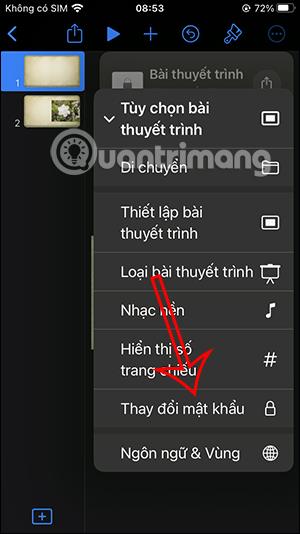
Trin 2:
Viser grænsefladen, så vi kan indtaste den gamle adgangskode til præsentationsdias og indtaste den nye adgangskode til diaset. Indtast den nye adgangskode, og tryk på Udført for at gemme.
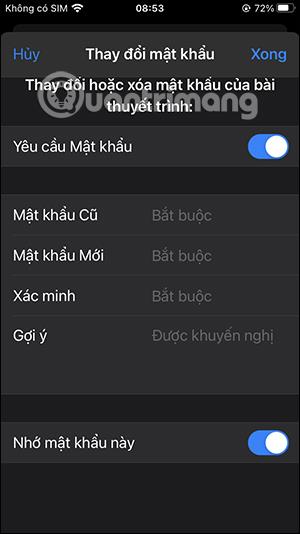
Trin 3:
Hvis du vil fjerne adgangskoden til Keynote-præsentationen , skal du have adgang til grænsefladen til ændring af Keynote-adgangskode . Så deaktiverer vi tilstanden Kræv adgangskode . Du bliver derefter bedt om at indtaste din nuværende slide-adgangskode for at fjerne slide-adgangskoden på Keynote.
Keynote-præsentationens slideadgangskode blev straks fjernet.
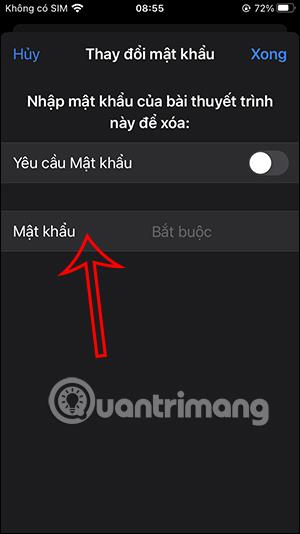
Videotutorial om indstilling af slide-adgangskode på Keynote