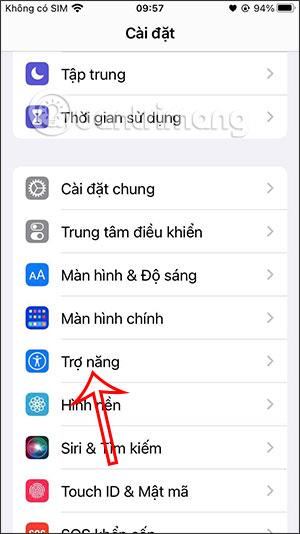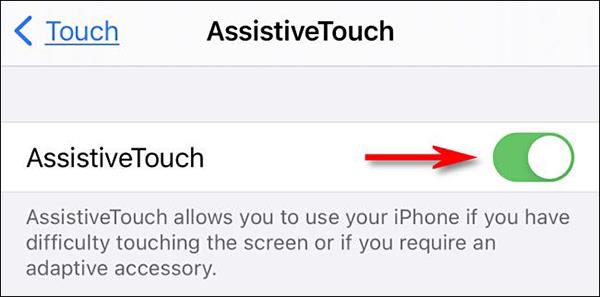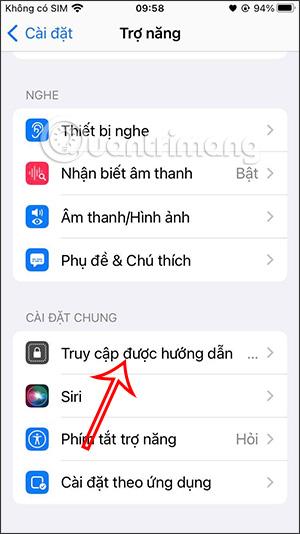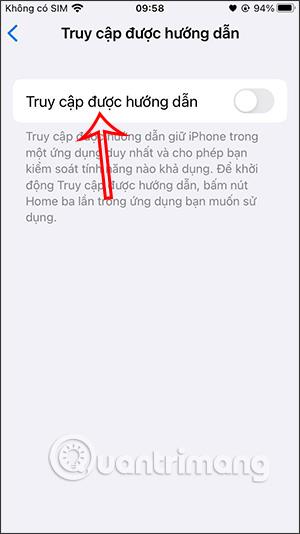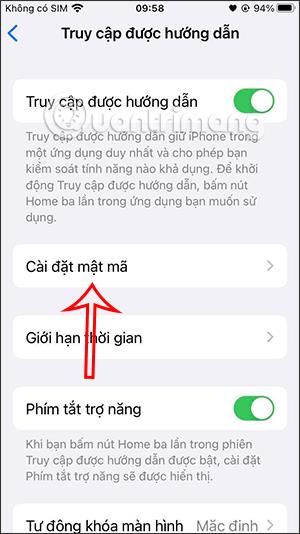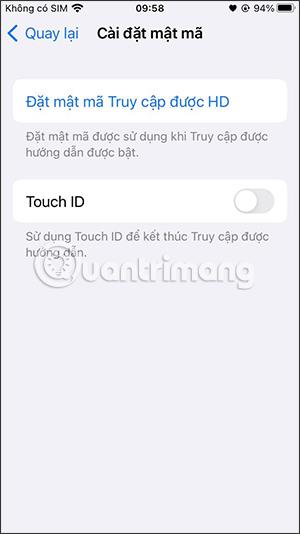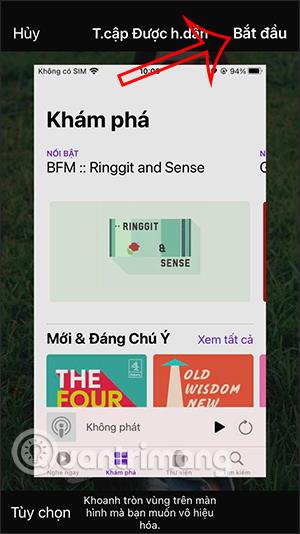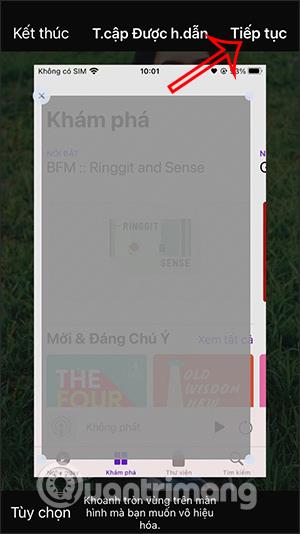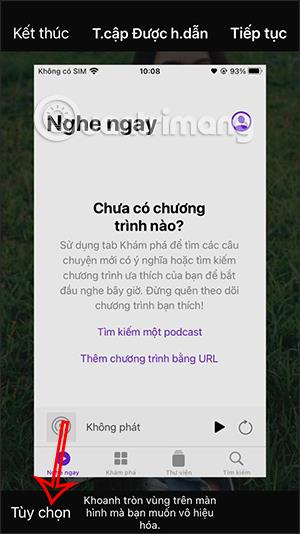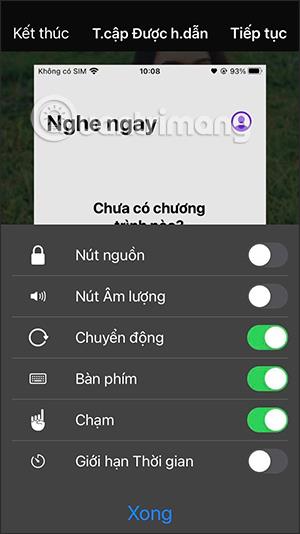Der er mange andre måder at låse apps på iPhone på , såsom at bruge supportapps eller begrænse den tid, du bruger iPhone-apps , eller funktionen Guidet adgang til at indstille en iPhone-låsadgangskode. Du vil derefter blive lokaliseret på den applikation, du vil låse, og derefter indstille en adgangskode eller Face ID på din iPhone. Artiklen nedenfor vil guide dig til at indstille en adgangskode til iPhone-applikationslås.
Instruktioner til indstilling af en adgangskode til en iPhone-applikationslås
Trin 1:
Du får adgang til Indstillinger på iPhone og klikker derefter på Tilgængelighed . Når brugerne skifter til den nye grænseflade, ruller de ned til bunden af skærmen og klikker på guidet adgang .
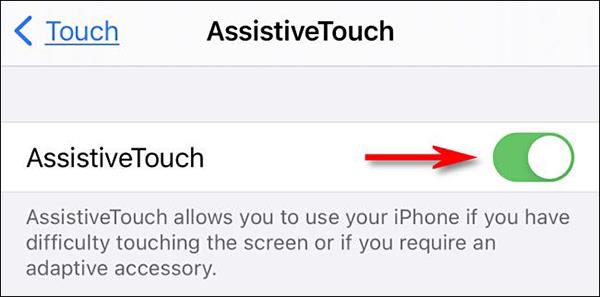
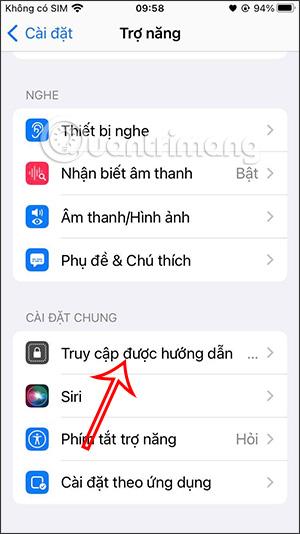
Trin 2:
Dernæst vil vi aktivere funktionen Guided Access til brug. Klik derefter på Adgangskodeindstillinger .
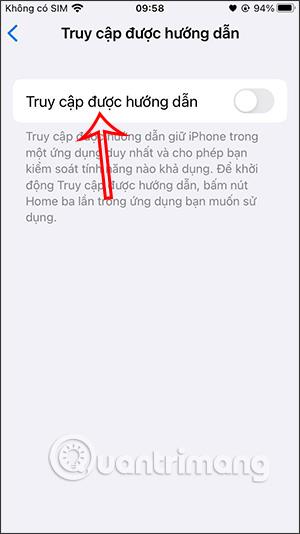
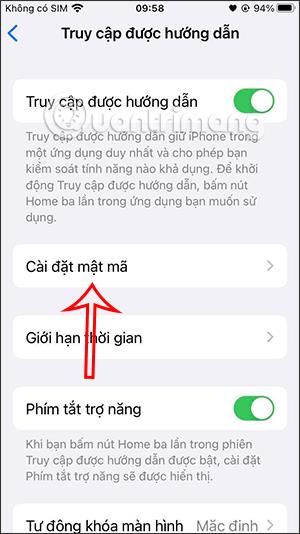
Trin 3:
Her vil vi kunne vælge, hvordan vi låser applikationen via adgangskode eller via Touch ID, Face ID, hvis enheden understøtter det. Så du har aktiveret funktionen Guided Access.
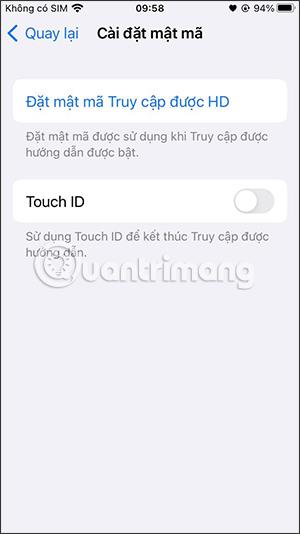
Trin 4:
Når du vender tilbage til tilgængelighedsgrænsefladen, skal du indstille sektionen Tilgængelighedsnøgler til denne funktion ved at trykke 3 gange for at aktivere brug som nedenfor.
Trin 5:
Nu åbner vi den applikation, vi vil låse, og trykker derefter på Hjem-tasten 3 gange for iPhone 8 og derunder og sideknappen 3 gange for iPhone X og nyere .
Vis straks applikationsgrænsefladelåsen som nedenfor, tryk på Start .
Derefter vælger du området på applikationsgrænsefladen for at fortsætte med låsen og klikker derefter på Fortsæt for at fuldføre handlingen .
Således vil indholdet, der vises i applikationsområdet, som du kredser om, ikke længere kunne klikkes på for at udføre handlinger.
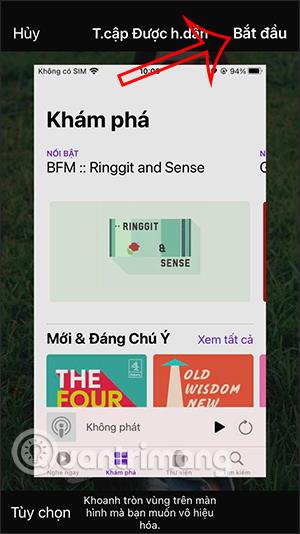
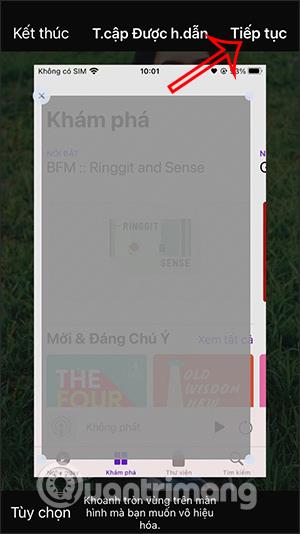
Trin 6:
For at stoppe med at låse applikationen trykker vi på Hjem-knappen 3 gange igen , åbner derefter låsegrænsefladen og trykker på Udfør . Du vil nu blive bedt om at indtaste den adgangskode eller sikkerhedsmetode, du har konfigureret for at annullere denne låsetilstand. Hvis du vil slette det indkredsede område, skal du klikke på X'et i det område.
Trin 7:
Under processen med at låse applikationen kan du justere, hvilke funktioner du skal bruge eller ikke bruge.
På applikationslåsgrænsefladen skal du klikke på Indstillinger . Du vil nu se muligheder for at bruge eller ej, mens du låser appen.
- Tænd/sluk-knap: Slå denne indstilling fra for at deaktivere tænd/sluk-knappen på enheden.
- Lydstyrkeknap: Slå denne indstilling fra for at deaktivere lydstyrkejustering på enheden.
- Bevægelse: For at begrænse enhedens reaktion på bevægelser skal du slå denne indstilling fra.
- Tastatur: Deaktiver tastaturet fra at blive vist, slå denne mulighed fra.
- Berøring: Hvis du ønsker, at din enhed ikke skal reagere på skærmberøringer, skal du slå denne indstilling fra.
- Tidsbegrænsning: Aktiver denne mulighed for at vælge en tidsgrænse for din session med guidet adgang.
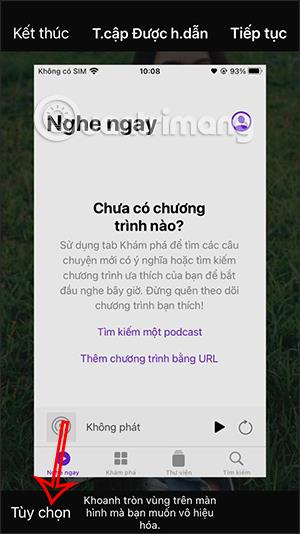
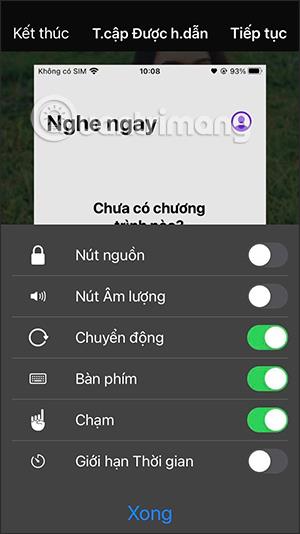
Video af låsning af iPhone-apps med adgangskode