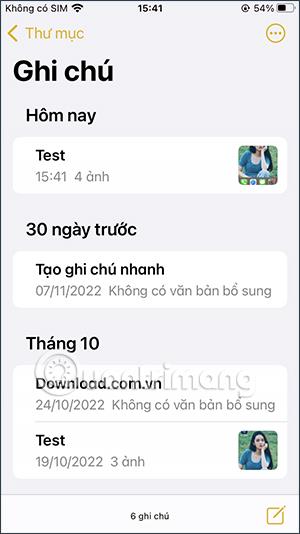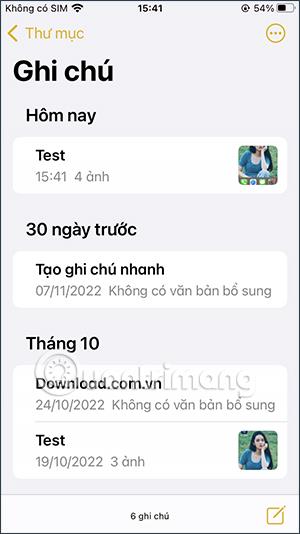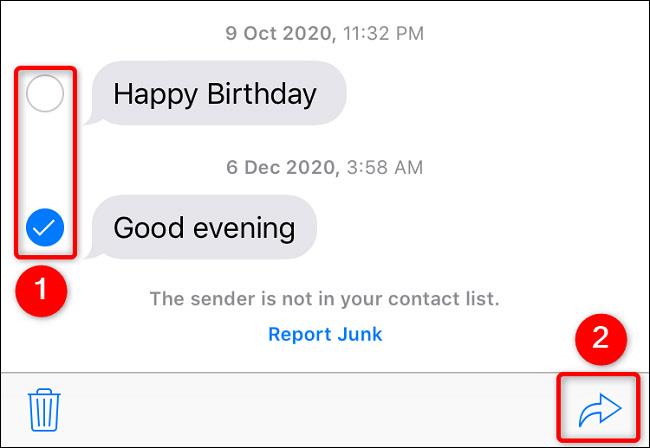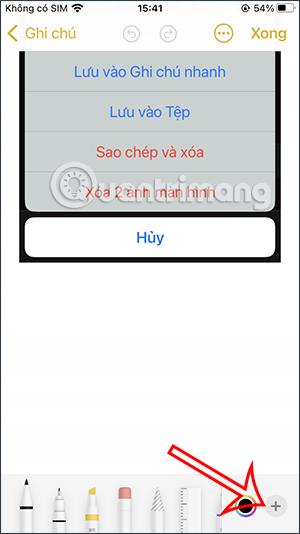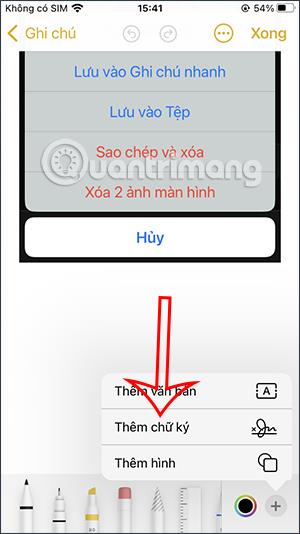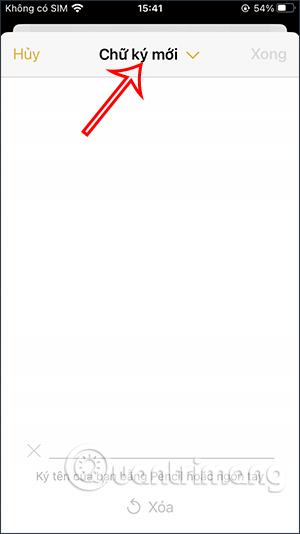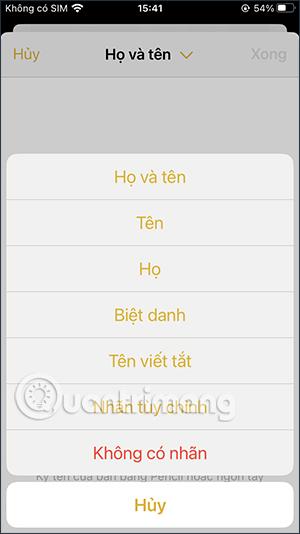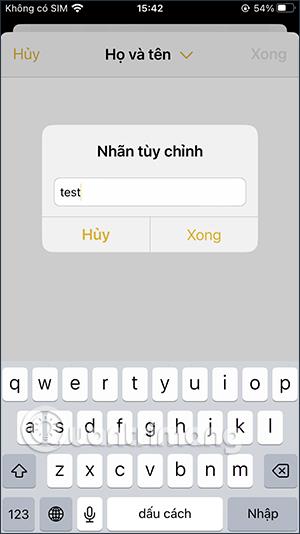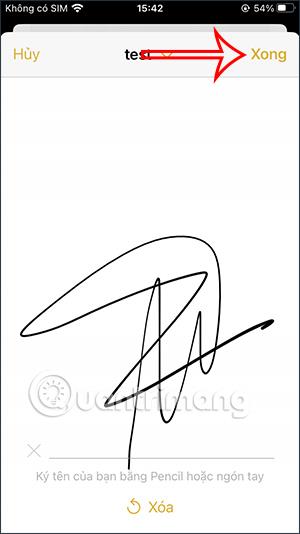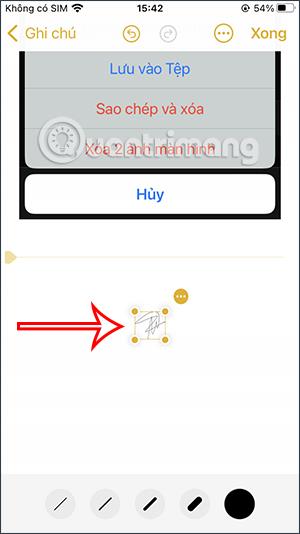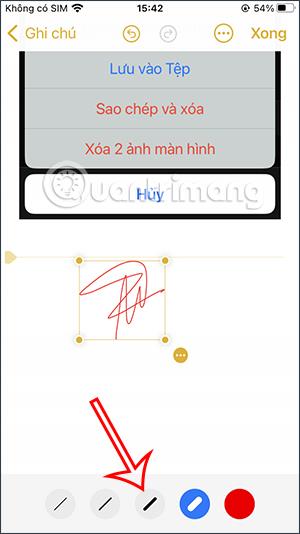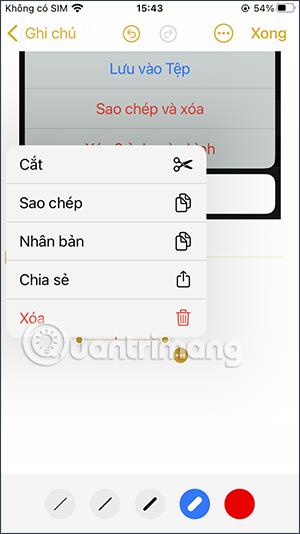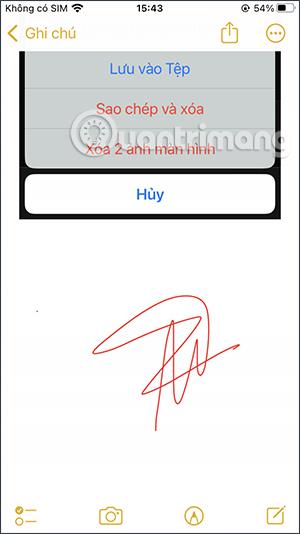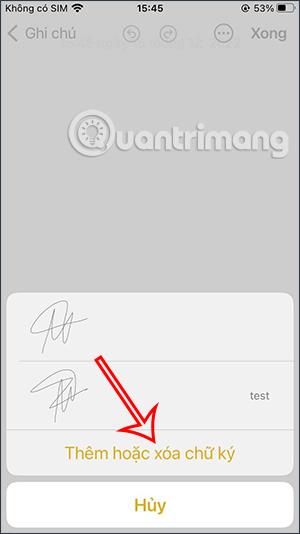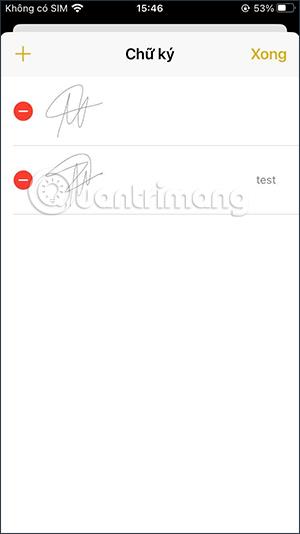For at bekræfte dit indhold på iPhone kan du nu oprette din egen signatur på iPhone , såsom at tilføje en signatur til et billede på iPhone , indsætte en signatur i noter på iPhone. Indsættelse af en signatur i noter vil hjælpe dig med at sikre indholdet, når de konverterer noter til PDF på iPhone. Med signaturen vist på denne iPhone behøver du ikke at bekymre dig om, at indhold bliver stjålet. Artiklen nedenfor vil guide dig til at indsætte en signatur i noter på iPhone.
Instruktioner til at indsætte en signatur i noter på iPhone
Trin 1:
Først åbner vi noteapplikationen på iPhone, og finder derefter den note, hvor du vil tilføje en signatur. I note-grænsefladen klikker vi på penneikonet nedenfor.
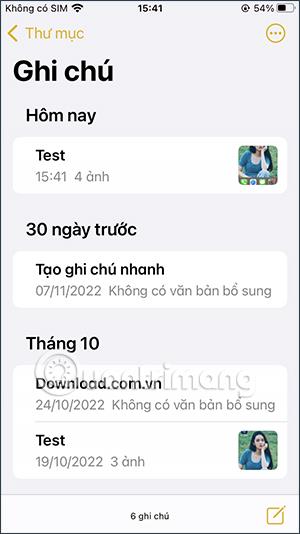
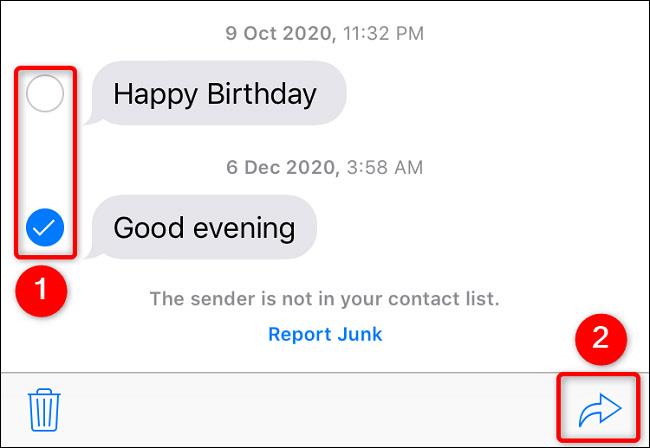
Trin 2:
Nu hvor mulighederne vises, fortsætter du med at klikke på plusikonet . Så klikker vi på Tilføj signatur for at tilføje til noten.
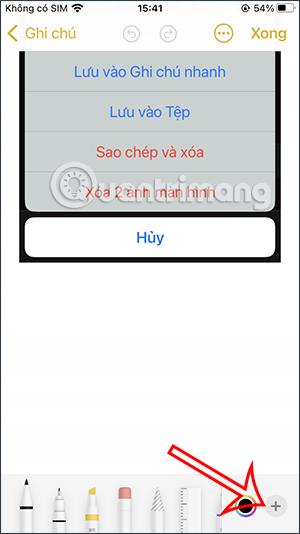
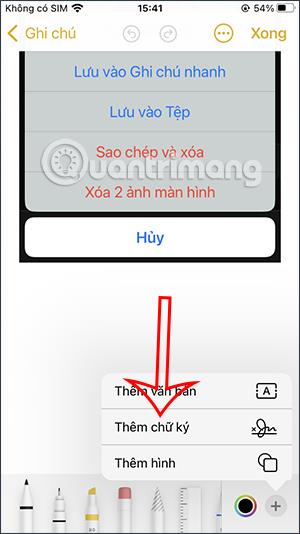
Trin 3:
Viser grænsefladen, så du kan tilføje din signatur til denne grænseflade. Du kan bruge en blyant eller bruge din finger til at tilføje en signatur. Derudover, når du klikker på indstillingen Ny signatur, vil yderligere etiketindstillinger for din signatur blive vist.
Vi kan klikke på Custom Label for at oprette et nyt signaturmærke, hvis det er nødvendigt.
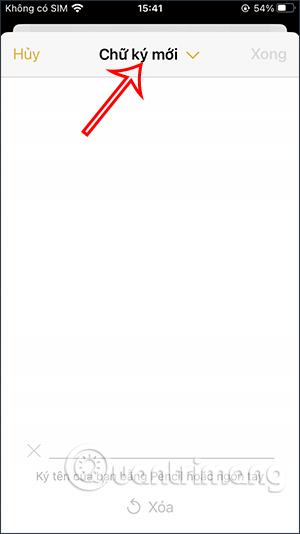
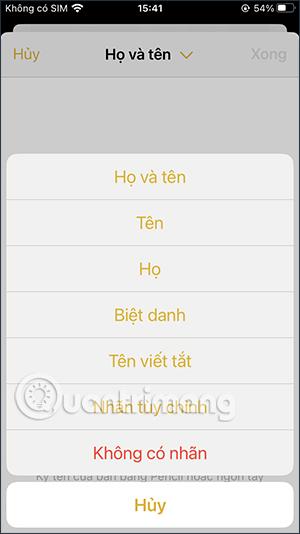
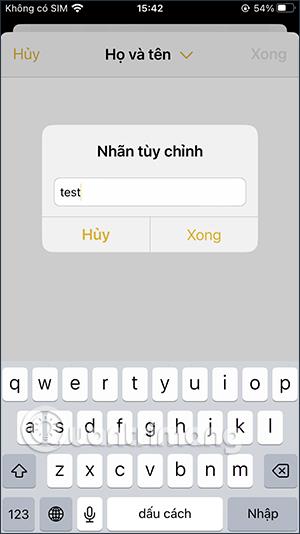
Trin 4:
Nu skal du indtaste din signatur i denne grænseflade og derefter klikke på Udført i øverste højre hjørne for at gemme. Umiddelbart efter det indsættes signaturen i notegrænsefladen som vist, så vi kan redigere den.
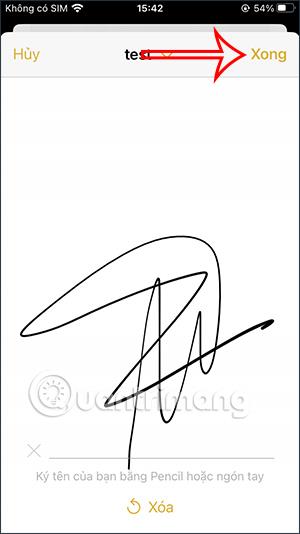
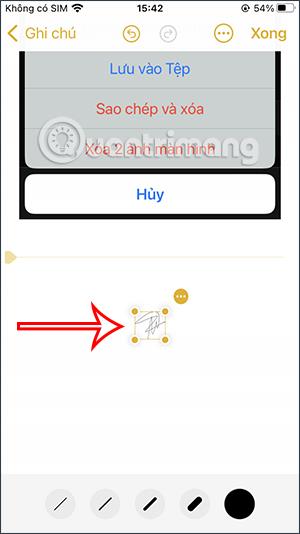
Trin 5:
Du kan forstørre eller formindske signaturen, hvis det er nødvendigt. Klik på det sorte cirkelikon for at ændre farven på signaturen. Nu vælger du en ny farve til signaturen. Vælg derefter tykkelsen for signaturen i noten.

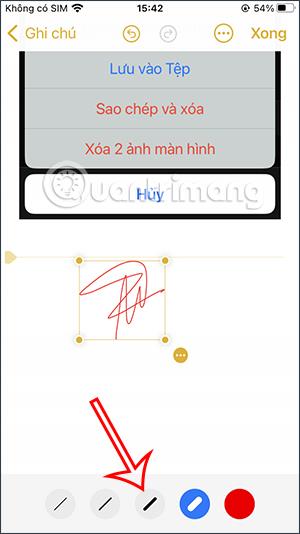
Trin 6:
Når du trykker på ikonet med 3 prikker ved siden af signaturen, er der muligheder som vist nedenfor. Derudover kan du flytte denne signatur hvor som helst du vil.
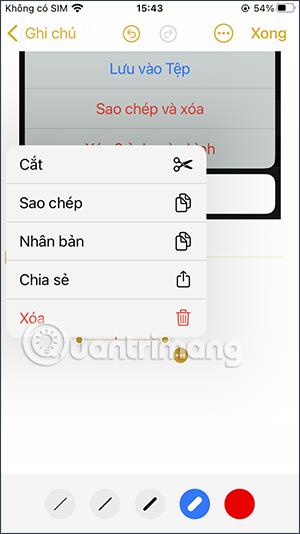
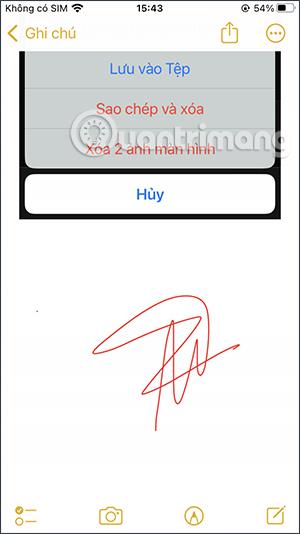
Trin 7:
Så fra næste gang du indsætter en signatur i en note, har du mulighed for at tilføje eller slette en signatur. Hvis du vil bruge en signatur med det samme, skal du blot klikke for at indsætte den i noten.
Signaturlisten vises som vist nedenfor, så du kan administrere, når det er nødvendigt.
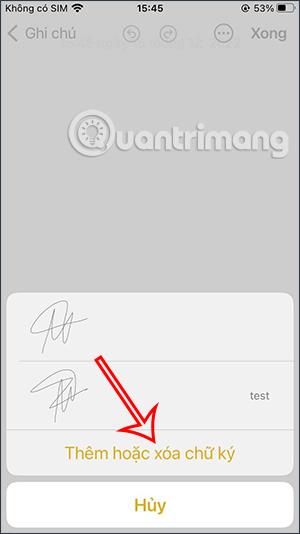
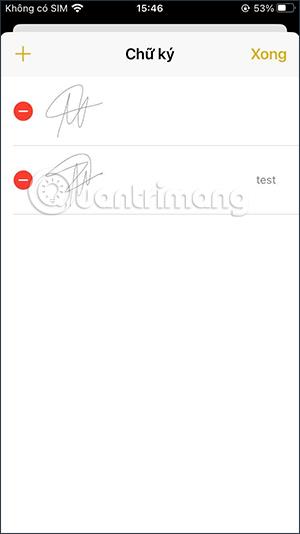
Videotutorial om at tilføje signatur til noter på iPhone