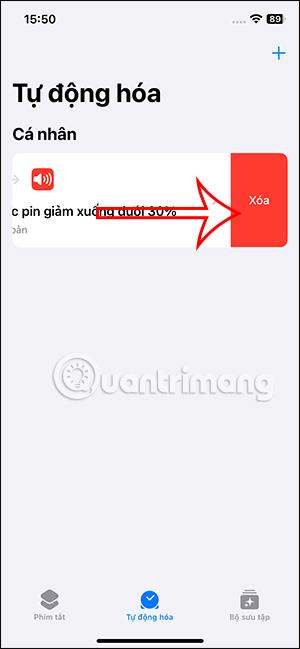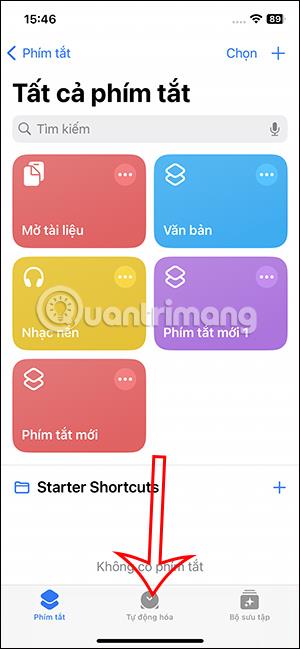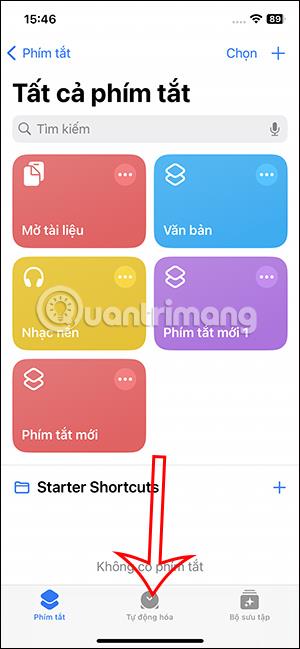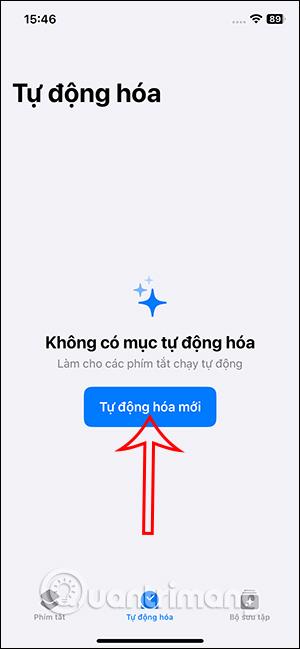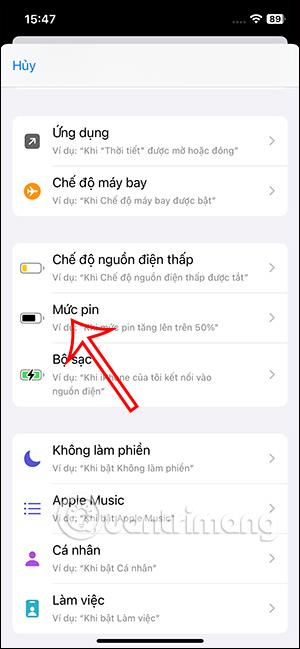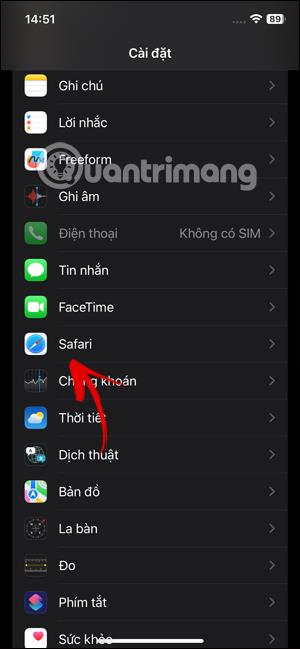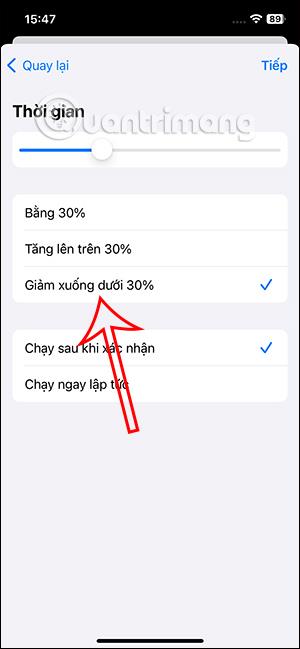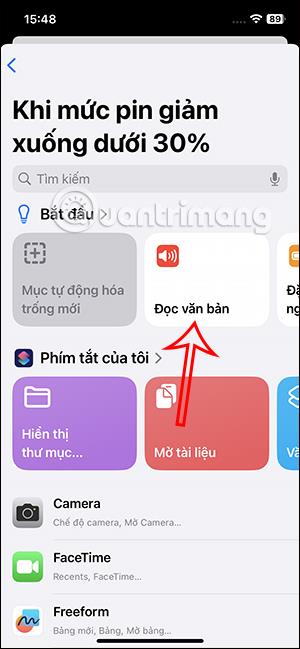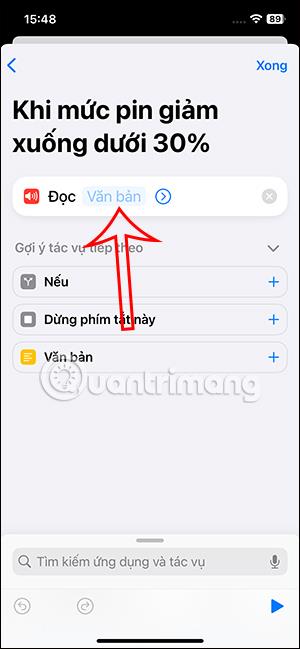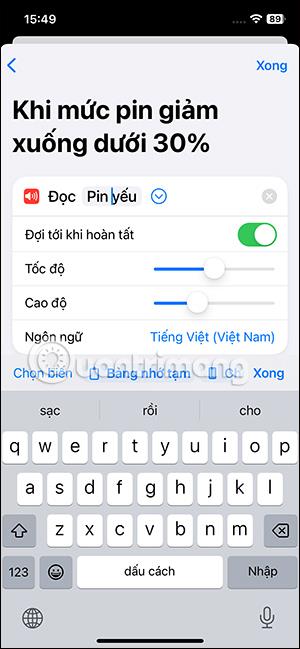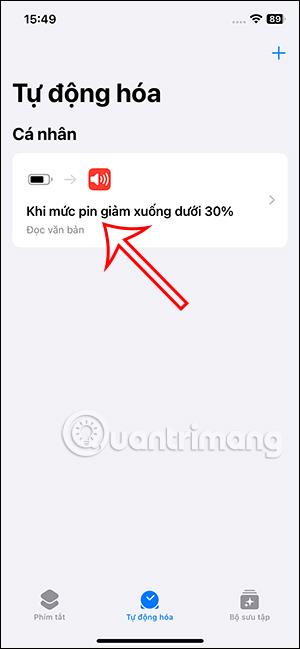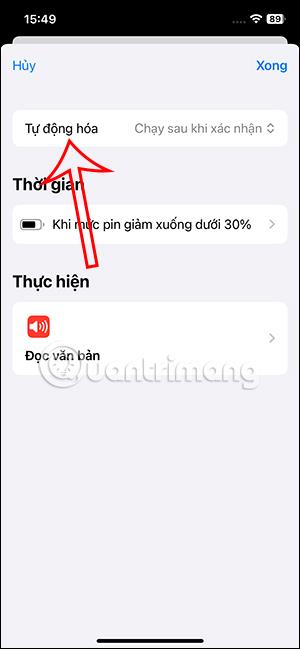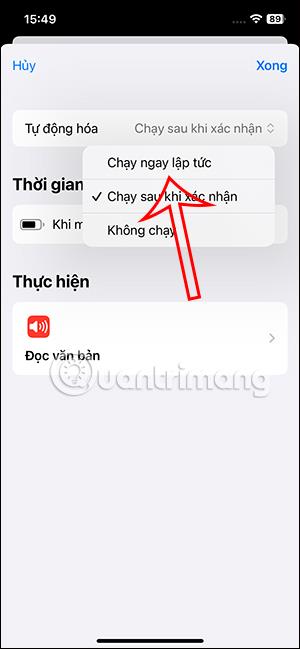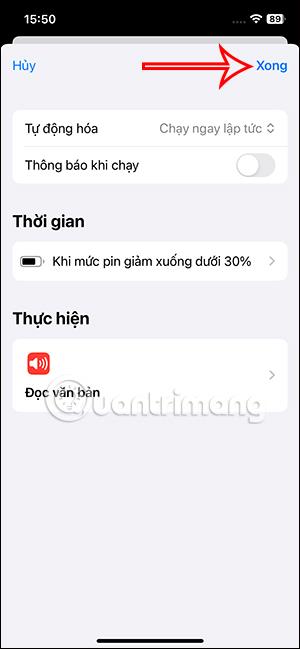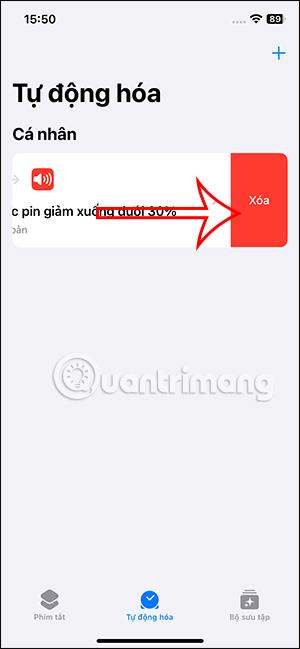Vi kan konfigurere notifikationer om lavt batteri på iPhone ved hjælp af Siri med det batterikapacitetsniveau, du indstiller. Med beskeden om lavt batteri på iPhone, vil telefonen ikke ved et uheld falde i en tilstand af lavt batteri, hvilket påvirker det aktuelle arbejde på telefonen. Artiklen nedenfor vil guide dig til at indstille meddelelsestilstand for lavt batteri på iPhone ved hjælp af Siri.
Instruktioner til at give besked om lavt batteri på iPhone ved hjælp af Siri
Trin 1:
Gå først til appen Genveje på iPhone , og tryk derefter på Automatisering . Når brugerne skifter til den nye grænseflade, klikker de på Ny automatisering .
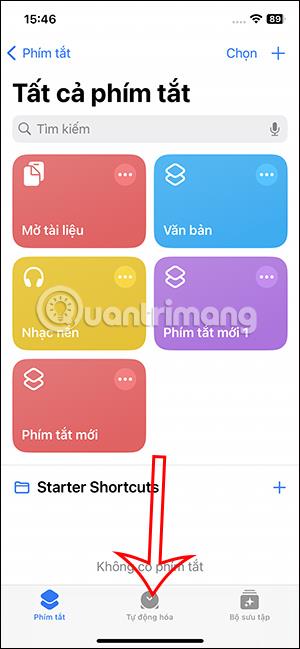
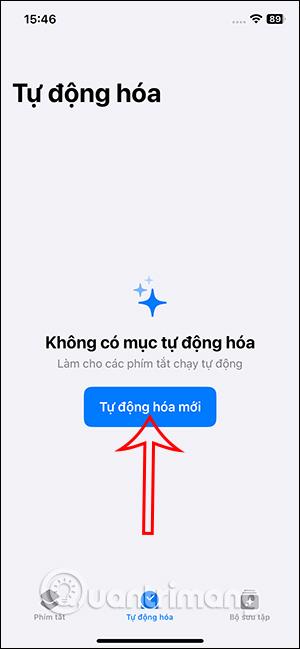
Trin 2:
På grænsefladen som vist skal du klikke på Battery Level-opgaven for at justere. Du vil nu se en grænseflade, der justerer det batteriopladningsniveau, du skal bruge for at aktivere meddelelsestilstand.
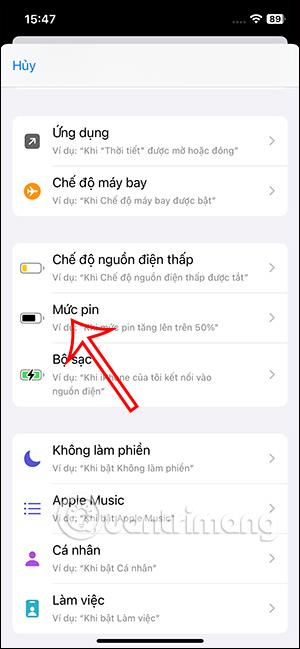
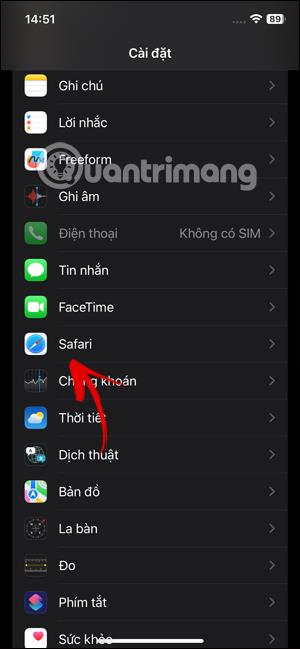
Vi klikker på Reducer til under 30 % for at indstille meddelelsestilstanden for lavt batteri på iPhone til under 30 %. Eller du kan justere via den vandrette bjælke ovenfor . Når du har valgt, skal du klikke på Næste i øverste højre hjørne.
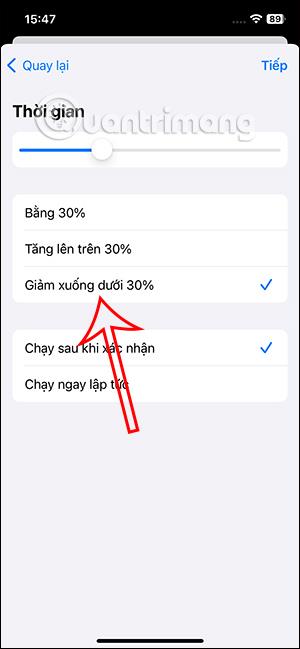
Trin 3:
Klik på Læs tekst i denne grænseflade . Fortsæt i grænsefladen som vist, klik på Tekst og indtast derefter det indhold, du vil give besked, når batteriet er lavt.
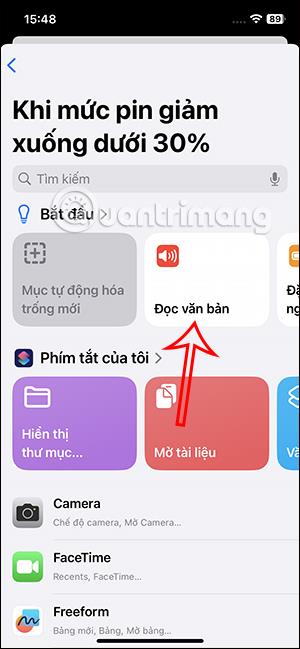
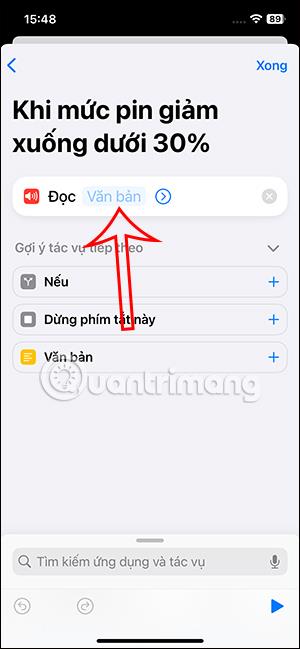
Trin 4:
Klik derefter på teksten, og juster derefter meddelelseslæsningstilstanden. Klik på rullepilen for at få vist tilpasninger. Klik til sidst på Udført for at gemme denne effekt.
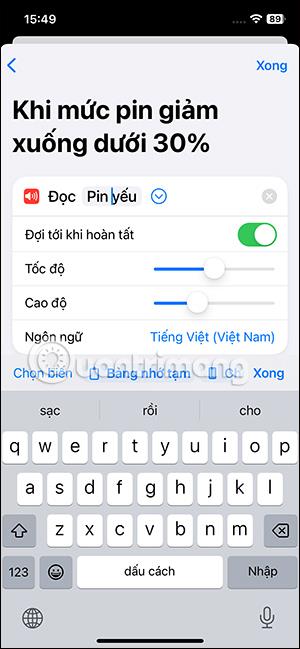
Trin 5:
Brugere klikker på meddelelsen om lavt batteri på iPhone for at justere. Skift til den nye grænseflade ved Automation, klik på Kør med det samme .
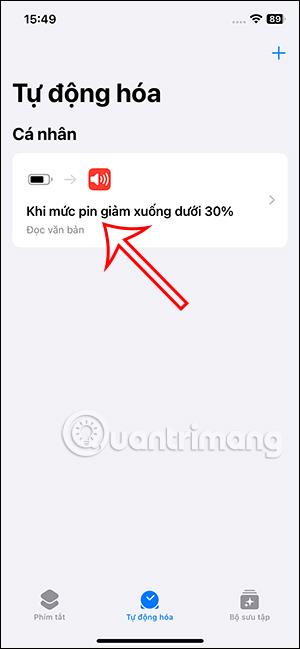
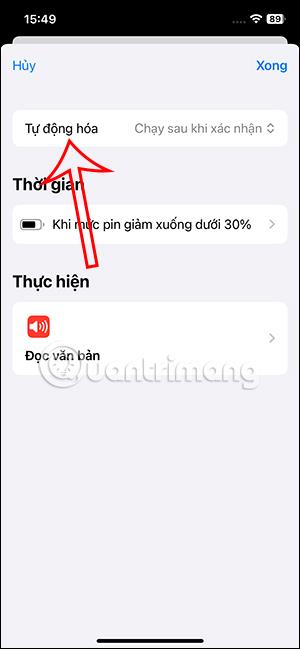
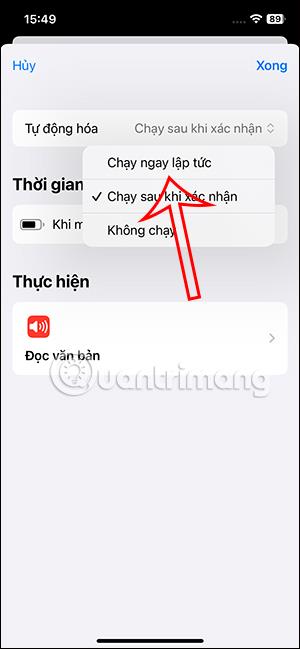
Trin 6:
Nedenfor er der en Kør-meddelelser mulighed for at aktivere, hvis du har brug for det. Klik til sidst på Udført for at gemme. Så du har oprettet en notifikation om lavt batteri på iPhone ved hjælp af Siri.
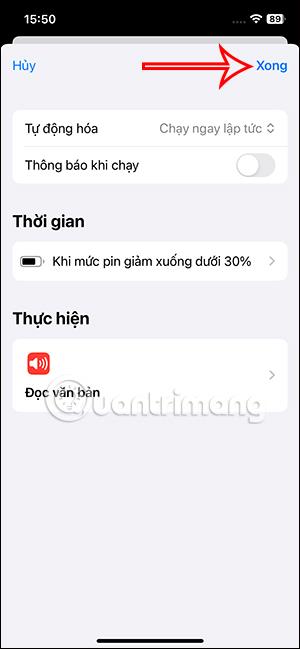
Hvis du vil slette, skal du bare stryge handlingen fra højre mod venstre for at slette.