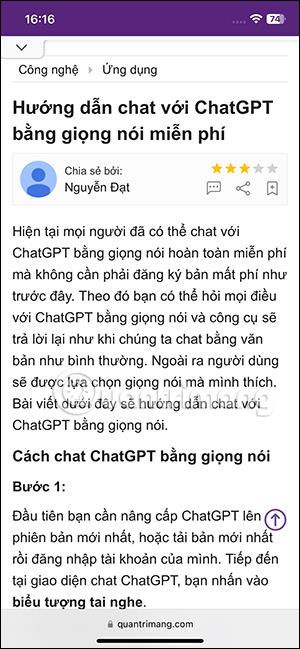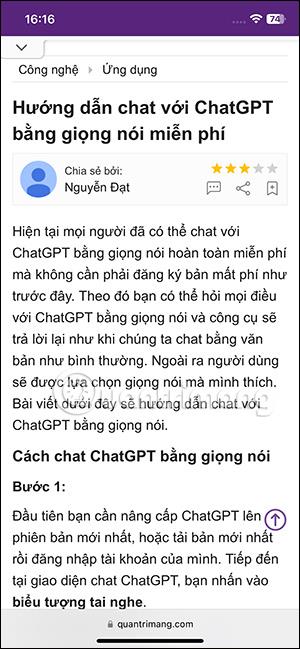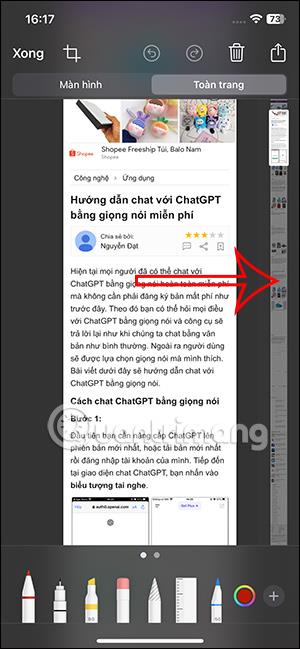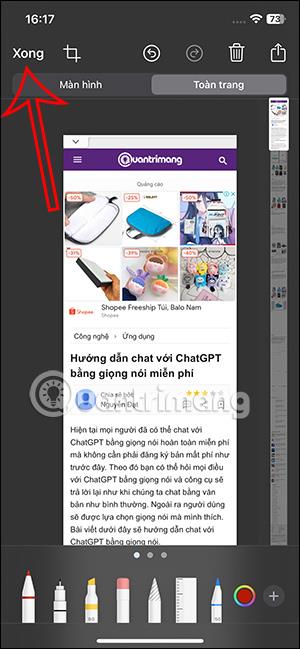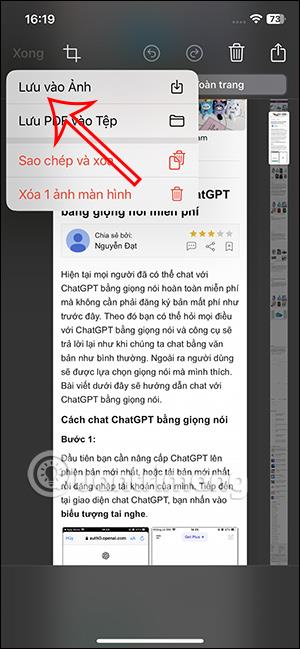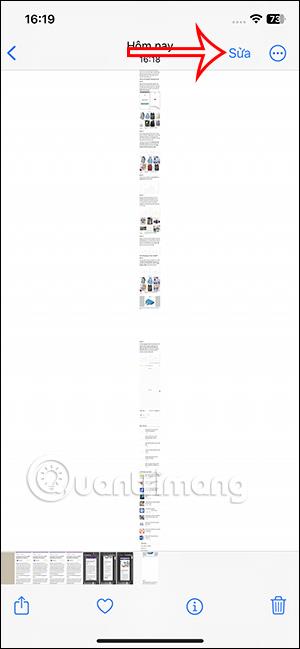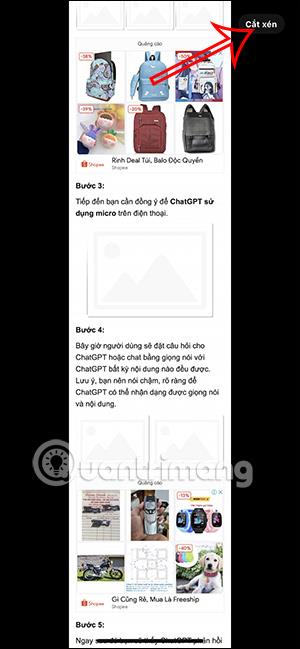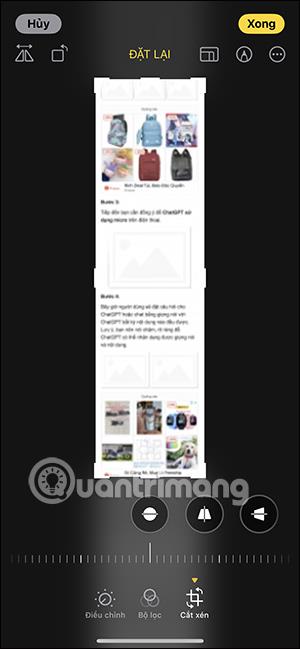Tidligere kunne brugere kun gemme websider som PDF på iPhone . Og på iOS 17 kan du meget enkelt gemme en hjemmeside som et billede med hele hjemmesiden. Så udover muligheden for at gemme en webside som PDF til hurtig deling, kan du nu gemme hele websiden som et billede på din iPhone og derfra kan du redigere billedet på din iPhone , som du vil. Artiklen nedenfor viser dig, hvordan du gemmer websider som fotos på iPhone.
Instruktioner til at gemme websider som fotos på iPhone
Trin 1:
Først skal du åbne Safari og derefter besøge det websted, du vil gemme hele siden. Dernæst tager vi et skærmbillede af denne hjemmeside som normalt.
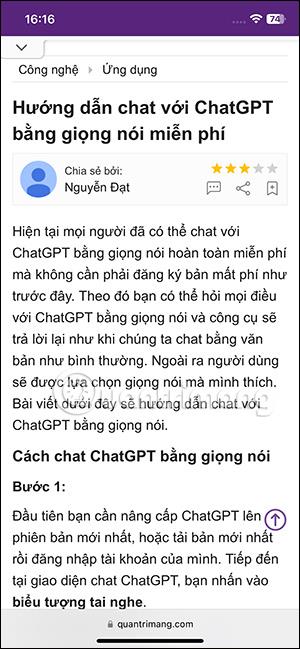
Trin 2:
Når du har taget et skærmbillede af Safari-webstedet, skal du trykke på skærmbilledet , der vises i nederste venstre hjørne af skærmen. På dette tidspunkt vises billedet, brugeren klikker på Fuld side for at skifte til helsides fotogrænseflade. Som et resultat vil du se et skærmbillede af hele webstedet på Safari. Vi kan klikke på miniaturebilledet for at se indholdet af hver skærmbilledeside

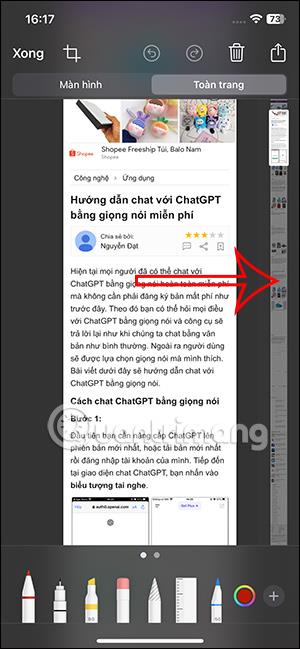
Trin 3:
Derefter klikker brugeren på Udført i øverste venstre hjørne af grænsefladen. Nu viser brugerne muligheder for at gemme billeder af hele websteder på Safari, og brugere klikker på Gem til billeder .
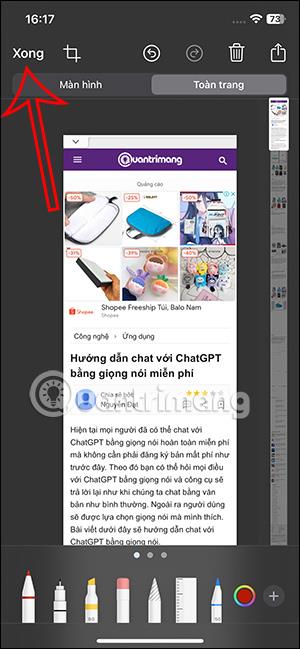
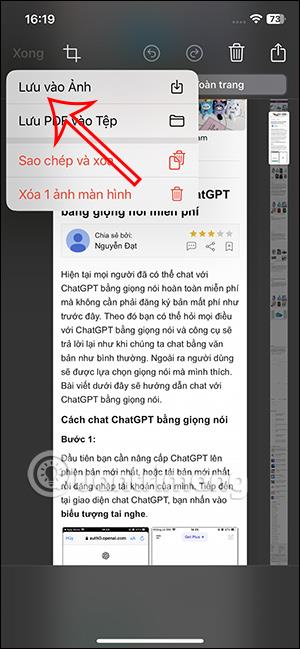
Trin 4:
Åbn fotoalbummet, og du vil se et billede af webstedet på din iPhone. Klik på Rediger for at genredigere billedet, hvis det ønskes. Fortsæt med at klikke på Beskær og brug derefter visningsværktøjerne til at genredigere billedet.
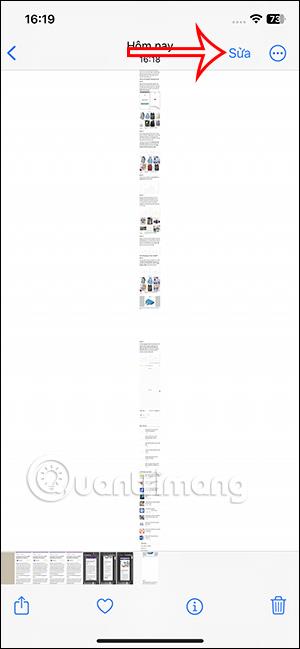
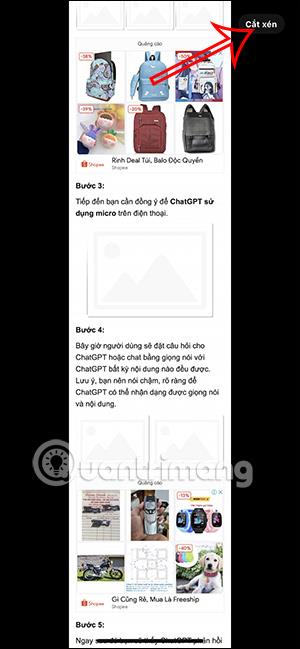
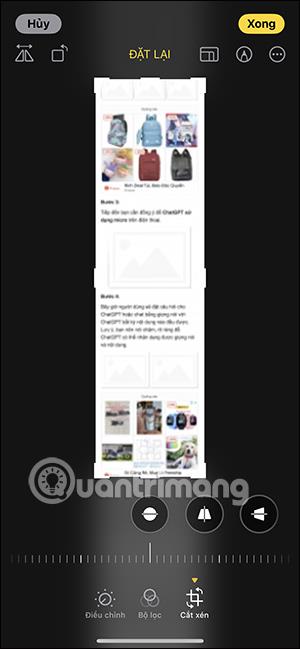
Udover at Safari-browseren har mulighed for at gemme websider som billeder, understøtter applikationerne Notes, Maps og Pages på iPhone også at gemme hele sidegrænsefladen som et billede.