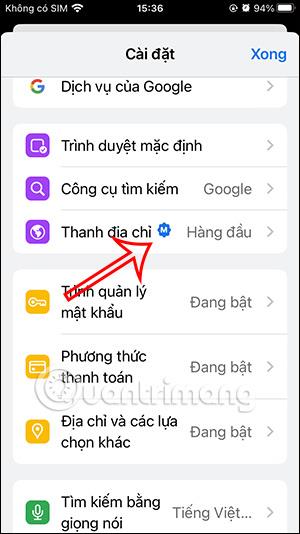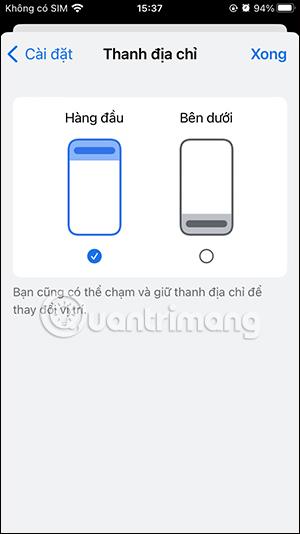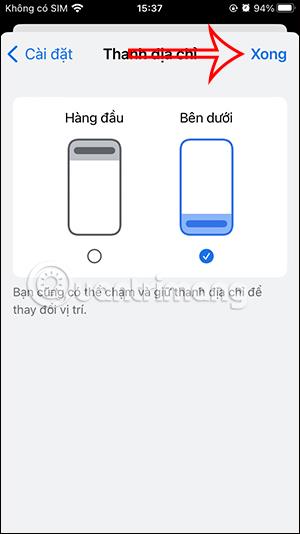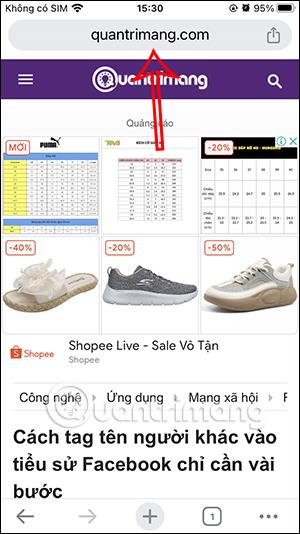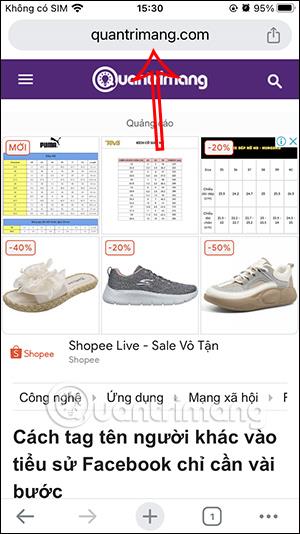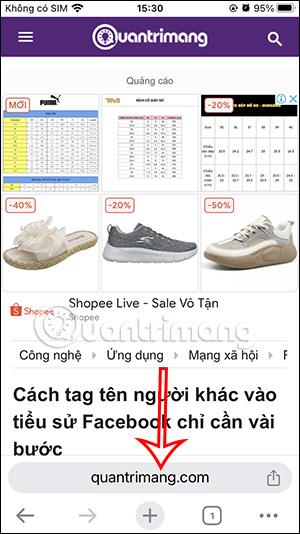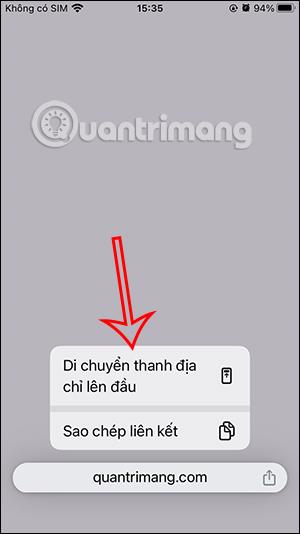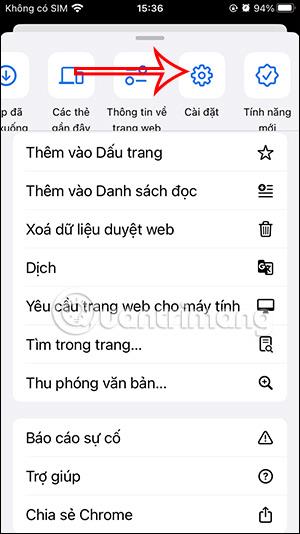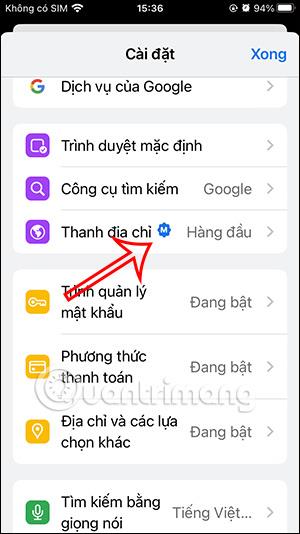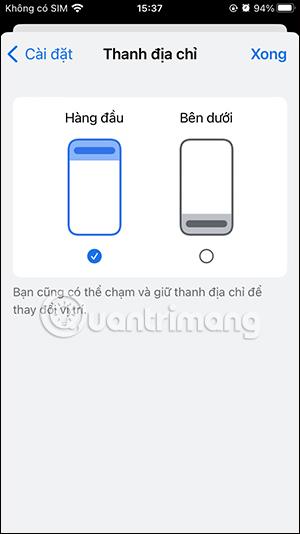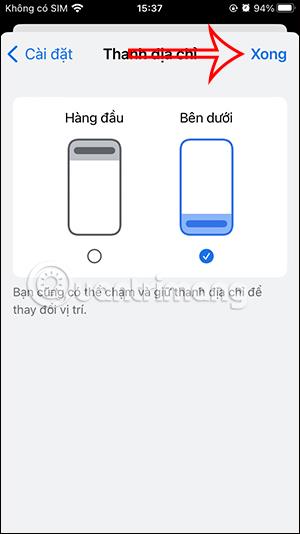Uden at skulle ændre for meget i browseren kan brugerne nu ændre placeringen af Chrome iPhone-adresselinjen til bunden med hurtige betjeninger. Vi kan ændre placeringen af Chrome-adresselinjen lige ved browsergrænsefladen eller ændre i browserindstillingerne, svarende til muligheden for at flytte Safari-søgelinjen til toppen . Artiklen nedenfor vil guide dig til at flytte Chrome iPhone-adresselinjen ned.
Skift Chrome iPhone-adresselinjen til bunden
For det første får brugerne adgang til Chrome iPhone-browseren som normalt. Tryk derefter på og hold på adresselinjen i Chrome-browseren. Nu hvor mulighederne vises, skal du klikke på Flyt adresselinjen til bunden .
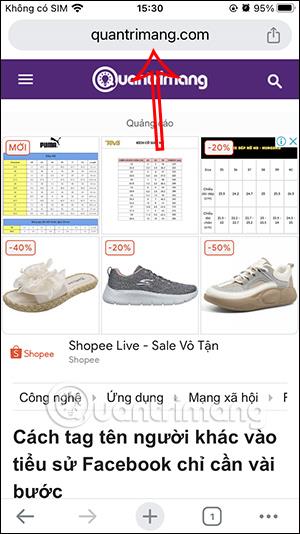

Som et resultat vil du se, at Chrome-adresselinjen er blevet flyttet til bunden som vist.
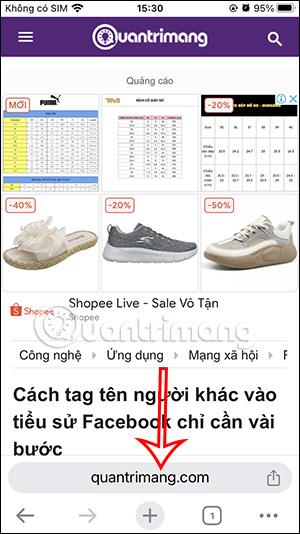
For at flytte positionen tilbage til toppen skal du bare trykke og holde på adresselinjen på Chrome og vælge Flyt adresselinjen til toppen.
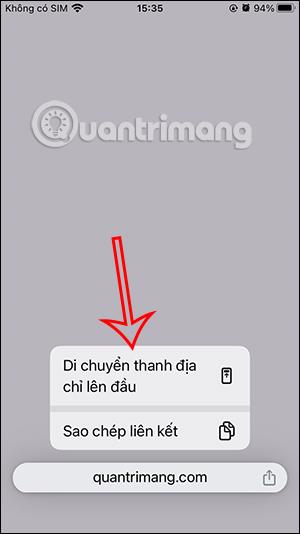
Sådan ændres Chrome iPhone-adresselinjen til bunden i Indstillinger
Trin 1:
I Chrome-browsergrænsefladen klikker brugere på ikonet med 3 prikker nederst. Nu viser den nye brugerdefinerede grænseflade, brugere klikker på Indstillinger for at justere.

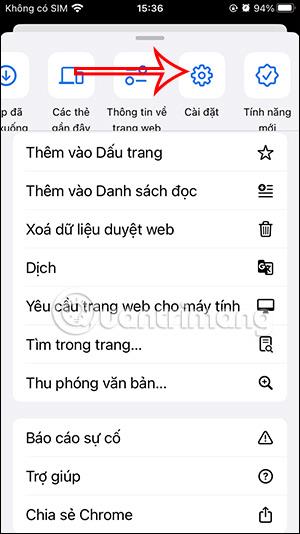
Trin 2:
Ved at skifte til den nye grænseflade klikker brugere på adresselinjen for at redigere og ændre placeringen. Du vil nu se top- og underpositionerne at vælge imellem for adresselinjen i Chrome-browseren. Du skal bare klikke på Nedenfor for at flytte Chrome-adresselinjen på iPhone ned.
For at ændre den nye placering for adresselinjen skal du klikke på knappen Udført for at gemme.