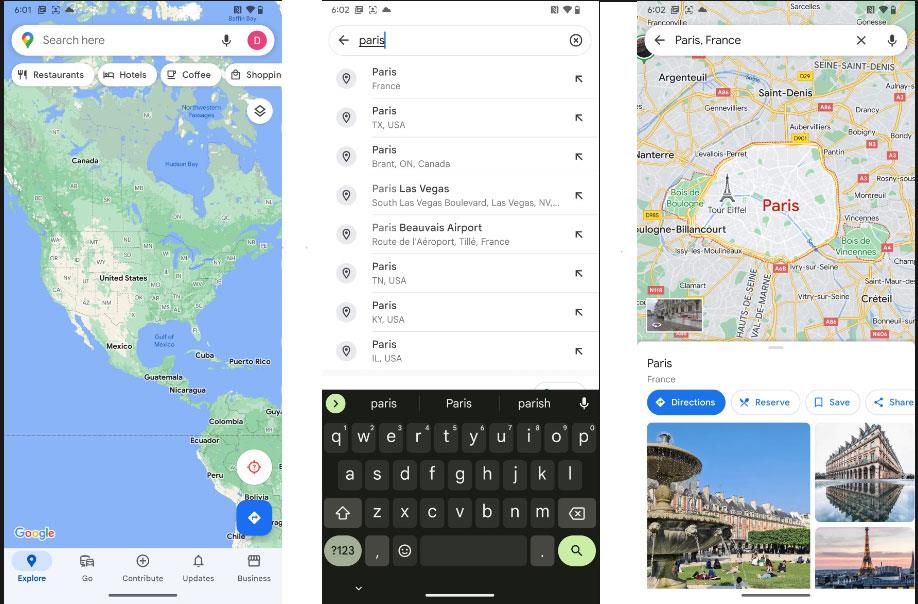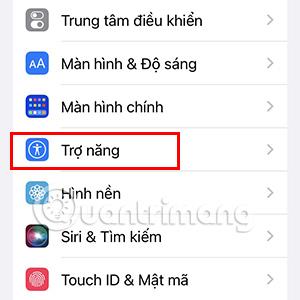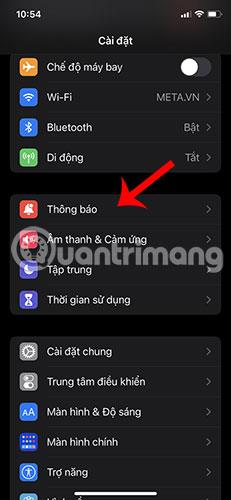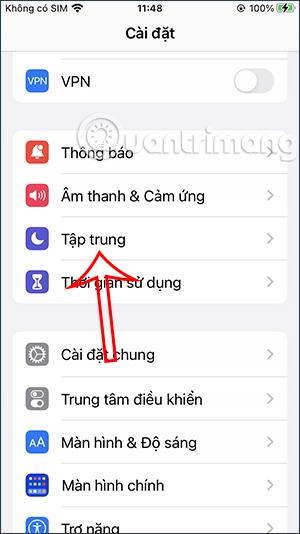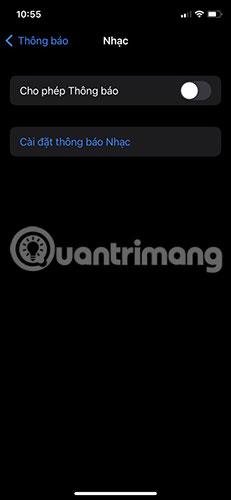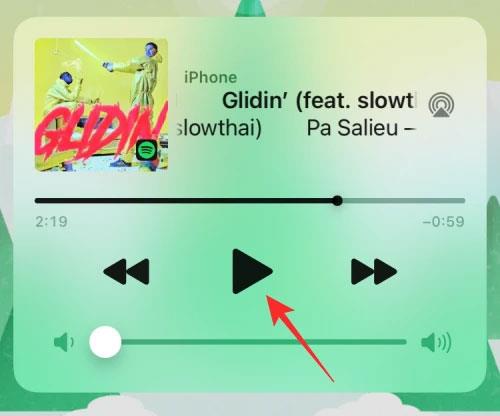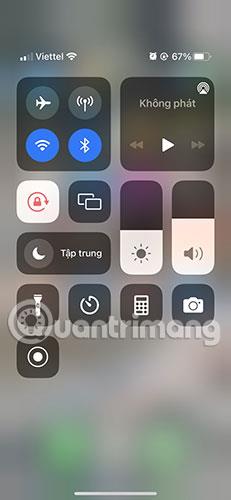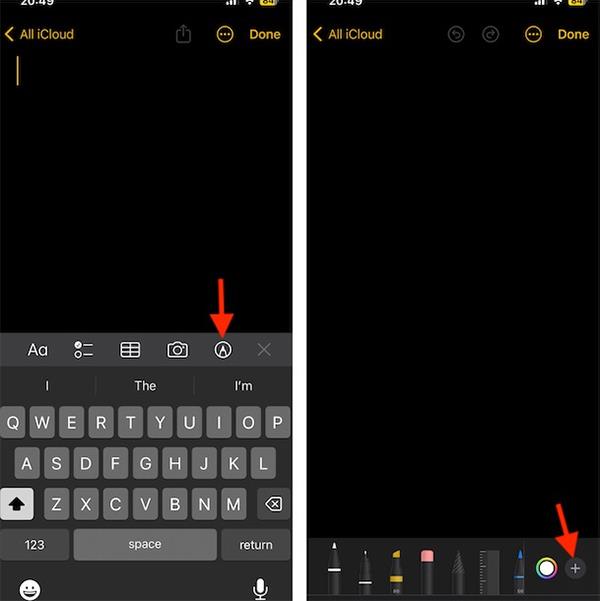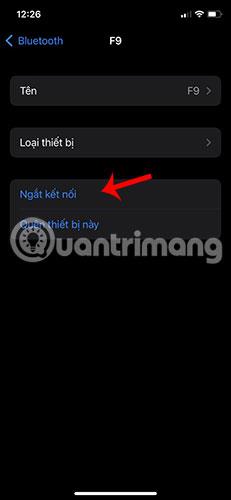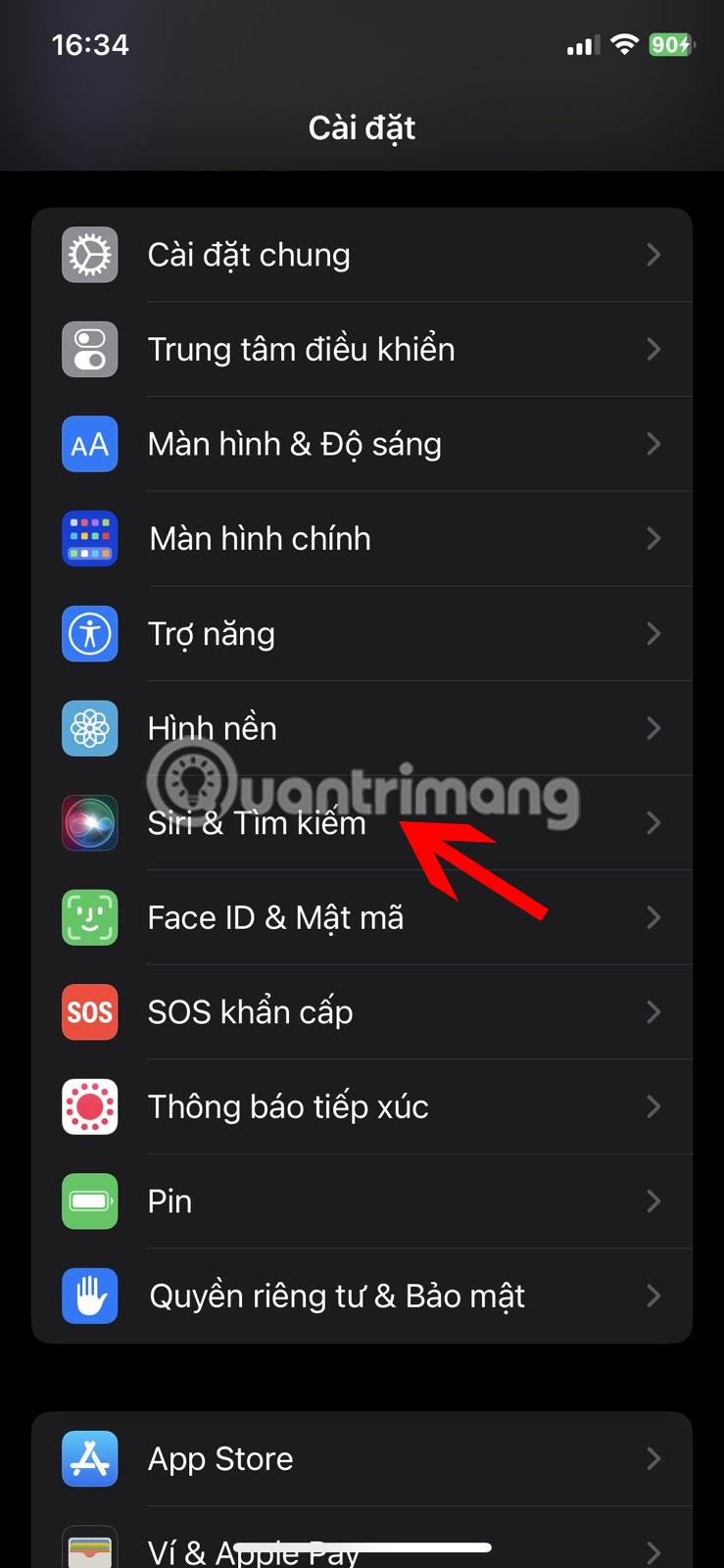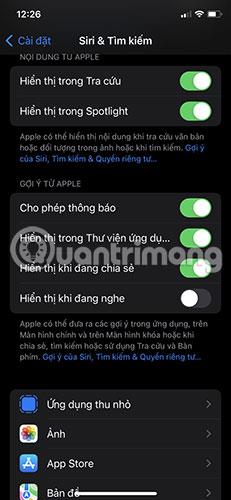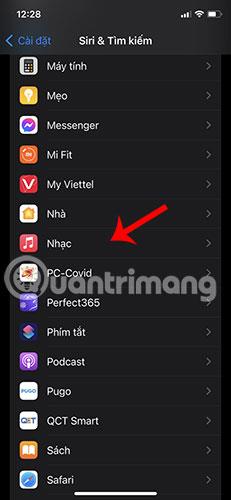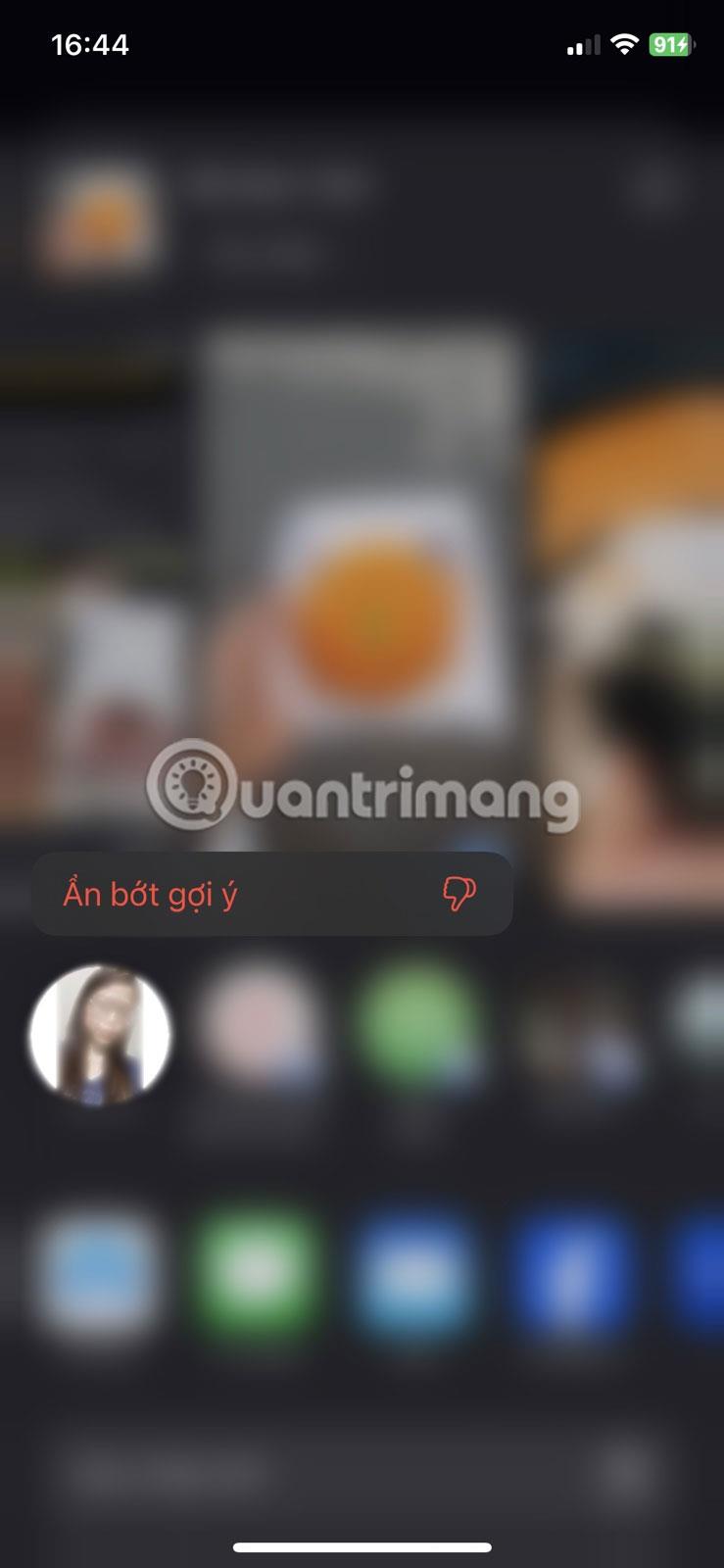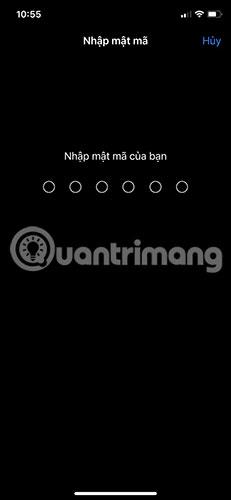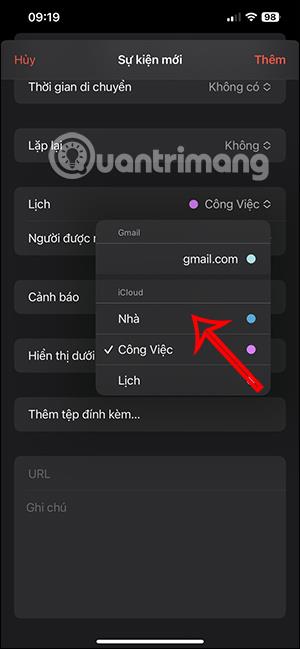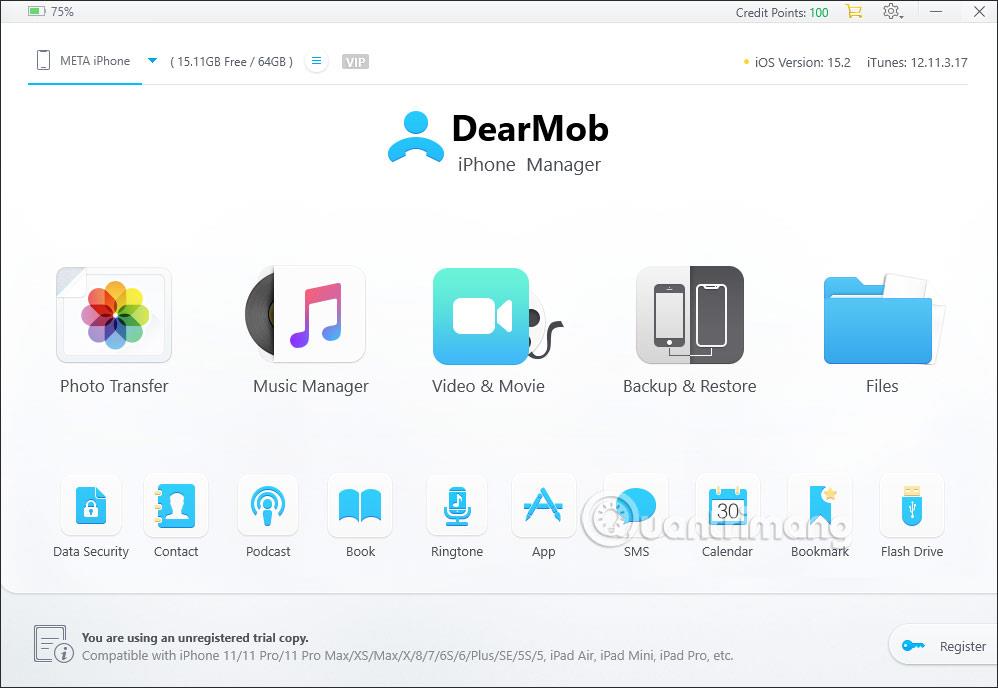Er du stødt på en situation, hvor musikafspilleren stadig er på iOS-låseskærmen, selvom du har slukket for musikken? Det optager det meste af iPhones låseskærmsplads, og du kan ikke modtage flere notifikationer fra andre apps. Så hvordan forhindrer man musikafspillerikonet i at blive vist på iPhone-låseskærmen?
Her er nogle nyttige løsninger til at løse dette problem.
1. Genstart iPhone
Genstart af iPhone er normalt let og nyttigt i mange tilfælde. Se artiklen: Instruktioner til genstart af iPhone, når den går ned (tving genstart) for flere detaljer
2. Slet Musik-appen fra iPhones Widgets-sektion
Gå til startskærmen på din iPhone, stryg til højre og tryk på bunden af skærmen, du finder en redigeringsknap. Klik på knappen Rediger , og du vil få adgang til widgetstyringsvinduet.
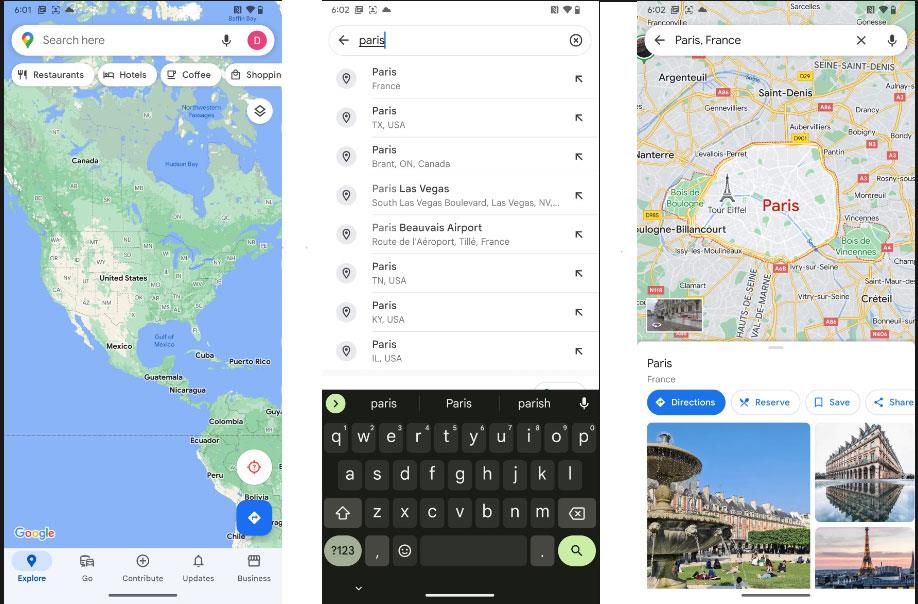
Klik på knappen Rediger
Fjern Musik- appen fra Hjælpeprogrammer .
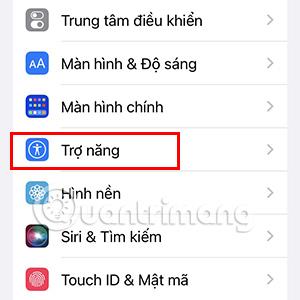
Fjern Musik-appen fra Hjælpeprogrammer
Genstart din iPhone.
3. Slå notifikationer fra for Musik-appen
Gå til Indstillinger > Meddelelser > Musik .
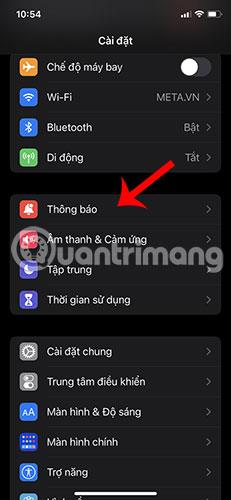
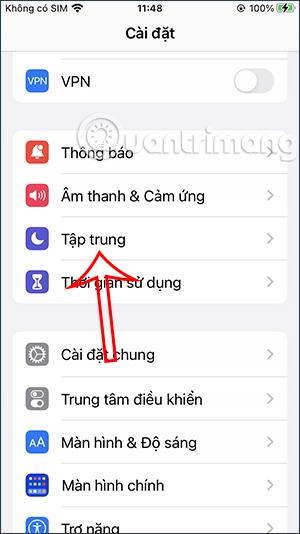
Slå kontakten fra ved siden af Tillad meddelelser .

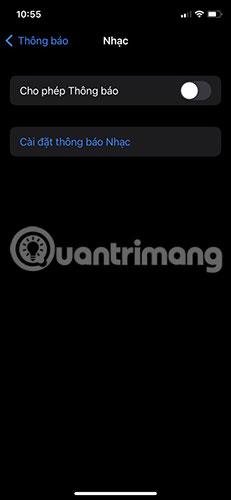
4. Genoptag/stop et spor
iOS Music-widgetten er designet til kun at blive vist, når en sang afspilles via Apple Music eller enhver anden musik- eller streamingapp på iPhone. Bare fordi Musik-widgetten bliver ved med at dukke op på iOS-låseskærmen, betyder det ikke, at du ikke kan interagere med den. Måske en måde, du kan få denne musikafspiller til at forsvinde, er at afspille nummeret i et stykke tid og derefter holde pause.
For at gøre dette skal du trykke på knappen Afspil inde i widgetten, lade nummeret afspille et par sekunder og derefter trykke på knappen Pause for at sætte afspilningen på pause.
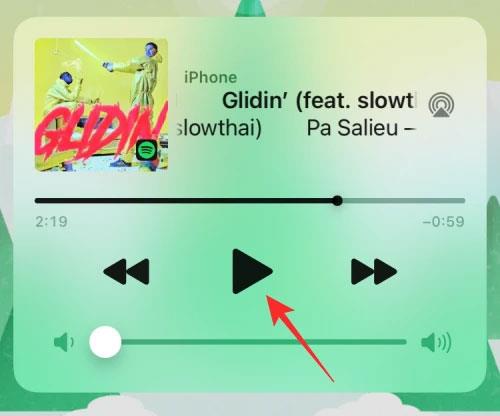
Genoptag/sæt et spor på pause
Nu kan du låse din iPhone. Dette fjerner musikwidgetten fra låseskærmen på iOS i de fleste tilfælde. Hvis ikke, kan du fortsætte med de næste rettelser nedenfor.
5. Tjek, om iPhone er forbundet til bilen eller en anden Bluetooth-enhed
Der er et andet kendt problem med iOS, der får iPhone til tilfældigt at vise al musik, du for nylig har spillet fra en app, når du tilslutter iPhone til en bilstereo eller andre Bluetooth-højttalere/hovedtelefoner. Hvis din iPhone er parret med en Bluetooth-enhed og ikke virker, kan du fjerne Musik-widgetten fra iOS-låseskærmen ved at afbryde forbindelsen mellem enheden og din iPhone.
Den nemmeste måde at afbryde forbindelsen mellem iPhone og Bluetooth-enheder på er at trykke på Bluetooth- kontakten fra Kontrolcenter .
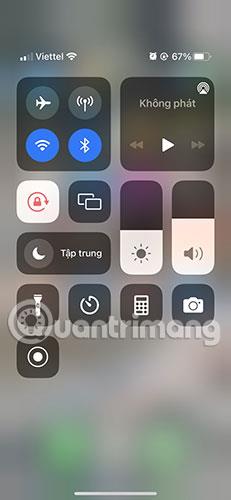
Slå Bluetooth til og fra fra Kontrolcenter
Du kan også afbryde forbindelsen til en bestemt enhed fra iOS ved at gå til Indstillinger > Bluetooth.
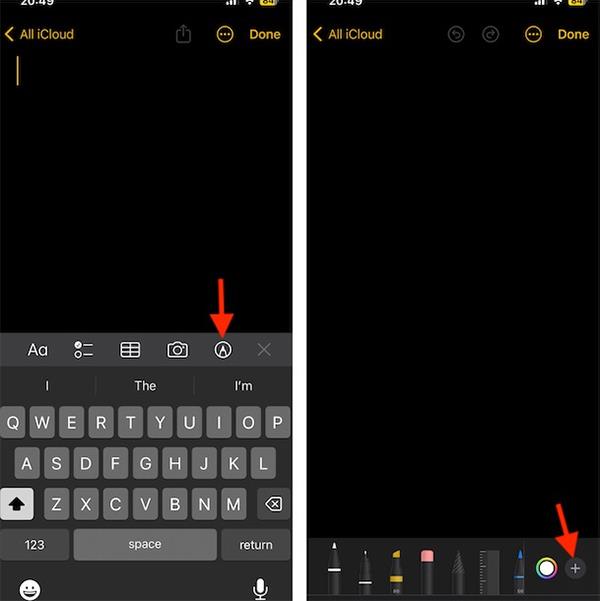
Gå til Indstillinger > Bluetooth
Tryk på knappen 'i' ud for din tilsluttede enhed, og tryk derefter på Afbryd .

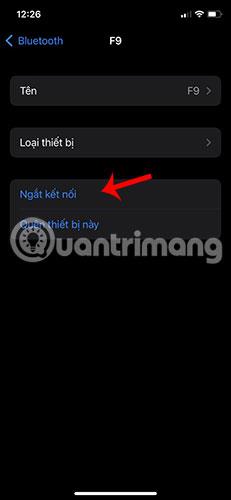
6. Sluk Apple Music/Spotify-anbefalinger
Mange brugere er stødt på en situation, hvor Musik-widgetten på låseskærmen vises med forslag til sange eller podcasts at lytte til fra Apple Music-appen. Disse forslag vises tilfældigt, uanset hvilken musik du for nylig har spillet, eller hvornår du spiller den.
Dette er dog ikke en fejl, men en Siri-funktion, der er aktiveret som standard på iOS. Når det er aktiveret, sender Siri forslag på låseskærmen, startskærmen og apps indeni, mens du lytter til noget. Heldigvis kan denne funktion deaktiveres direkte i iPhone-indstillinger.
For at deaktivere musikforslag fra Apple skal du åbne appen Indstillinger på iOS og gå til Siri & Søg .
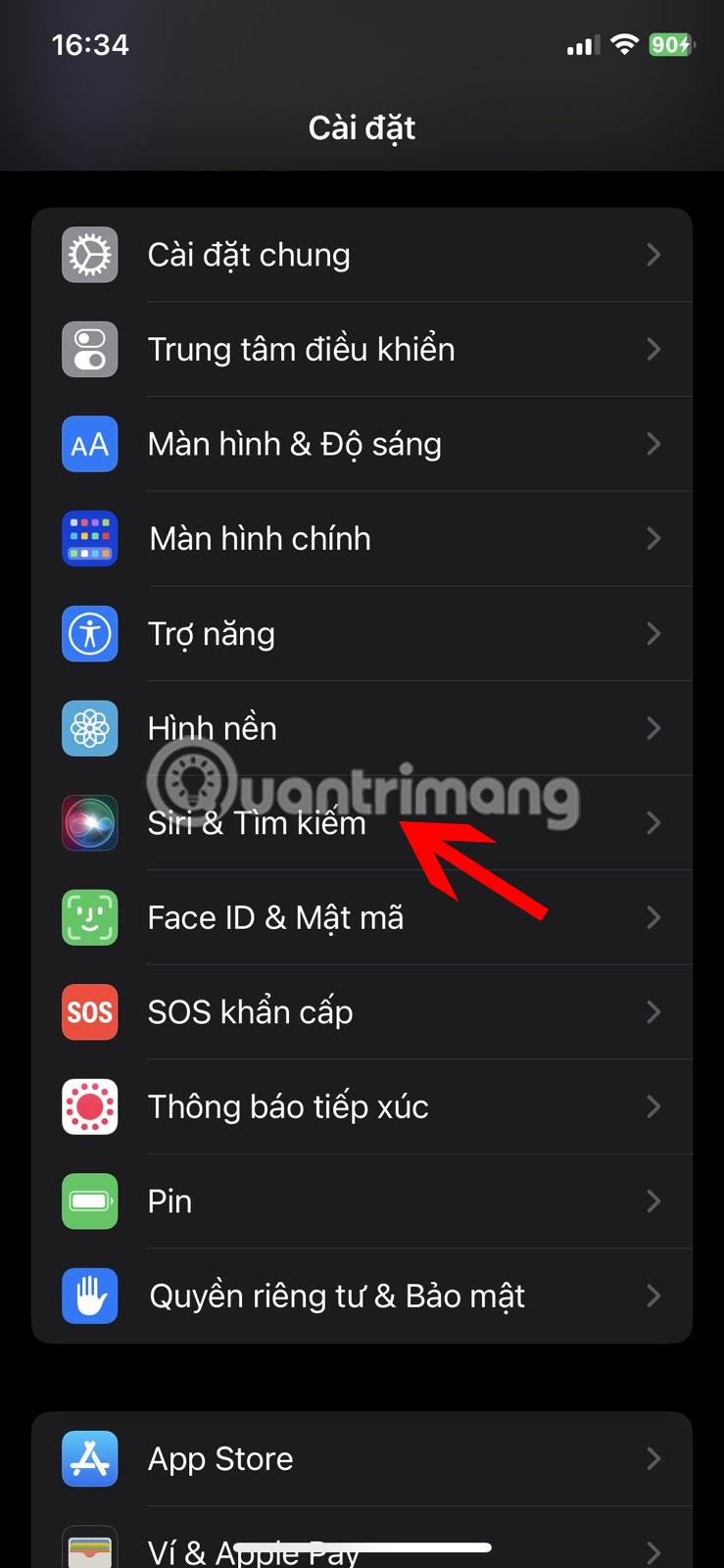
Gå til Siri & Søg
Inde i Siri & Search skal du slukke for Vis mens du lytter i sektionen Forslag fra Apple .
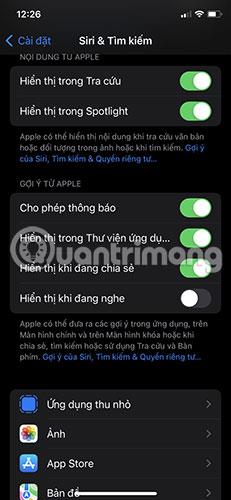
Sluk for skærmen, mens du lytter
Derudover vil du måske slå anbefalinger fra de apps, du ofte lytter til musik i. Inde på Siri & Search -skærmen skal du vælge den app (Apple Music, Spotify eller andet), som du bruger til at afspille musik.
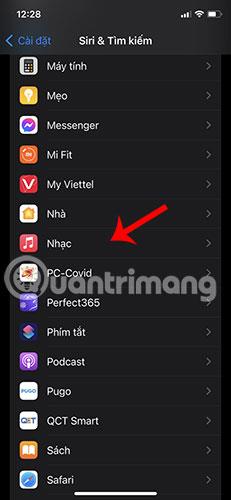
Vælg appen Musik
På den næste skærm skal du deaktivere Forslagsmeddelelser i sektionen Forslag .

Slå tipmeddelelser fra i sektionen Forslag
Du kan gentage ovenstående trin for andre programmer, du bruger til at afspille musik.
7. Sluk for Home Control-funktionen fra låseskærmen
Gå til Indstillinger > Face ID og adgangskode.
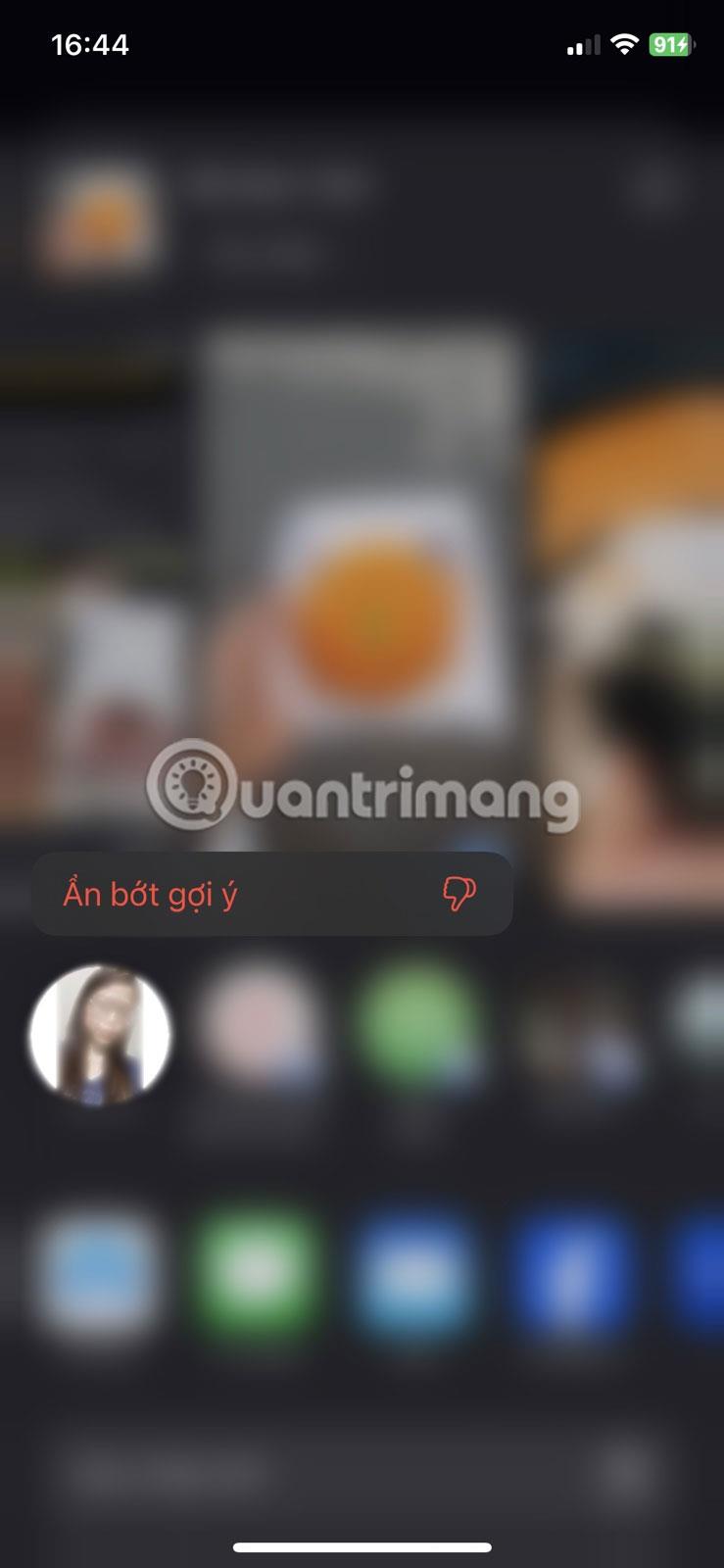
Gå til Indstillinger > Face ID og adgangskode
Indtast din adgangskode, og rul derefter til bunden.
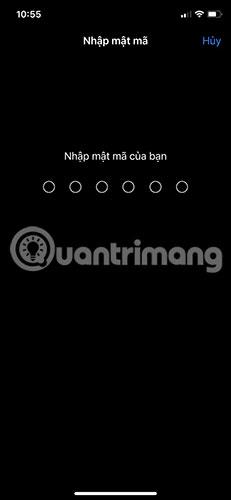
Indtast adgangskoden
Slå derefter Home Control til fra.
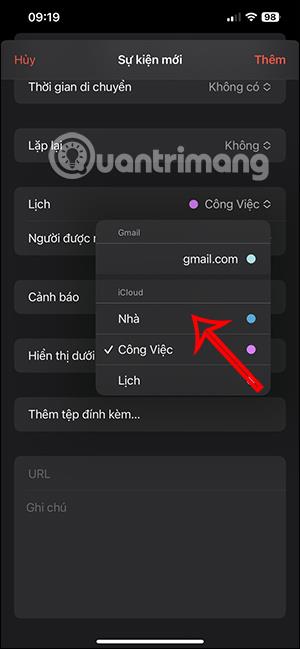

8. Opdater til den nyeste iOS-version
Apple udgiver nye versioner af iOS med få ugers mellemrum, og uanset hvor meget de forsøger at forbedre, kan der stadig være nogle fejl, der ikke bliver bemærket. Nogle gange kan en række fejl forårsage problemer på din iPhone. Hvis du for nylig har oplevet, at musikwidgetten dukker op tilfældigt på din låseskærm, er det sandsynligvis et problem, der skyldes en iOS-opdatering.
Hvis du ikke kan finde ud af, hvordan du fjerner Musik-widgetten fra låseskærmen, kan du tjekke, om der er en ny iOS-opdatering, du kan installere for at løse problemet. Mens du får besked om en ny opdatering, når den er tilgængelig til din iPhone, kan du søge efter den manuelt ved at gå til Indstillinger > Generelt > Softwareopdateringer .
9. Slå Se i dag og Søg fra på låseskærmen
Når musikafspilleren vises på din låseskærm, selv efter du har anvendt alle ovenstående rettelser, kan du prøve at deaktivere Se i dag helt på din låseskærm for at stoppe musikafspilning. For at gøre dette skal du åbne appen Indstillinger og vælge Face ID & Adgangskode .
På den næste skærm skal du deaktivere Se i dag og søge under skærmen Tillad adgang ved låst .
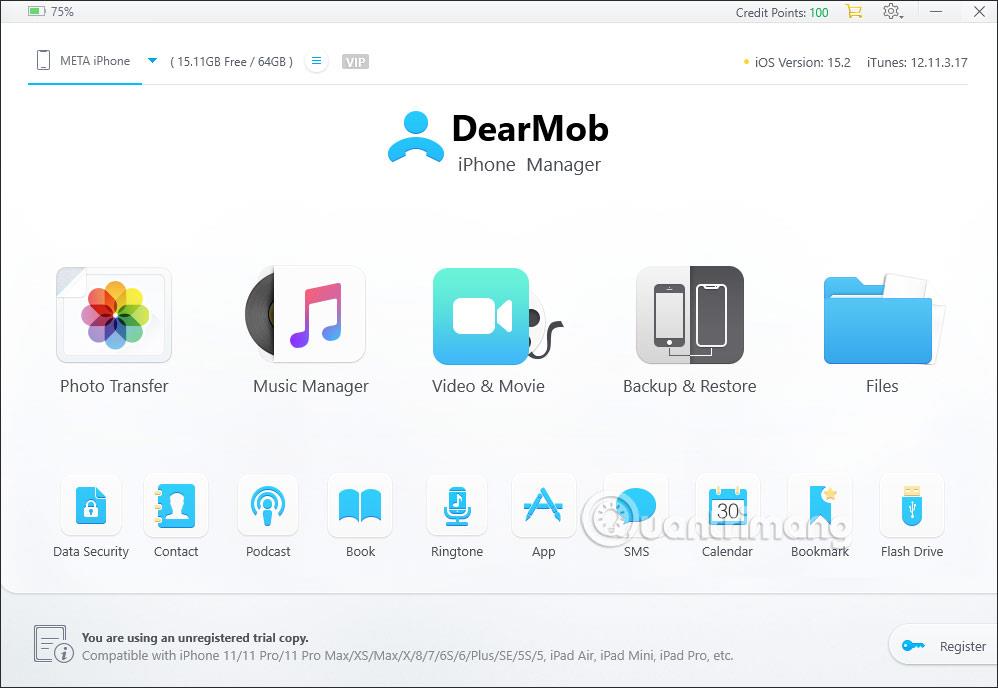
Slå Se i dag og søg fra
Du kan kontrollere, om musikafspilleren stadig vises på din iPhone-låseskærm.
10. Slet og geninstaller Musik-appen
Hvis der ikke er nogen metode til at fjerne musikafspilleren fra låseskærmen, må dette være et app-specifikt problem. En måde at løse sådanne problemer på er at slette det program, du bruger til at afspille musik. Du kan derefter geninstallere appen for at fortsætte med at bruge den igen.
For at fjerne Apple Music-appen eller enhver anden app på iOS skal du finde den fra startskærmen eller Apple-biblioteket, trykke og holde på appikonet og derefter vælge Fjern app fra overløbsmenuen.

Vælg Slet applikation
Tryk på Fjern app i den prompt, der vises .

Tryk på Slet app
Når appen er blevet fjernet, skal du åbne App Store og geninstallere den app, du lige har fjernet, og derefter kontrollere, om musikafspilleren stadig er på låseskærmen.