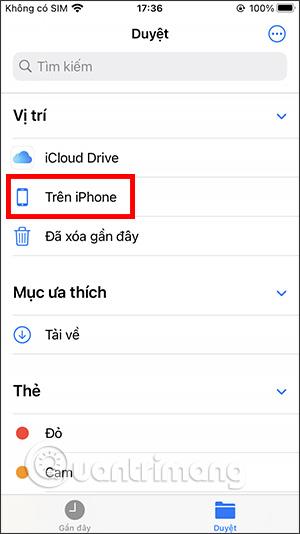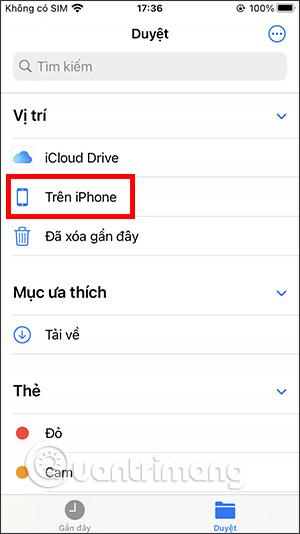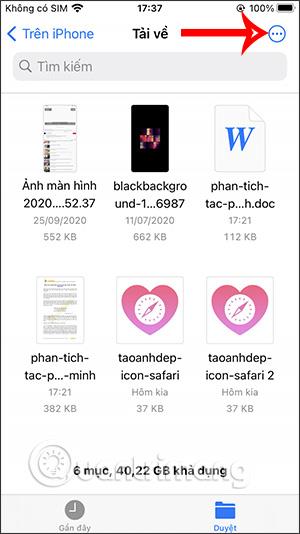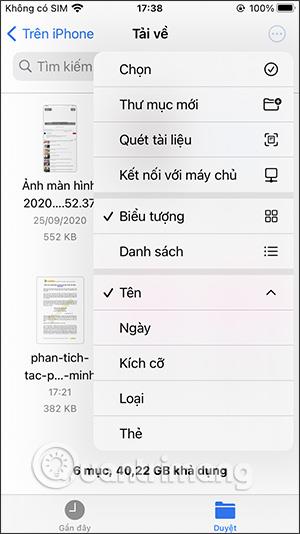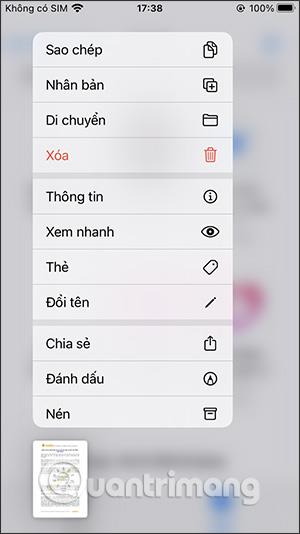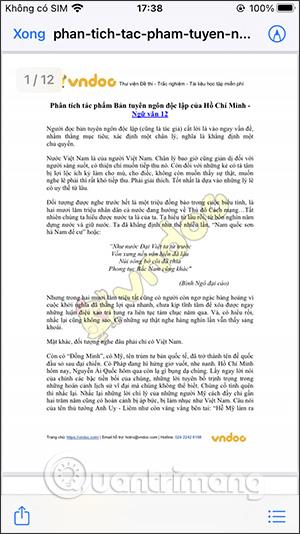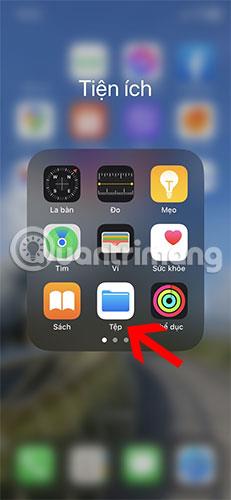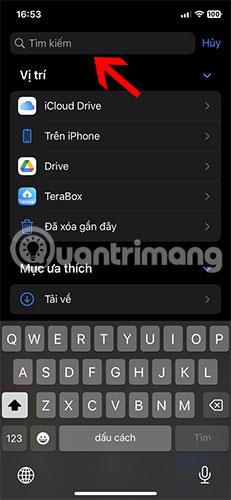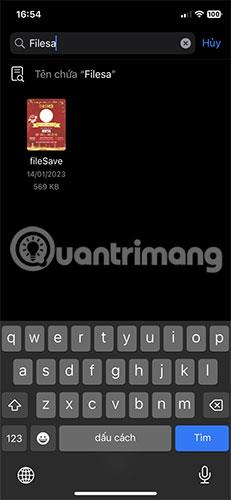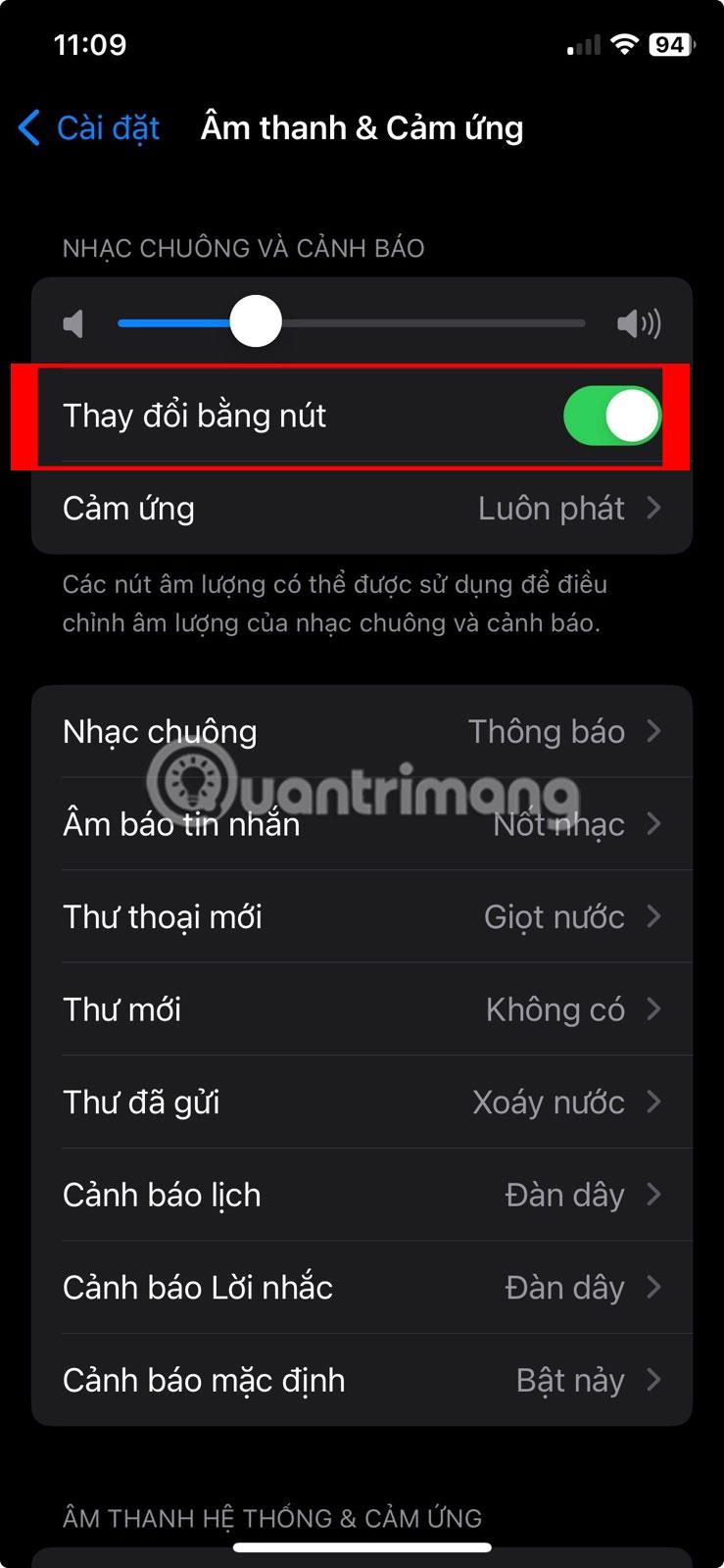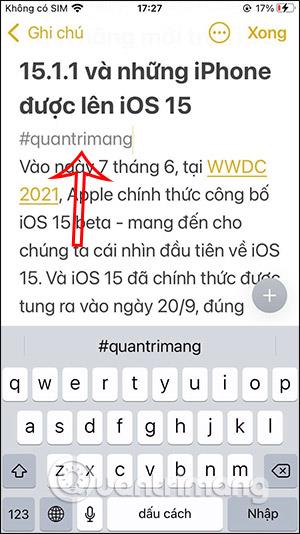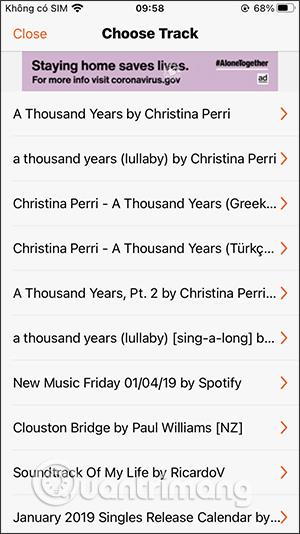På iPhone/iPad er der et Filer-program til at administrere alle tilgængelige filer på enheden, inklusive filer, som brugere downloader. Når du downloader filer på Windows eller Mac, kan du nemt søge efter nyligt downloadede filer gennem mappen for at gemme den downloadede fil forudindstillet af systemet, eller du kan selv vælge mappen til at gemme den downloadede fil. Hvad angår iPhone/iPad, er der ikke en sådan klar mappe, eller du kan ikke åbne mappen for at gemme downloadede filer fra browseren som på en computer. Du kan dog søge efter downloadede filer ved hjælp af appen Filer på din enhed. Artiklen nedenfor vil guide læsere, hvordan de finder filer til download til iPhone/iPad.
Vejledning til at finde downloadede filer på iPhone/iPad
Trin 1:
Vi finder appen Filer på iPhone/iPad, klik derefter på Gennemse , slå derefter op på grænsefladen og klik på På iPhone for at se alle de filer, der er gemt på din enhed. På dette tidspunkt vil brugerne straks se en download-mappe .
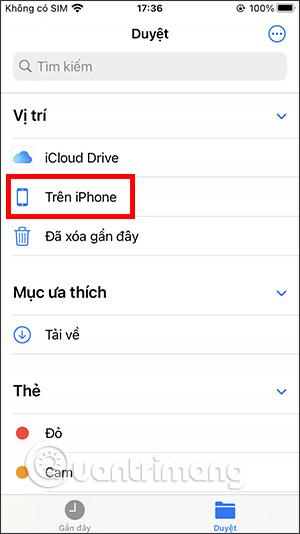
Trin 2:
Du vil nu se alle de filer, der er downloadet til din iPhone/iPad. Klik på ikonet med 3 prikker i øverste højre hjørne for at ændre måden, hvorpå filer er arrangeret i mappen.
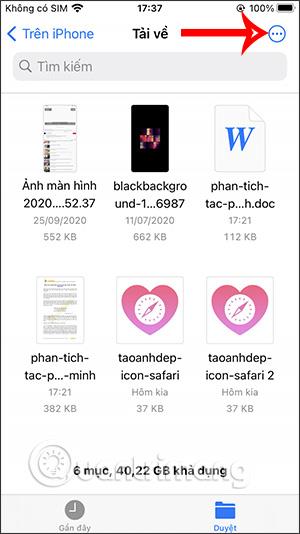
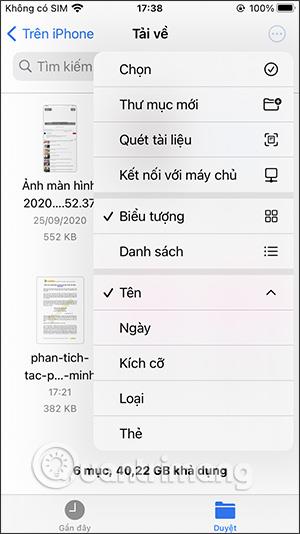
Trin 3:
Vi trykker og holder på fil-thumbnailet for at få vist en liste over muligheder for denne fil, såsom flytning, kopiering eller omdøbning af filen... Du kan også åbne filen for at se indholdet, ledsaget af Der er andre muligheder, som f.eks. skrive indhold og tegninger med filen som dokument.
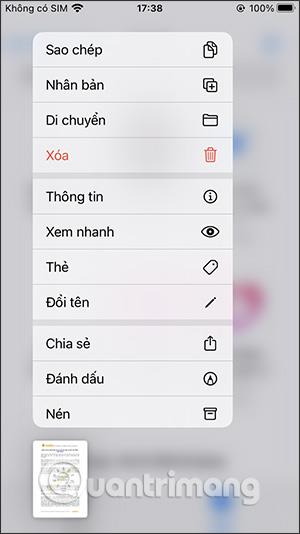
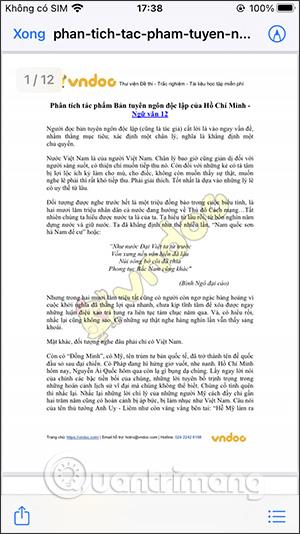
Videoinstruktioner til at finde filer til download til iPhone/iPad
Sådan finder du downloads ved hjælp af en søgeapp
Hvis din fil ikke er i mappen Downloads, kan du bruge Spotlight-søgning eller søge i appen Filer.
1. Åbn appen Filer på din telefon.
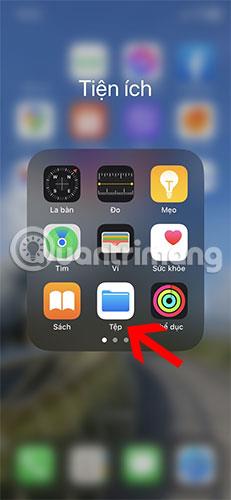
Åbn iPhone Files-appen
2. Klik på søgefeltet øverst, og indtast navnet på den fil, du vil finde.
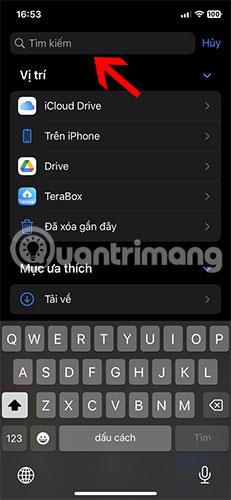
Søg efter iPhone-filer
3. Din downloadede fil vises i søgeresultaterne. Tryk og hold filen nede, når du finder den, og vælg Vis i indeholdende mappe i menuen for at se filen i dens aktuelle mappe. Du vil se mappenavnet øverst.
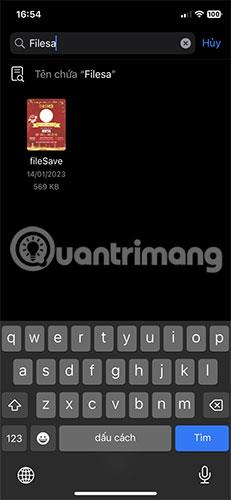
Søgeresultater i bibliotek
4. Alternativt kan du stryge ned fra midten af skærmen på startskærmen for at åbne Spotlight-søgning. Indtast navnet på filen, og du vil se de relevante resultater.

Find filer via Spotlight
Sådan finder du downloadede billeder
Normalt vil billeder, der er downloadet fra internettet ved hjælp af en hvilken som helst browser, såsom Safari eller Chrome eller enhver anden applikation, dukke op i Apples Fotos-app. Men hvis du downloadede et billede ved at trykke på knappen Gem til fotos , skal du finde det i mappen Downloads som beskrevet tidligere.

Gem billeder fra Chrome
Sådan finder du downloadet musik
Din downloadede musik vises i mappen Downloads i Musik-appen. Følg disse trin for at finde musikdownloads på din iPhone:
1. Åbn Apple Music- appen på din iPhone.
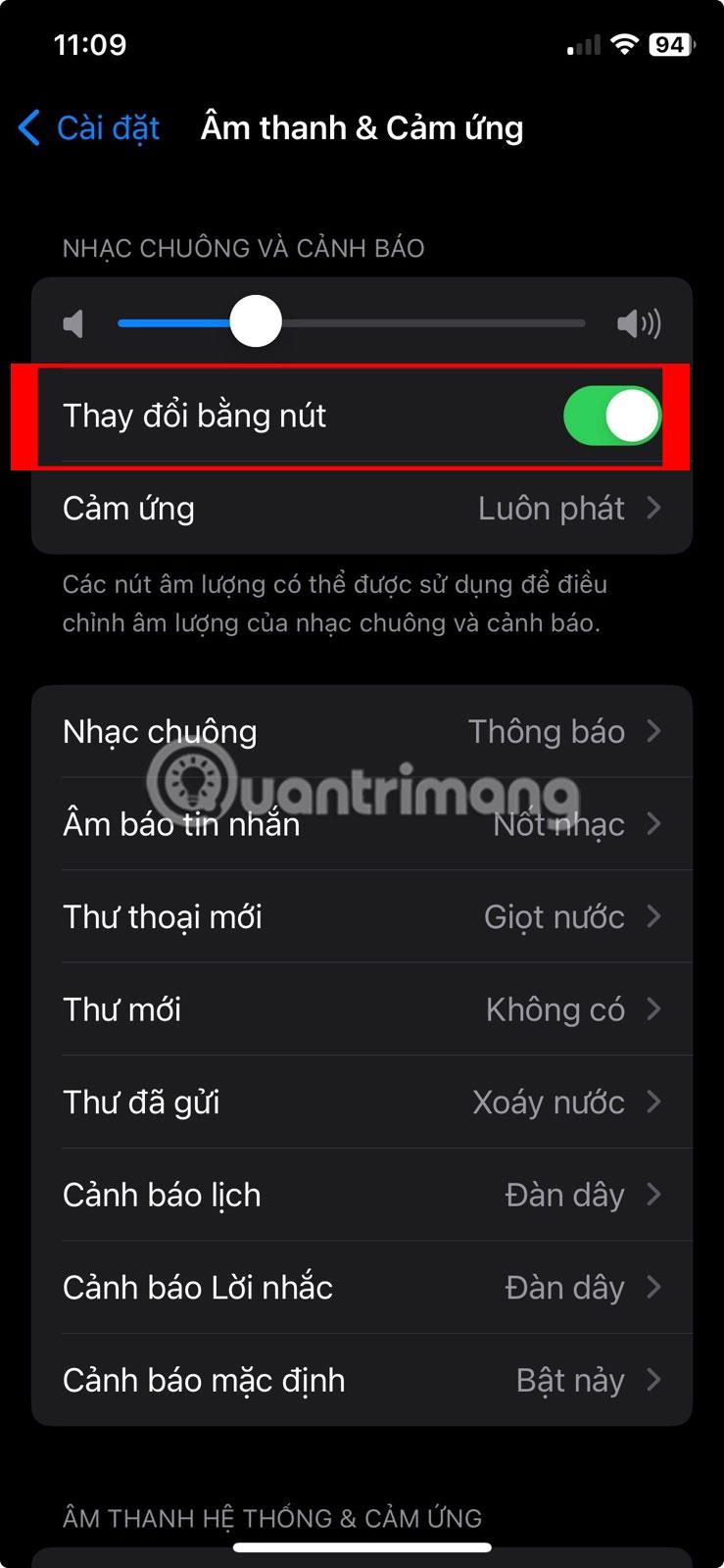
Åbn Musik-appen på iPhone
2. Tryk på fanen Bibliotek i bunden, og vælg mappen Downloadet .
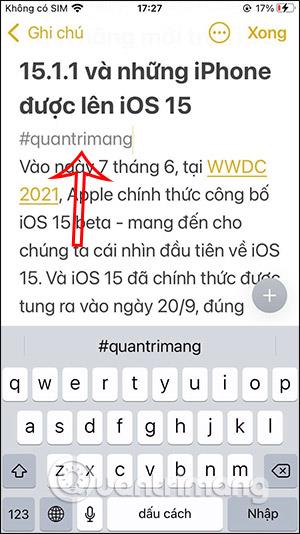
Iphone musikbibliotek
3. Du vil finde forskellige kategorier for downloadede musikfiler, såsom kunstnere, album, sange osv. Rul ned for at finde afsnittet Nyligt downloadede .
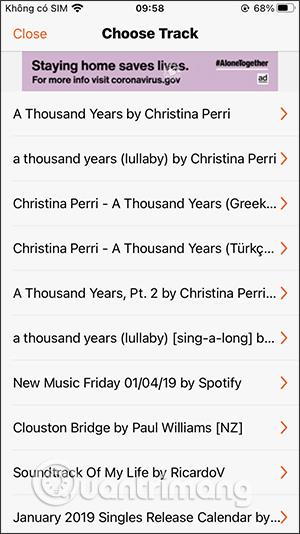
Iphones musikbibliotek downloadet
Se mere: