Sådan får du vist størrelsen (opløsningen) af et billede på iPhone
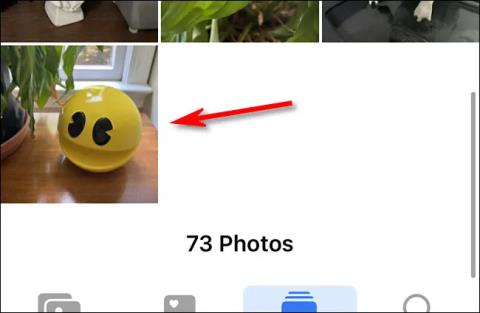
Hvert digitalt billede, der er gemt på din iPhone, har en bestemt opløsning, bestemt af antallet af pixels i billedet.
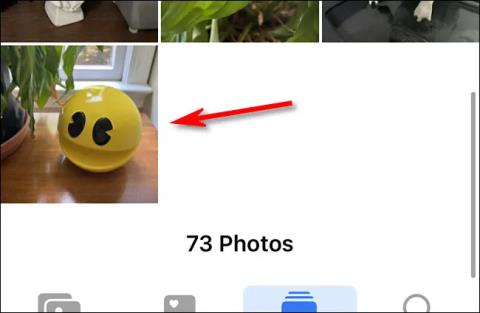
Hvert digitalt billede, der er gemt på din iPhone, har en bestemt opløsning, bestemt af antallet af pixels i billedet. For at sige det enkelt, jo flere pixels et billede har, jo flere detaljer vil det gemme, eller groft sagt, jo højere opløsning.
Hvis du kører iOS 15 eller nyere, kan du se størrelsen (opløsningen) af et billede (i pixels) i Fotos-appen på din iPhone.
Se billedstørrelser på iPhone
Åbn først appen Fotos på din iPhone. Find det album, der indeholder det billede, hvis metadata du vil undersøge. I miniaturevisning skal du trykke på det billede, du vil finde opløsningen for.
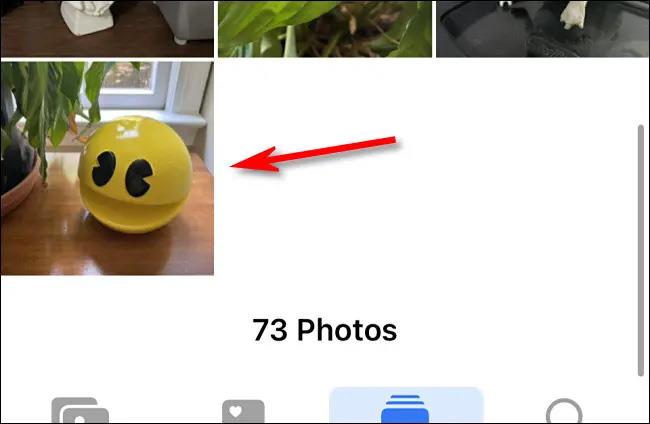
I billedets detaljevisning skal du trykke på knappen "Info" på værktøjslinjen nederst på skærmen (det ligner et lille "i" i en cirkel).
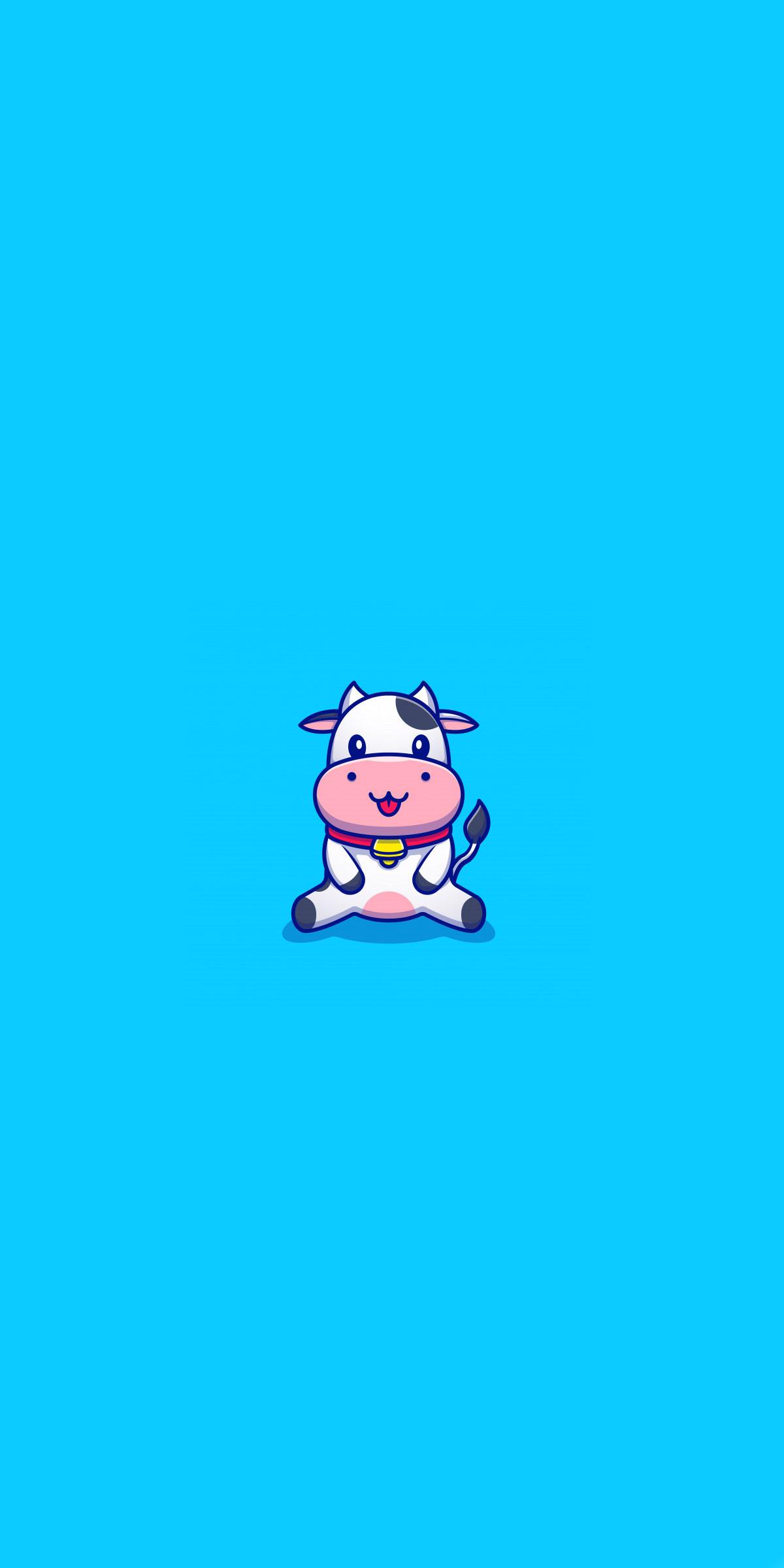
Efter at have trykket på Info-knappen, vil du se en lille tekstboks vises nederst på skærmen, der inkluderer billedets metadata. Du kan se billedopløsningen og billedstørrelsen i den anden linje, såsom "12 MP" og "4032 x 3024" i eksemplet nedenfor.
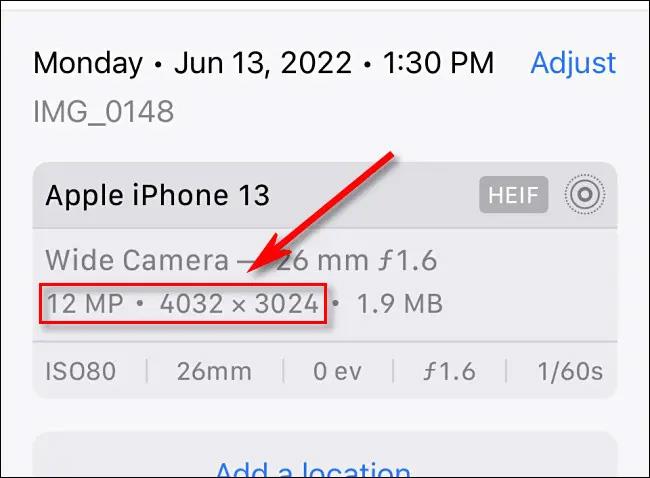
I dette tilfælde betyder "12 MP" 12 megapixel, det omtrentlige antal pixels i billedet, og "4032 x 3024" betyder, at billedet er 4032 pixels bredt x 3024 pixels højt.
Tryk på Info-knappen igen for at lukke billedets metadata-informationsboks. Dette kan gentages med alle andre billeder i fotobiblioteket, som du ønsker at finde en bestemt opløsning og pixelstørrelse for.
Håber dette lille trick er nyttigt for dig!
Sound Check er en lille, men ret nyttig funktion på iPhone-telefoner.
Fotos-appen på iPhone har en hukommelsesfunktion, der opretter samlinger af fotos og videoer med musik som en film.
Apple Music har vokset sig usædvanligt stor siden den første gang blev lanceret i 2015. Til dato er det verdens næststørste betalte musikstreamingplatform efter Spotify. Ud over musikalbum er Apple Music også hjemsted for tusindvis af musikvideoer, døgnåbne radiostationer og mange andre tjenester.
Hvis du vil have baggrundsmusik i dine videoer, eller mere specifikt, optage sangen, der afspilles som videoens baggrundsmusik, er der en ekstrem nem løsning.
Selvom iPhone indeholder en indbygget Weather-app, giver den nogle gange ikke nok detaljerede data. Hvis du vil tilføje noget, er der masser af muligheder i App Store.
Ud over at dele billeder fra album, kan brugere tilføje fotos til delte album på iPhone. Du kan automatisk tilføje billeder til delte album uden at skulle arbejde fra albummet igen.
Der er to hurtigere og enklere måder at konfigurere en nedtælling/timer på din Apple-enhed.
App Store indeholder tusindvis af fantastiske apps, du ikke har prøvet endnu. Almindelige søgetermer er muligvis ikke nyttige, hvis du vil opdage unikke apps, og det er ikke sjovt at gå i gang med endeløs scrolling med tilfældige søgeord.
Blur Video er et program, der slører scener eller ethvert indhold, du ønsker på din telefon, for at hjælpe os med at få det billede, vi kan lide.
Denne artikel vil guide dig, hvordan du installerer Google Chrome som standardbrowser på iOS 14.









