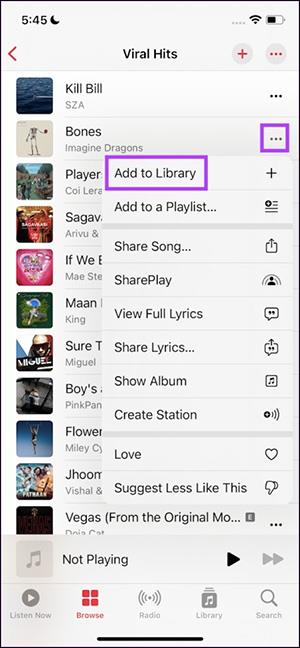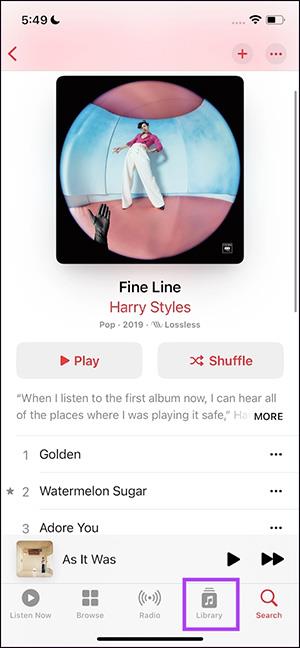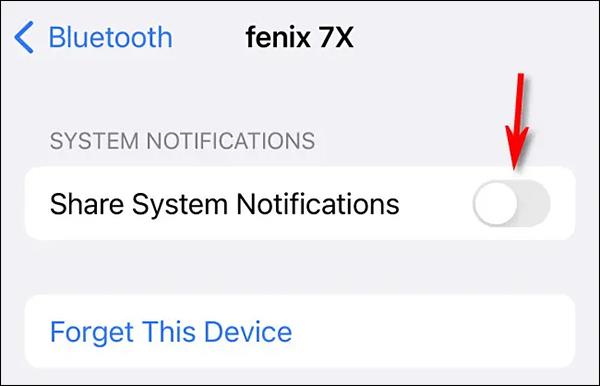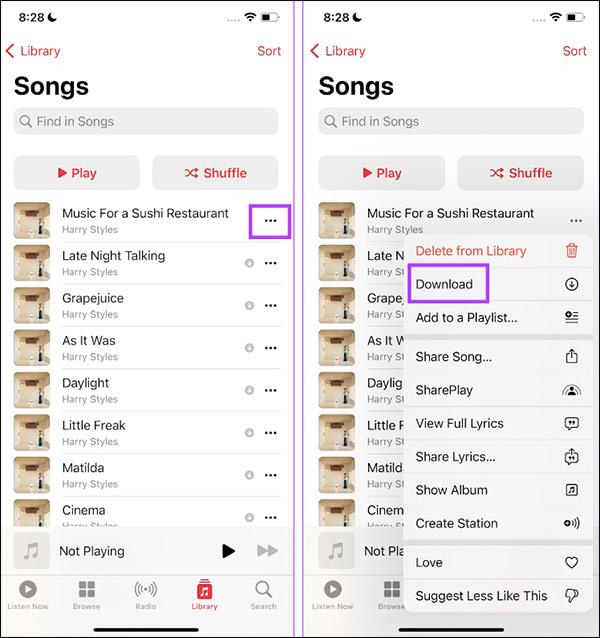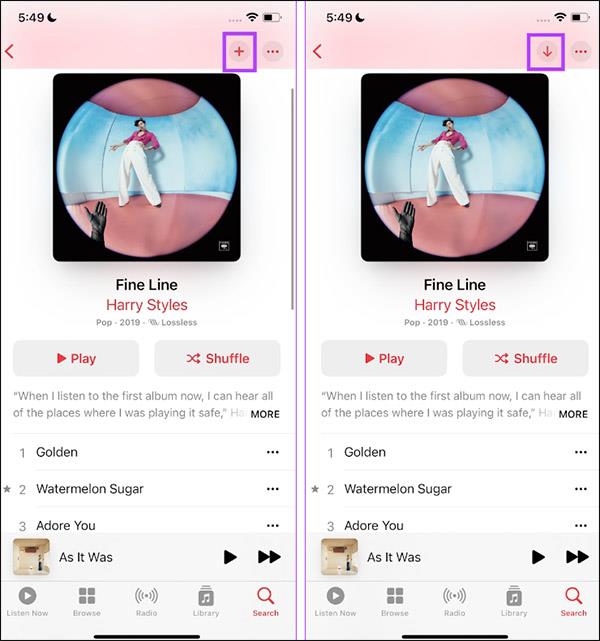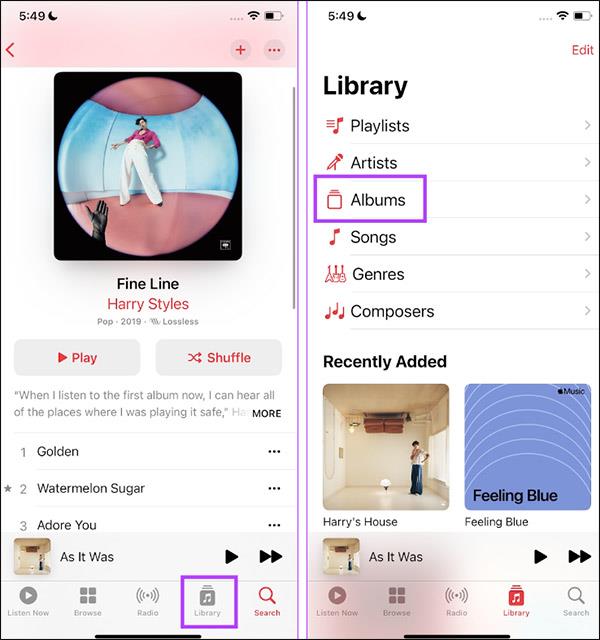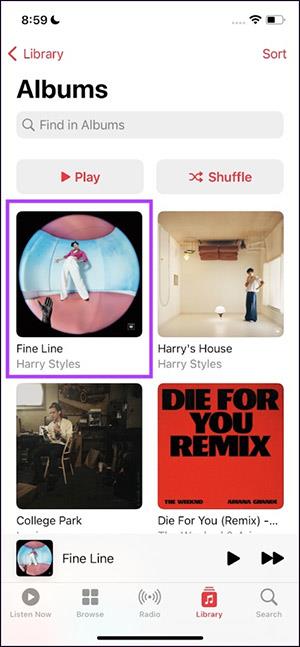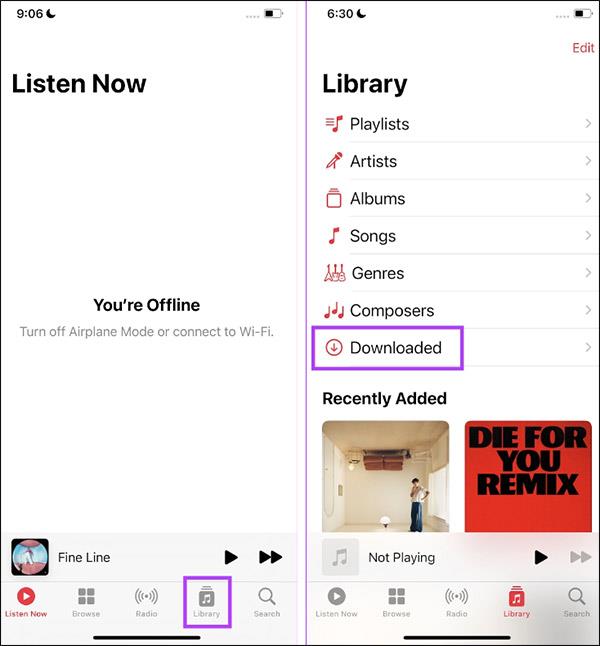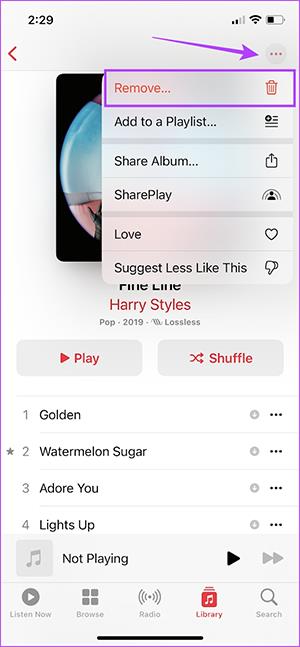Brugere kan downloade Apple Music-musik for at lytte offline ved at downloade sange, downloade albums eller downloade hele musikafspilningslister. At downloade Apple Music til offlinelytning kræver dog mange trin, det vil sige, at du skal tilføje sangen til dit musikbibliotek, så kan du downloade musikken. Artiklen nedenfor vil guide dig til at downloade musik på Apple Music for at lytte offline.
Instruktioner til at downloade sange på Apple Music
Trin 1:
Først åbner brugerne Apple Music og finder derefter den sang, de vil downloade . Klik derefter på ikonet med 3 prikker ved den sang, og klik derefter på Føj til bibliotek .
Trin 2:
Klik derefter på Bibliotek nederst på skærmen, og klik derefter på Sange for at se de sange, der i øjeblikket findes i musikbiblioteket på din telefon.
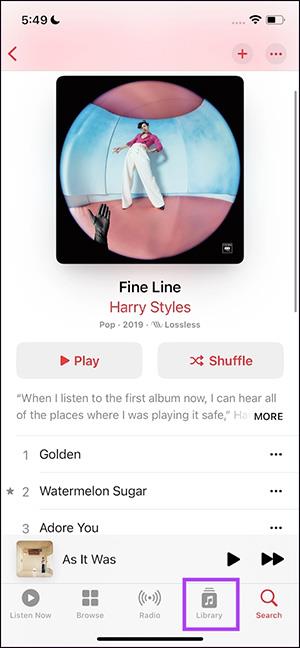
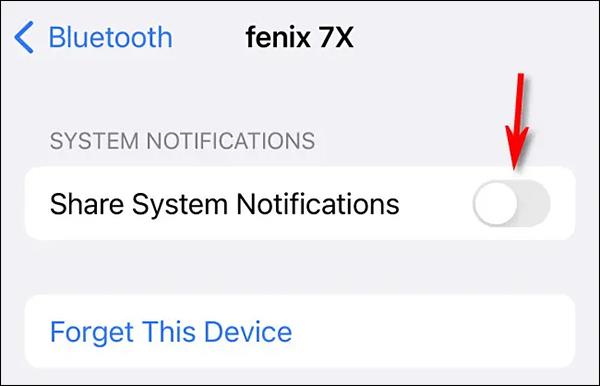
Trin 3:
Brugeren vil nu se den sang, de har tilføjet til musikbiblioteket på iPhone. Klik på ikonet med 3 prikker ved den pågældende sang, og klik derefter på Download-indstillingen i den viste menu for at downloade denne sang.
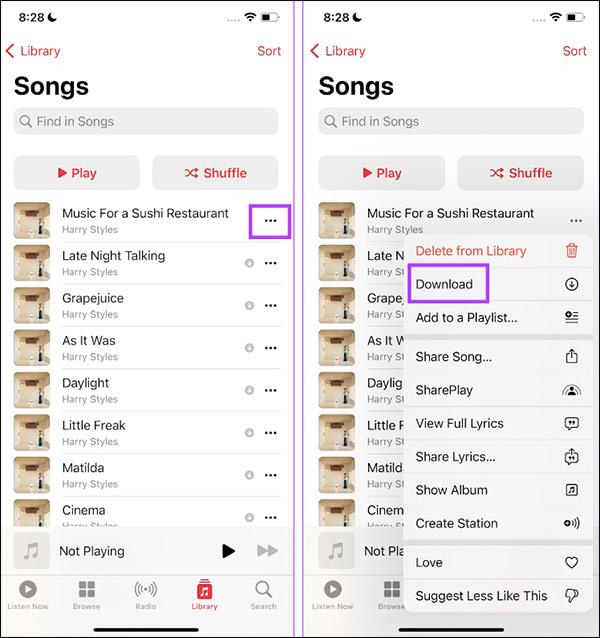
Den resulterende sang vil blive downloadet til dit musikbibliotek og gemt i sangsektionen, så vi kan lytte til musik offline når som helst.
Sådan downloader du musikalbum på Apple Music
Trin 1:
Du åbner musikalbummet på Apple Music, som du vil downloade. Klik derefter på plusikonet for at tilføje dette album til dit biblioteksbibliotek.
Klik derefter på download-ikonet for at downloade dette album.
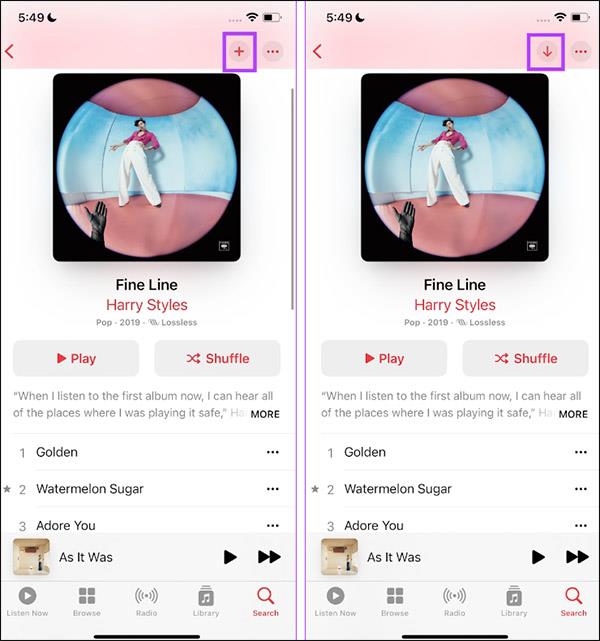
Trin 2:
Klik på Bibliotek , og klik derefter på Albums for at se de album, du har gemt i dit musikbibliotek på din telefon.
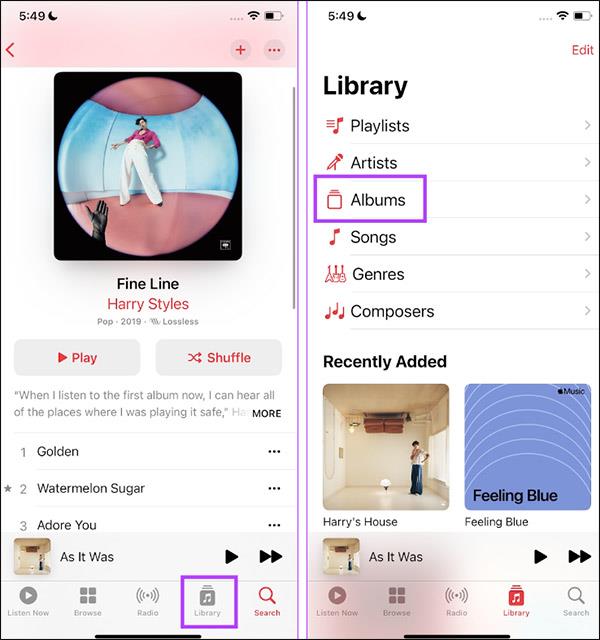
Som et resultat vil du se det musikalbum, du downloadede til din iPhone.
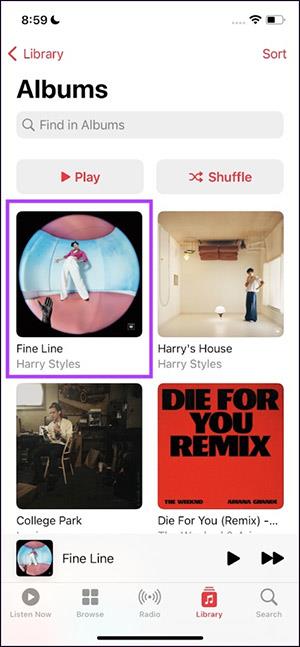
Sådan downloader du musik fra Apple Music til din computer (Mac og Windows)
Hvis du har gemt musik i dit bibliotek, er det nemt at downloade det til offlinelytning på din computer. Trinene er de samme for både Mac og Windows:
- Åbn Apple Music-appen.
- Vælg den musik, du tilføjede fra Apple Music.
- Klik på Download.
Igen, ligesom på mobile enheder, skal du sørge for at have nok harddiskplads til download.
Sådan sletter du downloadet musik på Apple Music
Trin 1:
I Apple Music-grænsefladen skal du klikke på Bibliotek og derefter vælge Downloadet .
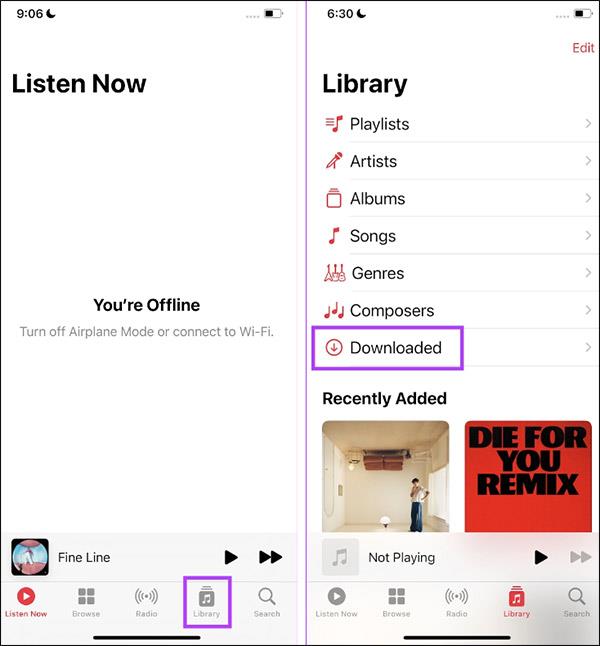
Trin 2:
Klik nu på Album, Playlist eller Song sektion for at slette det indhold, du har downloadet. I den næste grænseflade klikker vi på ikonet med 3 prikker og vælger Fjern .
Til sidst skal du vælge Fjern downloads for at slette den.
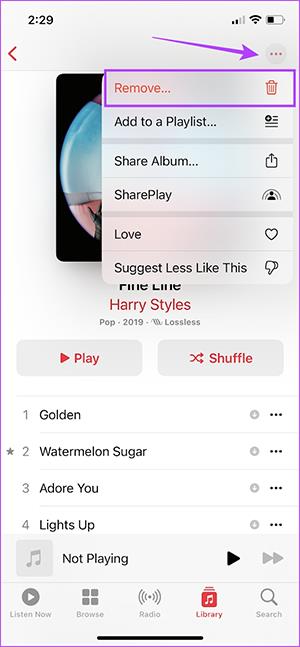
Fordele ved at downloade musik fra Apple Music til offlinelytning
Den største grund til at downloade musik er at spare på dine mobildata. Det betyder, at musikken er gemt på din enhed, og du behøver ikke streame den længere. Med Apple Music kan du se, downloade og slette musik til offlinebrug.
Selvom downloads optager plads på din telefon, vil du være i stand til at få adgang til den, når du ikke kan oprette forbindelse til internettet, så du kan fortsætte, når du er et fjerntliggende sted, hvor signalet er problematisk. Derudover kan du administrere og optimere din hukommelse ved at indstille en minimumstærskel for hukommelse.
Ovenfor er en hurtig og nem guide til at downloade dine yndlingsnumre og endda hele musiksamlinger til din enhed. Fra at gemme data til at have musik klar med et tryk på en knap, det er det værd at downloade musik via Apple Music.
Når musikken er downloadet, vil du måske udforske at oprette brugerdefinerede afspilningslister, så dit bibliotek ser så godt ud som muligt.