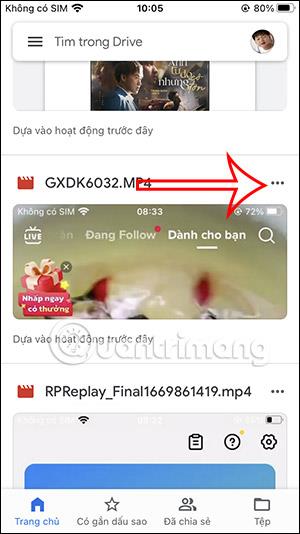Google Drev er en populær cloud-lagringsapplikation i dag til at gemme alle filer og få adgang til dem, når du har brug for dem, eller downloade filer fra Google Drev til din enhed. Med iPhone/iPad vil download af Google Drev-filer være lidt anderledes end Android-enheder. Du kan downloade billeder til iPhone for at redigere billeder på iPhone eller downloade PDF-filer til iPhone . Artiklen nedenfor vil guide dig til at downloade Google Drev-filer til iPhone.
Sådan downloader du Google Drev-fotos og -videoer til iPhone
Trin 1:
I grænsefladen på Google Drev finder brugerne det billede eller den video, de vil downloade til deres iPhone. Klik derefter på ikonet med 3 prikker ved filen og vælg Send kopi på den viste liste.


Trin 2:
Denne gang viser indstillinger for de videoer og billeder, du vælger. Vi klikker på Gem video eller Download foto afhængigt af hvilken fil du vælger.

Sådan downloader du Google Drev-tekstfiler til iPhone
Trin 1:
Ved den tekstfil, du vil downloade, eller PDF-filen eller Sheets-filen, klikker vi på ikonet med 3 prikker ved siden af filen. Fortsæt med at klikke på Åbn i-indstillingen på den viste liste.


Trin 2:
Klik på Gem til fil for at få vist indstillinger for denne fil . Denne gang viser Filer-applikationsgrænsefladen på iPhone. Her vælger du mappen til at gemme denne fil på din iPhone.


Du vælger den mappe, hvor du vil gemme denne fil, og klikker derefter på knappen Gem for at gemme den på din iPhone.

Sådan downloader du Google Drev-filer til iPhone i originalt format
Når du downloader tekstfiler, præsentationer eller dataark til appen Filer, vil standarden være i PDF-format. Så hvis du vil downloade Google Drev-filer til din iPhone, har du brug for yderligere trin.
Trin 1:
Åbn først den dokumentfil, du vil downloade i dets originale format på din iPhone. Klik derefter på ikonet med 3 prikker i højre hjørne ved indholdsvisningsgrænsefladen . Vis den valgfri kategori for filen, klik på Del og eksporter .


Trin 2:
Fortsæt med at klikke på Send en kopi på den viste liste. Google Drev vil nu spørge, hvilket format du vil gemme filen i. Klik på filens originale format for at gemme den.


Trin 3:
Derefter klikker vi på Gem til filer for at downloade denne fil til applikationen Filer. Du fortsætter med at vælge den mappe, hvor du vil gemme denne fil i applikationen.

Instruktioner til at gennemse Google Drev-filer på iPhone
Filer-appen på iPhone giver dig mulighed for at hente data fra Google Drev, men vi skal aktivere den for at bruge den.
Trin 1:
I Filer-applikationsgrænsefladen skal du klikke på Gennemse for at se ovenstående datastyringselementer. Klik derefter på ikonet med 3 prikker i øverste højre hjørne af grænsefladen, og vælg Rediger på den viste liste.


Trin 2:
Du vil nu aktivere Google Drev-applikationen for at importere data fra applikationen til Filer på iPhone. Klik på Udført for at gemme denne nye indstilling.


Trin 3:
Som et resultat vil du se Google Drev-applikationen på data-browserlisten i applikationen Filer. Du skal blot klikke på applikationen for at se den gemte fil.