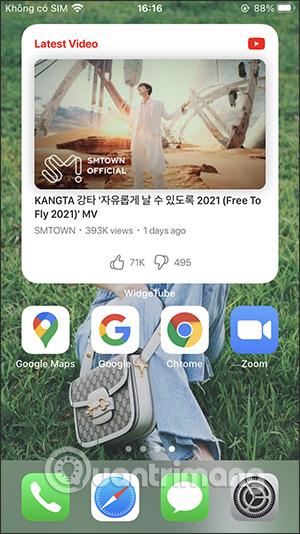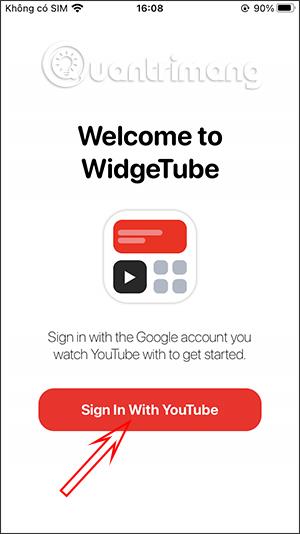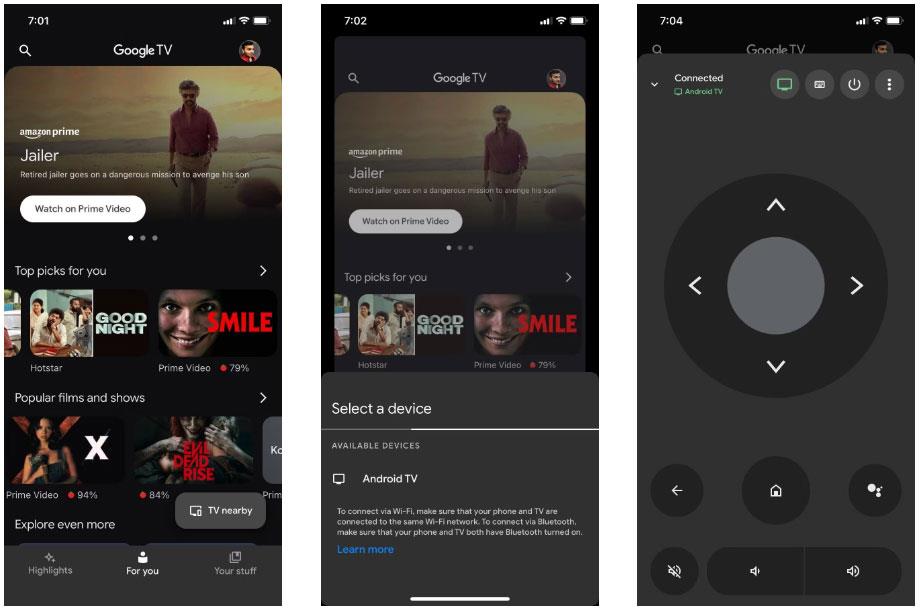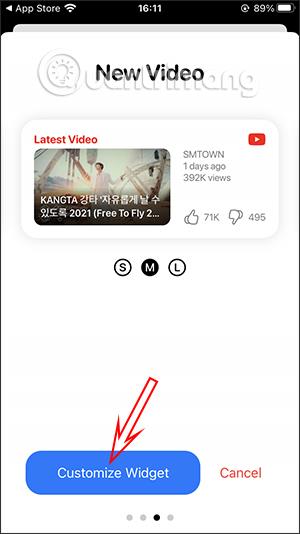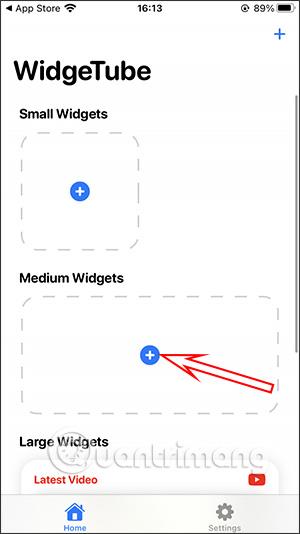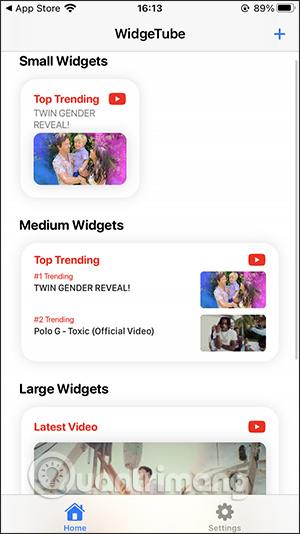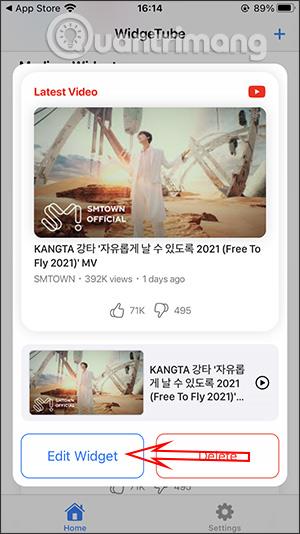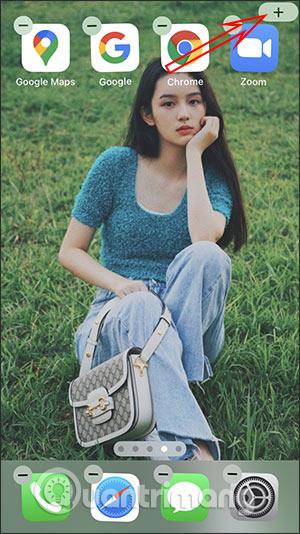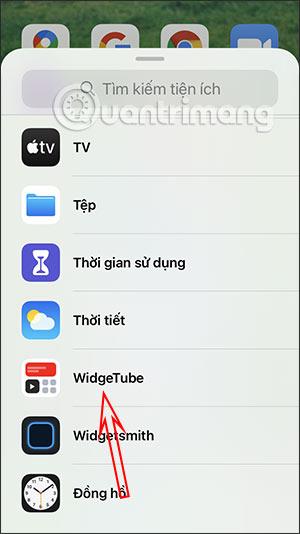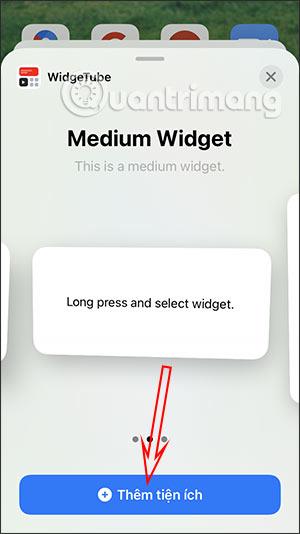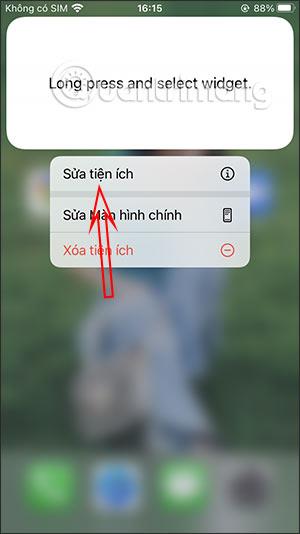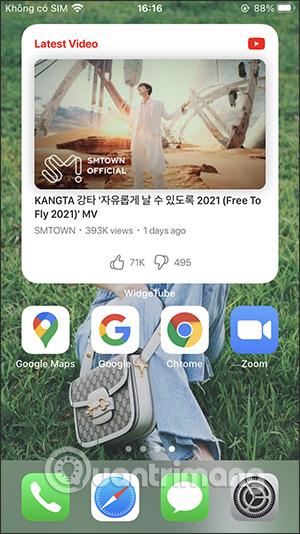WidgeTube-værktøjet hjælper dig med hurtigt at se de seneste videoer eller andre oplysninger på YouTube direkte på iPhone-startskærmen uden at skulle få adgang til applikationen. Du kender de seneste videoer fra den YouTube-kanal, du følger, antallet af abonnenter fra den YouTube-kanal, du følger, og de hurtigste opdateringer af videoer fra den YouTube-kanal, du følger. Artiklen nedenfor vil guide læserne i at bruge WidgeTube-værktøjet på iPhone.
Instruktioner til installation af WidgeTube-værktøjet på iPhone
Trin 1:
Du downloader WidgeTube-værktøjet til iPhone fra linket nedenfor og installerer det derefter som normalt.
I værktøjets grænseflade skal du klikke på Log ind med YouTube og derefter logge ind på din YouTube-konto for at bruge. Dernæst vil du blive bedt om at tillade adgang til nogle tilladelser og derefter klikke på Fortsæt .
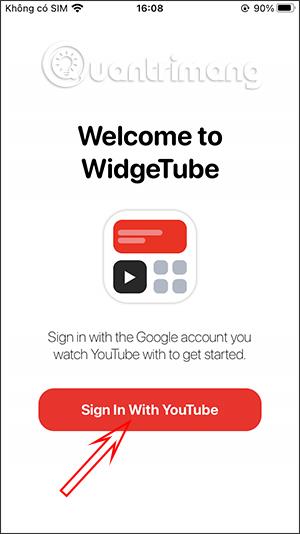
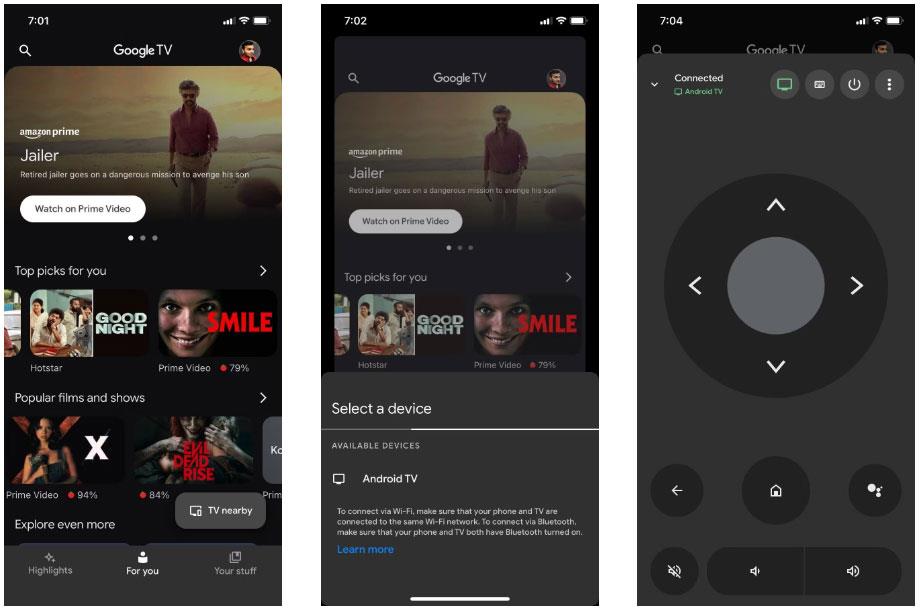
Trin 2:
Skift til programmets hovedgrænseflade, klik på Tilføj widget for at se typerne af skærmwidgets. Du vil derefter se flere typer widgets, herunder: visning af en seneste trendvideo, visning af mange nyeste trendvideoer, visning af de seneste videoer fra den kanal, du følger, visning af det seneste antal abonnementer på den kanal, du følger.
Vælg en visningsstil, og klik derefter på Tilpas widget .
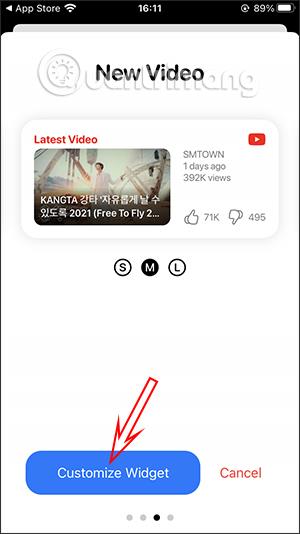
Trin 3:
I denne skærmgrænseflade skal du angive en titel til skærmen og derefter trykke på knappen Gem i øverste højre hjørne for at gemme. Dette vil nu skifte til grænsefladen for 3 forskellige skærmstørrelser . Klik på plustegnet på hver skærm for at tilføje .
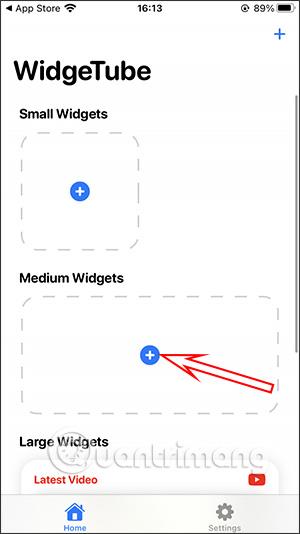
Resultatet bliver 3 hjælpeskærme som nedenfor. Klik på skærmstilen for at redigere, hvis det ønskes, klik på Rediger widget for at redigere eller Slet for at slette.
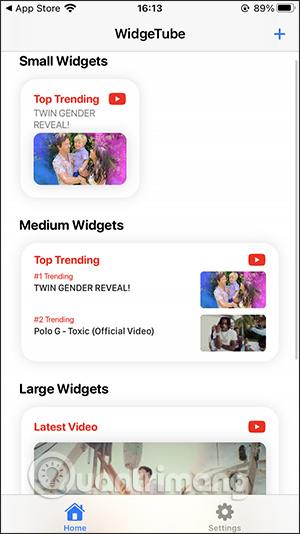
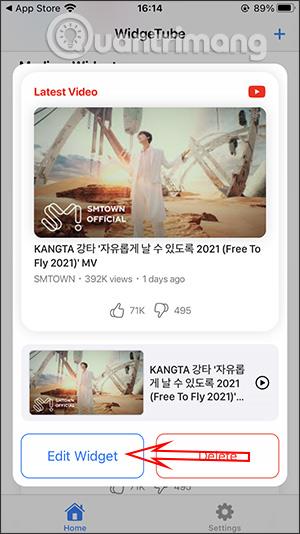
Trin 4:
Vend tilbage til iPhone-startskærmen og tryk og hold nede , og tryk derefter på plusikonet . Klik på WidgeTube-værktøjet .
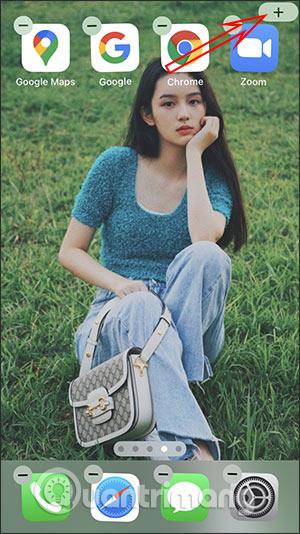
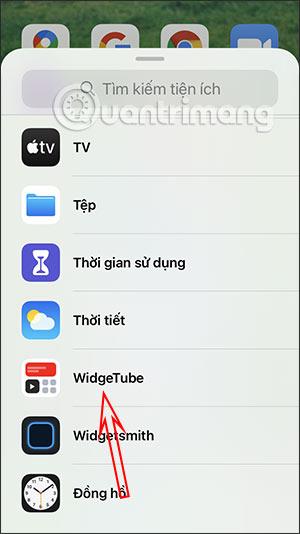
Trin 5:
Nu vælger du den YouTube-skærmstørrelse, du vil have vist. Hver størrelse svarer til hver lille, mellem og stor skærmtype, som du har sat op i WidgeTube-værktøjet. Klik på Tilføj tilføjelse . Efter tilføjelse skal du trykke og holde på widgetskærmen og vælge Rediger widget .
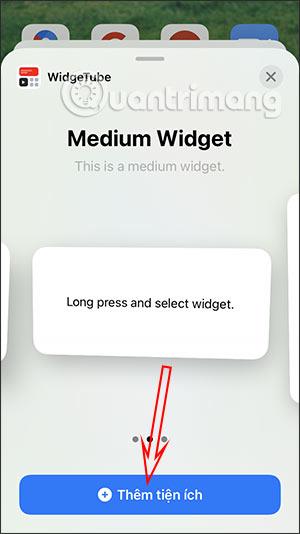
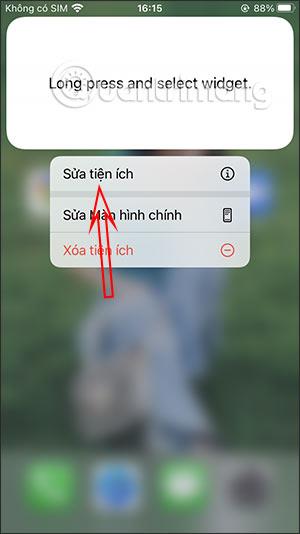
Trin 6:
Fortsæt med at trykke på knappen Vælg , og tryk derefter på den tilsvarende YouTube-videoskærm , der er blevet konfigureret.

Resultaterne af YouTube-videoskærmen vises lige på iPhone-skærmen, så du kan se dem.