Sådan bruger du tekstgenveje på iPhone

Det kan tage meget tid at skrive et langt stykke tekst, så brug af tekstgenveje vil hjælpe med at reducere tekstredigeringstiden betydeligt for iPhone-brugere.

At skrive en lang tekst på iPhone kan få brugerne til at spilde en masse tid. Derfor er tekstgenvejsfunktionen, der hjælper med at øge skrivehastigheden på iPhone, blevet anvendt af Apple på sin produktlinje.
Tekstgenveje hjælper brugere med at oprette genveje til ofte brugte sætninger og tekstsætninger. Derfra, i stedet for at skulle skrive lange sætninger, behøver brugerne kun at skrive forkortelser, hvilket øger tekstindtastningseffektiviteten markant.
Artiklens indholdsfortegnelse
For det første, for at kunne bruge dette værktøj på iPhone, skal vi oprette tekstgenveje for hver sætning og tekst, som vi ofte bruger.
Trin 1:
Åbn Indstillinger på iPhone. Åbn derefter afsnittet Generelle indstillinger .
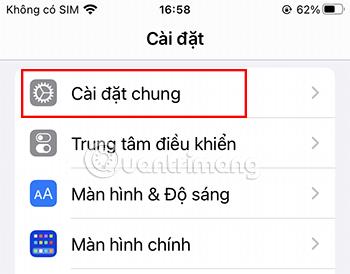
Trin 2:
Rul derefter ned for at vælge Tastatur .
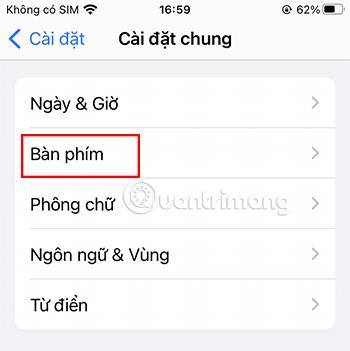
Trin 3:
Vælg Erstat tekst .
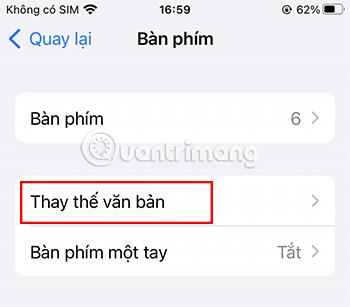
Trin 4:
Klik på + -ikonet i øverste højre hjørne.
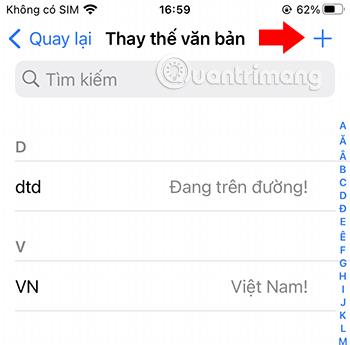
Trin 5:
Her tilføjer du de ønskede forkortelser.
For eksempel:
Indtast din e-mail i sætningssektionen . I genvejssektionen kan du skrive ordet "e-mail" .
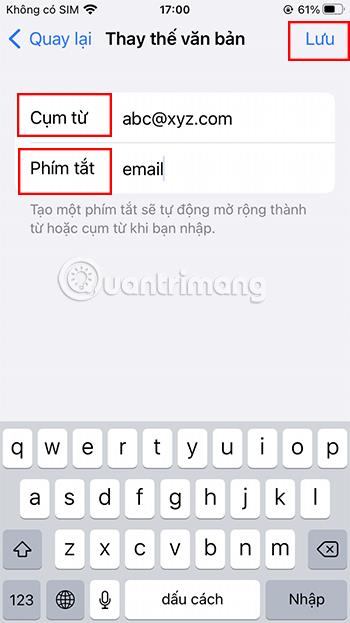
Trin 6:
Tryk på Gem efter indtastning . Så du er færdig med at oprette tekstgenveje til dine e-mails.
Gentag trin 5 for at tilføje sætninger og tekster, som du ofte bruger, til genvejssættet.
En god ting ved at oprette tekstgenveje som disse på din iPhone er, at de automatisk synkroniseres med din Apple-konto. Dette giver dig mulighed for at skifte til andre Apple-enheder og stadig være i stand til at bruge disse tekstgenveje uden at skulle gemme dem igen.
Når du har tilføjet disse genveje, kan du bruge dem overalt, hvor du kan skrive tekst.
Trin 1:
Åbn iPhone-tastaturet. Indtast ordet "e-mail", over tastaturet vises et forslag, der er din e-mail.
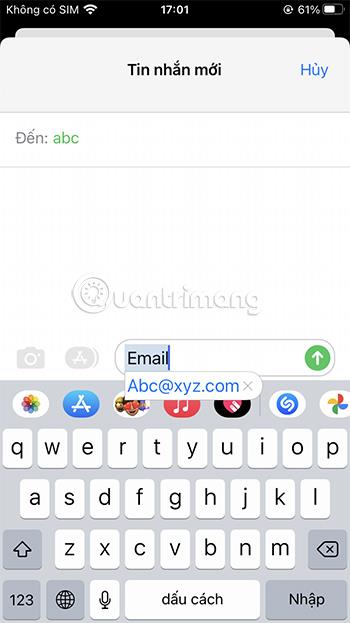
Trin 2:
Tryk på din e-mail, eller tryk på mellemrumstasten. E-mail-delen vises straks i tekstboksen.
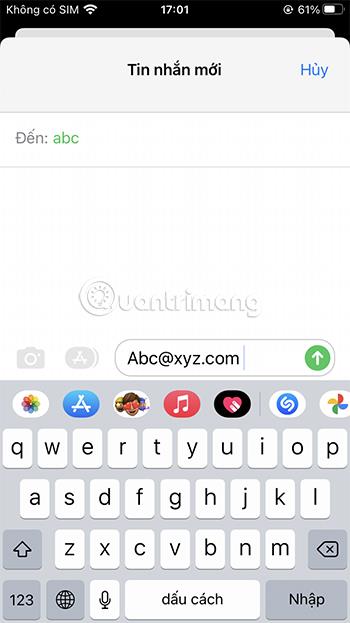
Hvis du ikke længere skal bruge de tidligere installerede tekstgenveje, er det også ekstremt nemt at slette dem.
Trin 1:
Åbn Indstillinger på iPhone. Vælg Generelle indstillinger .
Trin 2:
Rul derefter ned for at vælge Tastatur . Vælg Erstat tekst .
Trin 3:
Vælg Rediger nederst til venstre på skærmen. Et rødt ikon vises på skærmen.

Trin 4:
Klik på det røde ikon ved den genvej, du vil slette.
Vælg derefter Slet for igen at bekræfte processen med at slette tekstgenvejen.

Afslut processen med at slette tekstgenveje ved at trykke på knappen Udført i nederste venstre hjørne af skærmen.
I stedet for at slette tekstgenvejen, kan du også klikke på den tidligere installerede tekstgenvej for at erstatte og redigere den tidligere sætning til nyt indhold.
Trin 1:
Åbn Indstillinger på iPhone. Åbn afsnittet Generelle indstillinger .
Trin 2:
Rul derefter ned for at vælge Tastatur . Vælg Erstat tekst .
Trin 3:
Klik på den tekstgenvej, du vil redigere. Indtast derefter den nye sætning, du vil erstatte, igen.
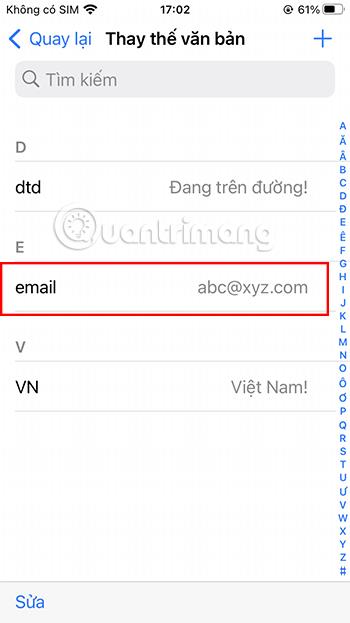
Trin 4:
Tryk på Gem for at lade din telefon huske den erstattede tekstgenvej, svarende til processen med at oprette en ny tekstgenvej.
Ud over at oprette tekstgenveje for at hjælpe med at forbedre din skrivehastighed på telefonen, er der også et par hurtige tip til iPhone-tastaturtastning , der giver samme effekt. Såsom:
Hvis du lige har skrevet et langt afsnit, men ikke længere ønsker at bruge det, kan du ryste din iPhone lidt. På dette tidspunkt vises en dialogboks på skærmen, der spørger, om du helt vil slette den tekst, du lige har skrevet. Du skal blot trykke på OK for nemt at slette den indtastede tekst.
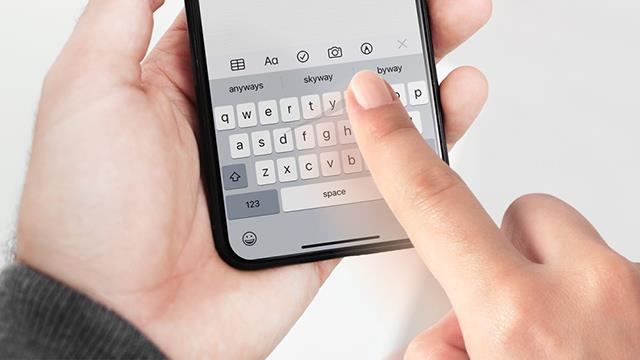
Brug af swipe-bevægelser på tastaturet vil også hjælpe dig med at forbedre din skrivehastighed. Du behøver ikke at tage hænderne væk fra skærmen for at skrive hvert bogstav. Denne metode er dog ikke meget værdsat i den vietnamesiske skriveproces.
I stedet for selv at skrive lange tekster, kan du også bede Siri om hjælp. Du skal blot tilkalde denne assistent og hjælpe dig med at indtaste det ønskede tekstindhold.
Ovenfor er instruktioner om, hvordan du bruger tekstgenveje til at øge skrivehastigheden på iPhone. Forhåbentlig kan du efter at have læst denne artikel forbedre din hastighed betydeligt.
Sound Check er en lille, men ret nyttig funktion på iPhone-telefoner.
Fotos-appen på iPhone har en hukommelsesfunktion, der opretter samlinger af fotos og videoer med musik som en film.
Apple Music har vokset sig usædvanligt stor siden den første gang blev lanceret i 2015. Til dato er det verdens næststørste betalte musikstreamingplatform efter Spotify. Ud over musikalbum er Apple Music også hjemsted for tusindvis af musikvideoer, døgnåbne radiostationer og mange andre tjenester.
Hvis du vil have baggrundsmusik i dine videoer, eller mere specifikt, optage sangen, der afspilles som videoens baggrundsmusik, er der en ekstrem nem løsning.
Selvom iPhone indeholder en indbygget Weather-app, giver den nogle gange ikke nok detaljerede data. Hvis du vil tilføje noget, er der masser af muligheder i App Store.
Ud over at dele billeder fra album, kan brugere tilføje fotos til delte album på iPhone. Du kan automatisk tilføje billeder til delte album uden at skulle arbejde fra albummet igen.
Der er to hurtigere og enklere måder at konfigurere en nedtælling/timer på din Apple-enhed.
App Store indeholder tusindvis af fantastiske apps, du ikke har prøvet endnu. Almindelige søgetermer er muligvis ikke nyttige, hvis du vil opdage unikke apps, og det er ikke sjovt at gå i gang med endeløs scrolling med tilfældige søgeord.
Blur Video er et program, der slører scener eller ethvert indhold, du ønsker på din telefon, for at hjælpe os med at få det billede, vi kan lide.
Denne artikel vil guide dig, hvordan du installerer Google Chrome som standardbrowser på iOS 14.









